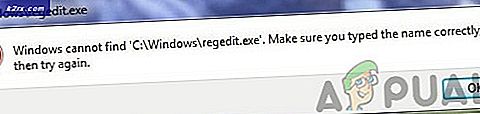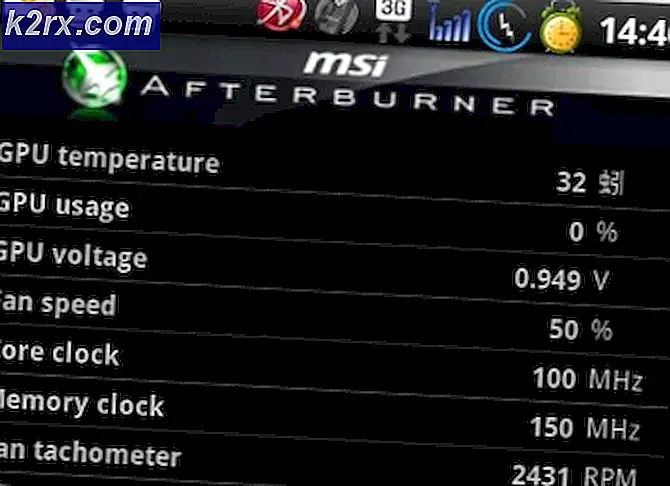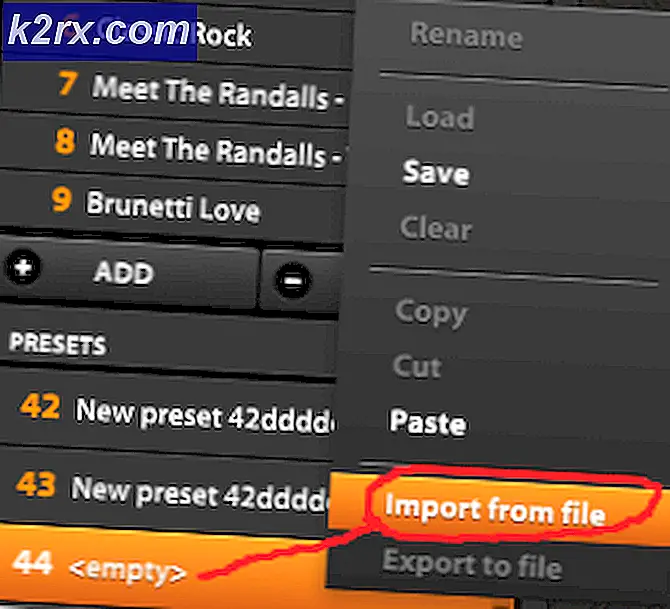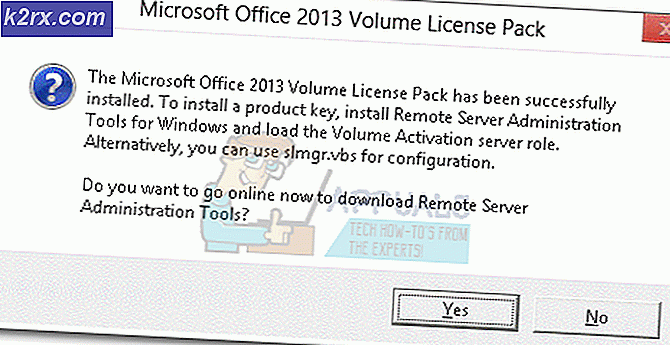แก้ไข: เกิดข้อผิดพลาดระบบ CMD 6118
'ข้อผิดพลาดในการดูเน็ต 6118′ ข้อผิดพลาด CMD มักปรากฏขึ้นเมื่อผู้ใช้พยายามใช้ 'มุมมองสุทธิ /all' คำสั่งเพื่อดูรายการอุปกรณ์เครือข่ายทั้งหมดจากผ่านเทอร์มินัล ในกรณีส่วนใหญ่ ผู้ใช้ที่ได้รับผลกระทบรายงานว่าไม่มีอุปกรณ์ใดปรากฏขึ้นภายใต้ เครือข่าย ใน ไฟล์เอ็กซ์พลอเรอร์,แม้ว่าพวกเขาจะสามารถ ping ได้โดยตรงผ่าน CMD
อะไรทำให้เกิด 'Net View Error 6118' และวิธีแก้ไข
1. ปิดการใช้งานไฟร์วอลล์บุคคลที่สาม / AV (ถ้ามี)
ตามที่ปรากฏ หนึ่งในสาเหตุที่พบบ่อยที่สุดที่อาจจบลงด้วยการวางไข่ ข้อผิดพลาด 'Net View Error 6118' คือการป้องกันไฟร์วอลล์ที่ป้องกันมากเกินไปซึ่งบล็อก SMB (Server Message Block) จากการสื่อสารกับอุปกรณ์เครือข่ายอื่น
บันทึก: หากคุณไม่ได้ใช้ไฟร์วอลล์/ชุดความปลอดภัยภายนอกที่อาจทำให้เกิดปัญหานี้ ให้เลื่อนลงไปที่วิธีถัดไปด้านล่างโดยตรง
ผู้ใช้ที่ได้รับผลกระทบจำนวนมากได้รายงานว่าในกรณีของพวกเขา ปัญหาดังกล่าวเกิดจากชุดความปลอดภัยที่ป้องกันมากเกินไปซึ่งลงเอยด้วยการขัดจังหวะการเชื่อมต่อระหว่าง SMB และอุปกรณ์อื่นๆ ที่เชื่อมต่อกับเครือข่ายเดียวกันอันเนื่องมาจากผลบวกที่ผิดพลาด
หากสถานการณ์นี้ใช้ได้ คุณควรเริ่มคู่มือการแก้ไขปัญหาโดยตรวจสอบว่าเครื่องมือป้องกันไวรัสของบุคคลที่ 3 ที่คุณใช้อยู่ไม่ได้ทำให้เกิด 'ข้อผิดพลาดในการดูเน็ต 6118′ ปัญหา.
หากคุณกำลังใช้ AV ของบริษัทอื่น วิธีที่เหมาะสมที่สุดในการเริ่มต้นคือการปิดใช้งานการป้องกันตามเวลาจริง รีสตาร์ทคอมพิวเตอร์และดูว่าปัญหาหายไปหรือไม่
อย่างไรก็ตามหากคุณใช้ไฟร์วอลล์ภายนอกการปิดใช้งานการป้องกัน Shields / Real-Time จะไม่ส่งผลดีใด ๆ เนื่องจากกฎความปลอดภัยเดียวกันจะยังคงอยู่ หากสถานการณ์หลังนี้ใช้ได้ วิธีเดียวที่คุณจะสามารถยืนยันความสงสัยของคุณได้คือการถอนการติดตั้งชุดโปรแกรมของบุคคลที่สามเป็นการชั่วคราวและดูว่าข้อผิดพลาดในการดูเน็ต 6118′ ข้อผิดพลาดหยุดเกิดขึ้น
คำแนะนำโดยย่อเกี่ยวกับการถอนการติดตั้งไฟร์วอลล์ของบุคคลที่สามเพื่อกำจัดสัญญาณรบกวนที่อาจเกิดขึ้น:
- กด ปุ่ม Windows + R เพื่อเปิดไฟล์ วิ่ง กล่องโต้ตอบ ถัดไป พิมพ์ 'appwiz.cpl' แล้วกด ป้อน เพื่อเปิด โปรแกรมและคุณสมบัติ หน้าต่าง.
- เมื่อคุณอยู่ใน โปรแกรมและคุณสมบัติ ให้เลื่อนลงผ่านรายการแอปพลิเคชันที่ติดตั้งแล้วลองค้นหาชุดความปลอดภัย/ไฟร์วอลล์ของบริษัทอื่นที่คุณใช้อยู่ เมื่อคุณเห็นมัน ให้คลิกขวาที่มันแล้วเลือก ถอนการติดตั้ง จากเมนูบริบทถัดไป
- เมื่อคุณอยู่ในข้อความแจ้งการถอนการติดตั้งแล้ว ให้ปฏิบัติตามคำแนะนำบนหน้าจอเพื่อลบชุดโปรแกรม/ไฟร์วอลล์ของบุคคลที่สามให้เสร็จสิ้น
- รีสตาร์ทเครื่องคอมพิวเตอร์และดูว่าปัญหาหายไปหรือไม่เมื่อคุณถอนการติดตั้งผู้กระทำผิดที่อาจเกิดขึ้น
ในกรณีที่ยังเกิดปัญหาเดิมอยู่ ให้ติดตั้งบุคคลที่สามที่คุณถอนการติดตั้งไปก่อนหน้านี้อีกครั้ง และเลื่อนลงไปยังวิธีแก้ไขที่เป็นไปได้ถัดไปด้านล่างสำหรับกลยุทธ์การซ่อมแซมอื่น
2. การเปิดใช้งานโฮสต์ผู้ให้บริการการค้นหาฟังก์ชัน
สาเหตุที่เป็นไปได้อีกประการหนึ่งที่อาจทำให้อุปกรณ์ที่เชื่อมต่อเครือข่ายอื่นไม่สามารถเข้าถึงได้คือการปิดใช้งาน โฮสต์ที่จัดเตรียมการค้นหาฟังก์ชัน บริการ. ผู้ใช้บางรายที่เรากำลังพยายามแก้ไขปัญหาเดียวกันได้รายงานว่าในที่สุดก็สามารถแก้ไขปัญหาได้หลังจากเข้าถึงเมนูบริการและเปิดใช้บริการนี้
หลังจากดำเนินการนี้และเปิด File Explorer อีกครั้งผู้ใช้ที่ได้รับผลกระทบจะได้รับแจ้งให้เปิดใช้งาน Network Discovery ซึ่งทำให้อุปกรณ์ที่เชื่อมต่อเครือข่ายสามารถเข้าถึงได้อีกครั้ง
บันทึก: ในขณะที่วิธีนี้จะไม่แก้ไข 'ข้อผิดพลาดในการดูเน็ต 6118′ข้อผิดพลาดจะให้โปรโตคอลที่ปลอดภัยยิ่งขึ้นสำหรับการเข้าถึงอุปกรณ์ที่เชื่อมต่อเครือข่ายโดยตรงจาก File Explorer
ต่อไปนี้คือคำแนะนำโดยย่อเกี่ยวกับการเปิดใช้งาน Function Discovery Provider Host เพื่อบังคับให้อุปกรณ์เครือข่ายที่เชื่อมต่ออื่นๆ ปรากฏภายใน File Explorer:
- กด ปุ่ม Windows + R เพื่อเปิดกล่องโต้ตอบเรียกใช้ ถัดไป พิมพ์ 'services.msc' ในกล่องข้อความแล้วกด ป้อน เพื่อเปิดหน้าจอบริการ เมื่อคุณได้รับแจ้งจาก UAC (การควบคุมบัญชีผู้ใช้) พร้อมท์ คลิก ใช่ เพื่อให้สิทธิ์ของผู้ดูแลระบบ
- เมื่อคุณอยู่ใน บริการ ให้เลื่อนลงผ่านรายการบริการในพื้นที่และค้นหา โฮสต์ผู้ให้บริการการค้นหาฟังก์ชัน บริการ. เมื่อคุณเห็นมัน ให้คลิกขวาที่มันแล้วคลิก คุณสมบัติ จากเมนูบริบท
- ภายในเมนูคุณสมบัติของ โฮสต์ผู้ให้บริการการค้นหาฟังก์ชัน, เลือก ทั่วไป แท็บแล้วเปลี่ยน ประเภทการเริ่มต้น ถึง อัตโนมัติ (การรีสตาร์ทล่าช้า) และคลิกที่ สมัคร เพื่อบันทึกการเปลี่ยนแปลง
- ต่อไป ให้หาFunction การค้นพบทรัพยากรสิ่งพิมพ์ และทำซ้ำการเปลี่ยนแปลงเดิมที่คุณทำในขั้นตอนที่ 3 สำหรับไฟล์ โฮสต์ผู้ให้บริการการค้นหาฟังก์ชัน บริการ.
- หลังจากดำเนินการแก้ไขแล้ว ให้ปิดหน้าจอบริการและเปิดไฟล์ Explorer แล้วคลิกเครือข่ายจากเมนูด้านซ้ายมือ
- คุณจะได้รับข้อความแสดงข้อผิดพลาดในตอนแรก ดังนั้นให้ปิดโดยคลิกที่ ตกลง.
- ถัดไป คลิกที่แถบสีเหลืองที่ปรากฏที่ด้านบนของหน้าต่างแล้วคลิก เปิดการค้นพบเครือข่ายและการแชร์ไฟล์ เพื่อทำให้อุปกรณ์เครือข่ายที่เชื่อมต่ออื่นมองเห็นได้
ในกรณีที่คุณต้องการไปแก้ไขอื่นที่จะรักษาอาการของ .ได้จริง ข้อผิดพลาด 'Net View Error 6118'และทำให้อุปกรณ์เครือข่ายมองเห็นได้ภายในเทอร์มินัล เลื่อนลงไปที่วิธีถัดไปด้านล่าง
3. การเปิดใช้งานบริการ Computer Browser
ปรากฎว่าสาเหตุอันดับหนึ่งที่ทราบกันดีว่าเป็นสาเหตุข้อผิดพลาดในการดูเน็ต 6118′ข้อผิดพลาดเป็นบริการที่ปิดใช้งานที่เรียกว่า Computer Browser แต่ปัญหาคือ บริการนี้เลิกใช้แล้วใน Windows 10 เวอร์ชันล่าสุดด้วยเหตุผลด้านความปลอดภัย
อย่างไรก็ตาม หากคุณต้องการใช้ประโยชน์จากการแก้ไขนี้ คุณจะต้องเริ่มต้นด้วยการเปิดใช้งาน SMBv1 ผ่านฟีเจอร์ของ Windows – เทคโนโลยีนี้เลิกใช้แล้วตั้งแต่นั้นเป็นต้นมา หลังจากที่คุณทำเช่นนี้และรีสตาร์ทเครื่องคอมพิวเตอร์ของคุณ บริการ Computer Browser ควรจะพร้อมใช้งานภายในหน้าจอ Services
ต่อไปนี้คือคำแนะนำโดยย่อเกี่ยวกับการเปิดใช้งาน SMBv1 ผ่านฟีเจอร์ Windows จากนั้นเริ่มบริการ Computer Browser เพื่อแก้ไข 'ข้อผิดพลาดในการดูเน็ต 6118′ข้อผิดพลาด:
- กด ปุ่ม Windows + R เพื่อเปิดไฟล์ วิ่ง กล่องโต้ตอบ ถัดไป พิมพ์ 'appwiz.cpl' ในกล่องข้อความแล้วกด ป้อน เพื่อเปิด โปรแกรมและคุณสมบัติ เมนู.
- เมื่อคุณอยู่ใน โปรแกรมและคุณสมบัติ หน้าจอให้ใช้เมนูแนวตั้งทางด้านขวามือให้คลิกที่ เปิดหรือปิดคุณสมบัติของ Windows.
- เมื่อคุณอยู่ใน คุณสมบัติของ Windows ให้เลื่อนลงผ่านรายการคุณสมบัติดั้งเดิมของ Windows และค้นหาตำแหน่ง รองรับการแชร์ไฟล์ SMB 1.0/CIFS. หลังจากที่คุณหามันเจอแล้ว ให้ทำเครื่องหมายในช่องที่เกี่ยวข้องแล้วกด ตกลง.
- ถัดไป รอให้การดำเนินการเสร็จสิ้นและนำการเปลี่ยนแปลงไปใช้ เมื่อได้รับแจ้งให้รีสตาร์ท ทำได้โดยคลิกที่ เริ่มต้นใหม่เดี๋ยวนี้.
- หลังจากลำดับการเริ่มต้นถัดไปเสร็จสมบูรณ์แล้ว ให้กด ปุ่ม Windows + R เพื่อเปิดอีก วิ่ง กล่องโต้ตอบ ถัดไป พิมพ์ 'services.msc' แล้วกด ป้อน เพื่อเปิดหน้าจอบริการ เมื่อได้รับแจ้งจาก UAC (การควบคุมบัญชีผู้ใช้) ให้คลิก ใช่ เพื่อให้สิทธิ์ของผู้ดูแลระบบ
- เมื่อคุณจัดการเพื่อเข้าสู่หน้าจอบริการแล้ว ให้เลื่อนลงผ่านรายการบริการในพื้นที่และค้นหา คอมพิวเตอร์เบราว์เซอร์ บริการ.
- เมื่อคุณเห็นมัน ให้คลิกขวาที่มันแล้วเลือก คุณสมบัติ จากเมนูบริบทที่ปรากฏใหม่
- ข้างใน คุณสมบัติ หน้าจอของบริการ Computer Browser ให้เลือก ทั่วไป แท็บแล้วเปลี่ยน ประเภทการเริ่มต้น จาก พิการ ถึง อัตโนมัติ. จากนั้นคลิกที่ เริ่ม เพื่อเริ่มต้นทันทีและเสร็จสิ้นโดยคลิก สมัคร เพื่อบันทึกการเปลี่ยนแปลง
- ตอนนี้ที่ คอมพิวเตอร์เบราว์เซอร์ เปิดใช้งานบริการแล้ว เปิดหน้าต่างเทอร์มินัลและเรียกใช้คำสั่งเดียวกันกับที่ก่อนหน้านี้ทำให้เกิด 'Net View Error 6118 ′ ข้อผิดพลาด CMD เพื่อดูว่าปัญหาได้รับการแก้ไขแล้วหรือไม่