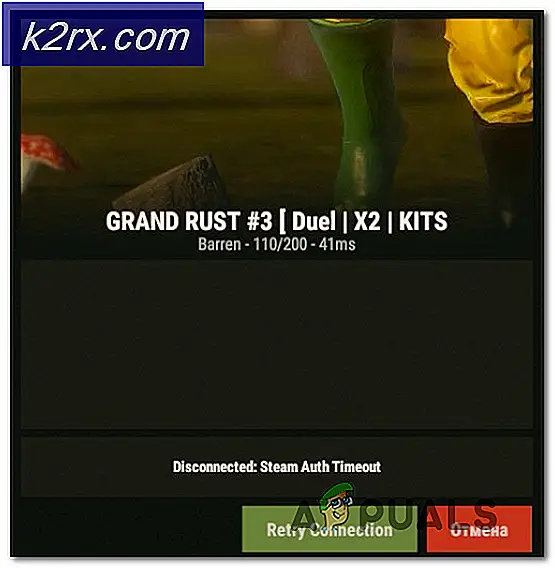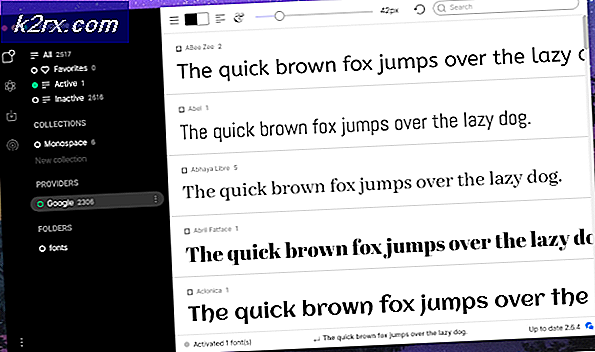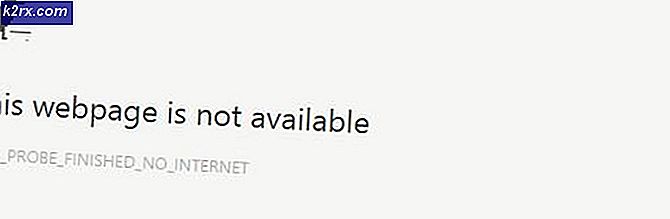จะแก้ไขข้อผิดพลาดของแอปพลิเคชัน WerFault.exe บน Windows ได้อย่างไร
WerFault.exe เป็นโปรแกรมปฏิบัติการที่เกี่ยวข้องกับบริการ Windows Error Reporting ช่วยให้ Microsoft สามารถติดตามและแก้ไขข้อผิดพลาดที่เกี่ยวข้องกับระบบปฏิบัติการและคุณลักษณะและเครื่องมือของ Windows ผู้ใช้รายงานว่าเห็นข้อความแสดงข้อผิดพลาดนี้ในบางครั้ง แต่ส่วนใหญ่มักเกิดขึ้นทันทีหลังจากที่คอมพิวเตอร์เริ่มทำงาน คุณสามารถอ่านเพิ่มเติมเกี่ยวกับ werfault.exe ได้ที่นี่
ข้อผิดพลาดยังปรากฏขึ้นเมื่อพยายามเข้าถึงแอปของ Microsoft เช่นการตั้งค่ารูปภาพเมลปฏิทิน ฯลฯ ปัญหาอาจค่อนข้างน่ารำคาญ แต่ผู้ใช้รายงานว่ามีวิธีการที่มีประโยชน์หลายอย่างที่สามารถใช้เพื่อกำจัดปัญหาได้ ขอให้โชคดีในการทำตามวิธีแก้ไขด้านล่างนี้!
อะไรทำให้เกิดข้อผิดพลาดของแอปพลิเคชัน WerFault.exe บน Windows
ปัญหามักเกี่ยวข้องกับบริการรายงานข้อผิดพลาดของ Windows และควรเป็นจุดเริ่มต้นในการตรวจสอบปัญหา อย่างไรก็ตาม เราได้จัดทำรายการสาเหตุที่เป็นไปได้ทั้งหมดเพื่อให้คุณค้นหาสถานการณ์ของคุณเองได้อย่างง่ายดาย!
โซลูชันที่ 1: เริ่มบริการรายงานข้อผิดพลาดของ Windows ใหม่
เนื่องจากไฟล์ปฏิบัติการ WerFault.exe เกี่ยวข้องกับบริการรายงานข้อผิดพลาดของ Windows การรีสตาร์ทบริการทั้งหมดได้รับการพิสูจน์แล้วว่ามีประโยชน์มากเมื่อต้องแก้ไขปัญหานี้ นี่เป็นวิธีแก้ปัญหาอันดับหนึ่งที่คุณควรลองใช้เมื่อแก้ไขปัญหานี้ดังนั้นโปรดปฏิบัติตามคำแนะนำอย่างระมัดระวัง
- เปิด วิ่ง ยูทิลิตี้โดยใช้ คีย์ผสมของ Windows Key + R บนแป้นพิมพ์ของคุณ (กดปุ่มเหล่านี้พร้อมกันพิมพ์“บริการ.msc” ในช่องที่เพิ่งเปิดใหม่โดยไม่มีเครื่องหมายคำพูดแล้วคลิกตกลงเพื่อเปิดไฟล์ บริการ เครื่องมือ.
- อีกทางเลือกหนึ่งคือเปิด Control Panel โดยค้นหาในไฟล์ เมนูเริ่มต้น. คุณยังสามารถค้นหาได้โดยใช้ปุ่มค้นหาของเมนูเริ่ม
- หลังจากหน้าต่างแผงควบคุมเปิดขึ้นให้เปลี่ยน“ดูโดย” ที่ด้านขวาบนของหน้าต่างเพื่อ“ไอคอนขนาดใหญ่” และเลื่อนลงไปจนกว่าคุณจะพบไฟล์ เครื่องมือการดูแลระบบ คลิกที่มันและค้นหาไฟล์ บริการ ทางลัดที่ด้านล่าง คลิกเพื่อเปิดได้เช่นกัน
- ค้นหาไฟล์ บริการรายงานข้อผิดพลาดของ Windows ในรายการคลิกขวาที่รายการแล้วเลือก คุณสมบัติ จากเมนูบริบทที่ปรากฏขึ้น
- หากบริการเริ่มทำงาน (คุณสามารถตรวจสอบได้ว่าอยู่ถัดจากข้อความสถานะบริการ) คุณควรหยุดใช้บริการในตอนนี้โดยคลิกที่ หยุด ตรงกลางหน้าต่าง หากหยุดให้หยุดทิ้งไว้จนกว่าเราจะดำเนินการต่อ
- ตรวจสอบให้แน่ใจว่าตัวเลือกภายใต้ ประเภทการเริ่มต้น เมนูในหน้าต่างคุณสมบัติของบริการถูกตั้งค่าเป็น อัตโนมัติ ก่อนดำเนินการตามขั้นตอนอื่น ๆ ยืนยันกล่องโต้ตอบที่อาจปรากฏขึ้นเมื่อเปลี่ยนประเภทการเริ่มต้น คลิกที่ เริ่ม ตรงกลางหน้าต่างก่อนออก คุณอาจได้รับข้อความแสดงข้อผิดพลาดต่อไปนี้เมื่อคุณคลิกที่เริ่ม:
Windows ไม่สามารถเริ่มบริการรายงานข้อผิดพลาดของ Windows บนคอมพิวเตอร์เฉพาะที่ ข้อผิดพลาด 1079: บัญชีที่ระบุสำหรับบริการนี้แตกต่างจากบัญชีที่ระบุสำหรับบริการอื่น ๆ ที่ทำงานในกระบวนการเดียวกัน
หากสิ่งนี้เกิดขึ้นให้ทำตามคำแนะนำด้านล่างเพื่อแก้ไข
- ทำตามขั้นตอน 1-3 จากคำแนะนำด้านบนเพื่อเปิดหน้าต่างคุณสมบัติของบริการ ไปที่ไฟล์ เข้าสู่ระบบ และคลิกที่ เรียกดู…
- ภายใต้ "ป้อนชื่อวัตถุเพื่อเลือก” ช่องป้อนชื่อบัญชีของคุณคลิกที่ ตรวจสอบชื่อ และรอให้ชื่อพร้อมใช้งาน
- คลิก ตกลง เมื่อคุณทำเสร็จแล้วและพิมพ์รหัสผ่านในไฟล์ รหัสผ่าน เมื่อคุณได้รับแจ้งหากคุณตั้งรหัสผ่าน เครื่องพิมพ์ของคุณควรทำงานได้อย่างถูกต้องแล้ว!
โซลูชันที่ 2: อัปเดต Windows เป็นเวอร์ชันล่าสุด
ดูเหมือนว่า Windows 10 เวอร์ชันล่าสุดจะแก้ไขปัญหานี้ได้ดีตราบเท่าที่ไม่ได้เกิดจากโปรแกรมของบุคคลที่สาม การอัปเดตระบบปฏิบัติการของคุณเป็นเวอร์ชันล่าสุดมีประโยชน์เสมอเมื่อต้องจัดการกับข้อผิดพลาดที่คล้ายกันและผู้ใช้รายงานว่า Windows 10 เวอร์ชันล่าสุดจัดการกับปัญหานี้โดยเฉพาะ
- ใช้ คีย์ผสม Windows Key + I เพื่อที่จะเปิด การตั้งค่า บนพีซี Windows ของคุณ หรือคุณสามารถค้นหา“การตั้งค่า” โดยใช้แถบค้นหาที่อยู่ที่แถบงาน
- ค้นหาและเปิด "อัปเดตและความปลอดภัย” ใน การตั้งค่า อยู่ใน Windows Update และคลิกที่ ตรวจสอบสำหรับการอัพเดต ปุ่มใต้ button อัปเดตสถานะ เพื่อตรวจสอบว่ามี Windows เวอร์ชันใหม่หรือไม่
- หากมี Windows ควรติดตั้งการอัปเดตทันทีและคุณจะได้รับแจ้งให้รีสตาร์ทคอมพิวเตอร์ในภายหลัง
โซลูชันที่ 3: รีเฟรชระบบในขณะที่เก็บไฟล์
หากคุณใช้ Windows 10 การติดตั้งใหม่ไม่ใช่สิ่งที่ต้องกลัวอีกต่อไป แต่เป็นการแก้ไขและวิธีการที่ง่ายพอสมควรหากคุณเริ่มพบข้อผิดพลาดร้ายแรงเช่น "WerFault.exe ข้อผิดพลาดของแอพลิเคชัน" ข้อความผิดพลาด. สิ่งนี้สามารถแก้ไขได้โดยการติดตั้งใหม่ทั้งหมด แต่คุณควรลองใช้วิธีการข้างต้นก่อนตัดสินใจดำเนินการตามวิธีนี้
- ไปที่แอพการตั้งค่า ใน Windows 10 คุณสามารถไปที่นั่นได้โดยคลิกไอคอนรูปเฟืองที่ส่วนล่างซ้ายของเมนูเริ่ม เลือก “อัปเดตและความปลอดภัย” และคลิกที่แท็บการกู้คืนในบานหน้าต่างด้านซ้าย
- Windows จะแสดงตัวเลือกสามตัวเลือก: รีเซ็ตพีซีเครื่องนี้, กลับไปที่บิลด์ก่อนหน้าและการเริ่มต้นขั้นสูง รีเซ็ตพีซีเครื่องนี้ เป็นตัวเลือกที่ดีที่สุดสำหรับการเริ่มต้นใหม่อีกครั้งโดยสูญเสียไฟล์น้อยที่สุดหากคุณปฏิบัติตามคำแนะนำของเราอย่างถูกต้อง
- คลิกอย่างใดอย่างหนึ่ง“เก็บไฟล์ของฉัน" หรือ "ลบทุกอย่าง,” ขึ้นอยู่กับว่าคุณต้องการทำอะไรกับไฟล์ของคุณ ไม่ว่าจะด้วยวิธีใดการตั้งค่าทั้งหมดของคุณจะกลับสู่ค่าเริ่มต้นและแอปจะถูกถอนการติดตั้ง เราขอแนะนำให้คุณเลือกตัวเลือกเก็บไฟล์ของฉันเนื่องจากปัญหาอาจไม่ได้อยู่ที่เอกสารของคุณหรือสิ่งที่คล้ายกัน
- คลิก ต่อไป หาก Windows เตือนคุณว่าคุณจะไม่สามารถย้อนกลับไปใช้ Windows เวอร์ชันก่อนหน้าได้ คลิก รีเซ็ต เมื่อคุณถูกขอให้ทำและรอให้ Windows เสร็จสิ้นกระบวนการรีเซ็ต คลิก ดำเนินการต่อ เมื่อได้รับแจ้งและบูตเครื่องคอมพิวเตอร์ของคุณ ตรวจสอบเพื่อดูว่าข้อผิดพลาดยังคงปรากฏอยู่หรือไม่
โซลูชันที่ 4: อัปเดต BIOS
การอัปเดต BIOS อาจเป็นวิธีที่แปลกในการแก้ไขปัญหา แต่ผู้ใช้รายงานว่าช่วยได้ โปรดทราบว่ากระบวนการนี้แตกต่างจากผู้ผลิตรายหนึ่งไปยังอีกรายหนึ่งดังนั้นโปรดคำนึงถึงสิ่งนั้นด้วย
- ค้นหายูทิลิตี้ BIOS เวอร์ชันปัจจุบันที่คุณติดตั้งไว้ในคอมพิวเตอร์ของคุณโดยพิมพ์“msinfo” ในแถบค้นหาหรือเมนูเริ่ม
- ค้นหาไฟล์ เวอร์ชัน BIOS ข้อมูลอยู่ใต้ของคุณ รุ่นโปรเซสเซอร์ และคัดลอกหรือเขียนอะไรก็ได้ไปยังไฟล์ข้อความบนคอมพิวเตอร์ของคุณหรือแผ่นกระดาษ
- ตรวจสอบว่าคอมพิวเตอร์ของคุณเป็น รวมสร้างไว้ล่วงหน้าหรือประกอบ สิ่งนี้สำคัญมากเพราะคุณไม่ต้องการใช้ BIOS ที่สร้างขึ้นสำหรับส่วนประกอบเดียวของพีซีของคุณเมื่อไม่สามารถใช้กับอุปกรณ์อื่นของคุณ และคุณจะเขียนทับ BIOS ด้วยค่าที่ไม่ถูกต้อง นำไปสู่ข้อผิดพลาดที่สำคัญและปัญหาของระบบ
- เตรียมคอมพิวเตอร์ของคุณ สำหรับการอัพเดต BIOS หากคุณกำลังอัปเดตแล็ปท็อปของคุณตรวจสอบให้แน่ใจว่า แบตเตอรี่ชาร์จเต็มแล้ว และเสียบเข้ากับผนังในกรณีที่ หากคุณกำลังอัปเดตคอมพิวเตอร์ขอแนะนำให้ใช้ไฟล์ เครื่องสำรองไฟ (UPS) เพื่อให้แน่ใจว่าคอมพิวเตอร์ของคุณไม่ปิดในระหว่างการอัปเดตเนื่องจากไฟฟ้าดับ
- ทำตามคำแนะนำที่เราเตรียมไว้สำหรับผู้ผลิตเดสก์ท็อปและแล็ปท็อปต่างๆเช่น Lenovo, Gateway, HP, Dell และ MSI