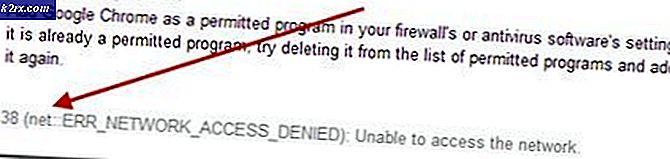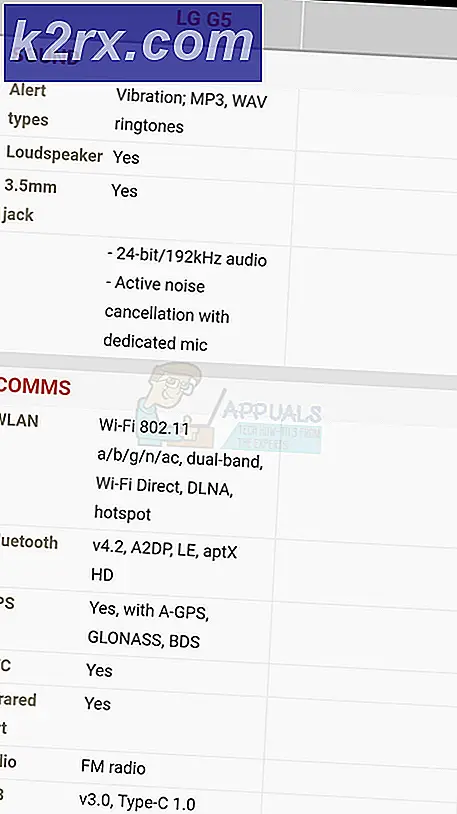แก้ไข: ไม่สามารถรีเซ็ตพีซีของคุณ 'ไม่ต้องการพาร์ทิชันไดรฟ์ที่ต้องการ'
Windows 10 มาพร้อมกับสิทธิประโยชน์มากมายรวมถึงเทคโนโลยีที่ดีกว่าสำหรับการกู้คืนระบบปฏิบัติการ หนึ่งในนั้นมีชื่อว่ารีเซ็ตพีซีของคุณซึ่งมีการตั้งค่า Windows ให้เป็นค่าเริ่มต้นจากโรงงานโดยที่มีหรือไม่มีข้อมูลสูญหาย เทคโนโลยีเดียวกันนี้มีอยู่ใน Windows 8 และ Windows 8.1 และเรียกว่ารีเฟรชพีซีและรีเซ็ตพีซีของคุณ ถ้าคุณต้องการเรียกใช้รีเซ็ตพีซีของคุณใน Windows 8, Windows 8.1 หรือ Windows 10 คุณจะต้องเข้าถึงเครื่องมือการแก้ไขปัญหาและเรียกใช้รีเซ็ตพีซีของคุณ ขั้นตอนนี้ง่ายมาก แต่บางครั้งการดำเนินการที่ง่ายที่สุดอาจซับซ้อนเนื่องจากปัญหาที่เกิดขึ้น
หนึ่งในปัญหาที่เกิดขึ้นกับเครื่อง Windows เป็นไปไม่ได้ที่จะรีเซ็ตพีซีของคุณเนื่องจากข้อผิดพลาด: ไม่สามารถรีเซ็ตพีซีของคุณได้ ไม่พบพาร์ติชันของไดรฟ์ที่ต้องการ เหตุใดปัญหานี้จึงเกิดขึ้น มีเหตุผลที่แตกต่างกันรวมถึงการกำหนดค่าการบูตที่เสียหายไม่ใช่พาร์ติชันที่ใช้งานอยู่ฮาร์ดดิสก์หรือ SSD ที่ชำรุดหรืออื่น ๆ
ปัญหานี้เกิดขึ้นกับ Windows 8, Windows 8.1 และ Windows 10 เราได้สร้างวิธีการทั้งหมด 7 วิธีซึ่งจะช่วยคุณในการแก้ปัญหาด้วยการรีเซ็ตพีซีของคุณ ในตอนท้ายคุณจะสามารถรีเซ็ตพีซีของคุณได้ ดังนั้นขอเริ่มต้น
วิธีที่ 1: ทำเครื่องหมายพาร์ติชันเป็น active
มีสองวิธีวิธีที่คุณสามารถจัดการฮาร์ดดิสก์และพาร์ทิชันของคุณรวมทั้งกราฟิกยูนิทอินเทอร์เฟซ (GUI) และ CMD (Command Prompt) ดังที่คุณทราบแล้ว Interface แบบกราฟิกต้องใช้คีย์บอร์ดและเมาส์และ Command Prompt ต้องใช้เฉพาะแป้นพิมพ์เท่านั้น สำหรับวิธีนี้คุณจะต้องใช้เครื่องมือบรรทัดคำสั่งชื่อ DISKPART ซึ่งจะช่วยให้คุณสามารถตั้งค่าพาร์ติชันของคุณให้ใช้งานได้
คุณจะต้องเข้าถึง Command Prompt ผ่านโหมด Repair Windows ซึ่งได้อธิบายไว้ในวิธีการก่อนหน้านี้ หลังจากนั้นคุณจะต้องทำตามขั้นตอนถัดไป
PRO TIP: หากปัญหาเกิดขึ้นกับคอมพิวเตอร์หรือแล็ปท็อป / โน้ตบุ๊คคุณควรลองใช้ซอฟต์แวร์ Reimage Plus ซึ่งสามารถสแกนที่เก็บข้อมูลและแทนที่ไฟล์ที่เสียหายได้ วิธีนี้ใช้ได้ผลในกรณีส่วนใหญ่เนื่องจากปัญหาเกิดจากความเสียหายของระบบ คุณสามารถดาวน์โหลด Reimage Plus โดยคลิกที่นี่- ประเภท: diskpart เพื่อเรียกใช้เครื่องมือบรรทัดคำสั่ง DISKPART
- พิมพ์ รายการดิสก์ เพื่อแสดงรายการฮาร์ดดิสก์ที่มีอยู่ ในตัวอย่างของเรามีเพียงดิสก์ Disk 0 เท่านั้น
- พิมพ์ ดิสก์เลือก 0 เพื่อเลือกดิสก์ 0 หมายถึงตัวเลขสำหรับดิสก์ที่ค้นพบโดย diskpart
- พิมพ์ พาร์ติชันรายการ เพื่อแสดงพาร์ติชันที่พร้อมใช้งานบนฮาร์ดดิสก์ของคุณ ในตัวอย่างของเรามีพาร์ติชัน 2 พาร์ติชัน 1 และพาร์ติชันที่ 2 พาร์ติชันที่ 1 คือพาร์ติชัน System Reserved และ Partition 2 คือการติดตั้งระบบ
- เลือกพาร์ติชันที่เลือก 2 เพื่อเลือกพาร์ติชัน 2 2 แสดงจำนวนพาร์ติชันที่ค้นพบโดย diskpart
- พิมพ์ active เพื่อทำเครื่องหมายพาร์ติชันเป็น active
- ประเภท: Exit เพื่อออกจาก diskpart
- พิมพ์ Exit เพื่อออกจาก Command Prompt
- คลิก ปิดคอมพิวเตอร์ของคุณ
- เปิด เครื่องคอมพิวเตอร์ของคุณ
วิธีที่ 2: สร้างเร็กคอร์ด Boot ใหม่
ในวิธีการที่สี่คุณจะต้องสร้างบูตเรคคอร์ดใหม่ สำหรับวิธีนี้คุณจะต้องมี DVD หรือ USB ที่บู๊ตได้อีกด้วย เราจะแสดงวิธีการดำเนินการดังกล่าวใน Windows 10 ขั้นตอนเดียวกันนี้เข้ากันได้กับ Windows 8 และ Windows 8.1 คุณจะใช้ USB บูตเดียวกันที่สร้างขึ้นในวิธีการก่อนหน้านี้
คุณจะต้องเข้าถึง Command Prompt ผ่านโหมด Repair Windows ซึ่งได้อธิบายไว้ในวิธีการก่อนหน้านี้ หลังจากนั้นคุณจะต้องทำตามขั้นตอนถัดไป
เราได้พูดถึงการสร้างบูตเรคคอร์ดใหม่ในบทความก่อน ๆ ดังนั้นโปรดตรวจสอบ https://appuals.com/steps-to-fix-winload-efi-error-0xc0000001/ โดยทำตามวิธีที่ 2
PRO TIP: หากปัญหาเกิดขึ้นกับคอมพิวเตอร์หรือแล็ปท็อป / โน้ตบุ๊คคุณควรลองใช้ซอฟต์แวร์ Reimage Plus ซึ่งสามารถสแกนที่เก็บข้อมูลและแทนที่ไฟล์ที่เสียหายได้ วิธีนี้ใช้ได้ผลในกรณีส่วนใหญ่เนื่องจากปัญหาเกิดจากความเสียหายของระบบ คุณสามารถดาวน์โหลด Reimage Plus โดยคลิกที่นี่