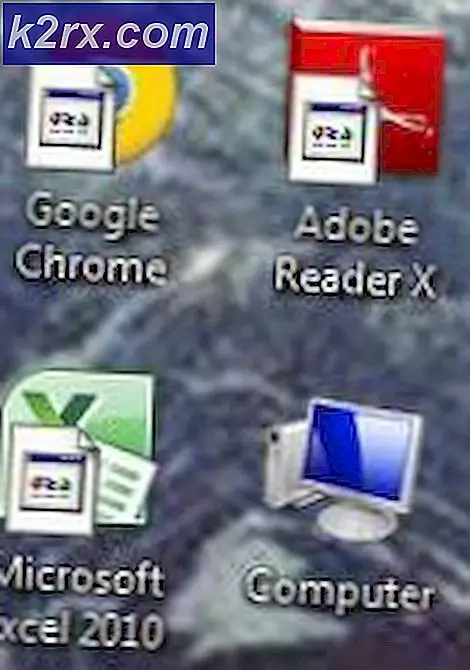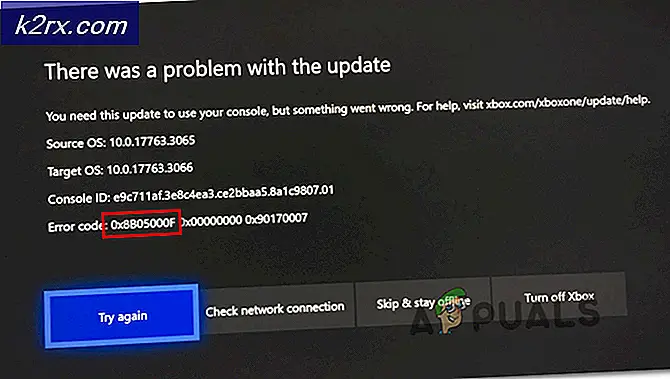ฟีเจอร์ประวัติเอกสารที่พิมพ์บน Windows 10: ทั้งหมดที่คุณต้องรู้
ประวัติเอกสารที่พิมพ์ออกมาถูกกำหนดให้เป็นบันทึกของเอกสารทั้งหมดที่คุณพิมพ์รวมถึงเอกสารที่อยู่ในคิวการพิมพ์ในปัจจุบัน ประวัตินี้ยังรวมถึงรายการของความล้มเหลวและความพยายามในการพิมพ์ที่ประสบความสำเร็จ ในบทความนี้ เราจะอธิบายวิธีการที่คุณสามารถเปิดใช้งานและตรวจสอบประวัติของเอกสารที่พิมพ์บน Windows 10 ให้คุณทราบ
จะตรวจสอบเอกสารในคิวการพิมพ์ใน Windows 10 ได้อย่างไร
ในการตรวจสอบเอกสารในคิวการพิมพ์ คุณจะต้องทำตามขั้นตอนต่อไปนี้:
- พิมพ์ การตั้งค่า ในส่วนการค้นหาของทาสก์บาร์ของคุณและคลิกที่ผลลัพธ์เพื่อเปิดหน้าต่างการตั้งค่าดังที่แสดงในภาพด้านล่าง:
- ในหน้าต่างการตั้งค่า ให้คลิกที่แท็บอุปกรณ์ตามที่ไฮไลต์ในภาพด้านบน
- ตอนนี้คลิกที่แท็บเครื่องพิมพ์และสแกนเนอร์ในหน้าต่างอุปกรณ์ตามที่ไฮไลต์ในภาพต่อไปนี้:
- เลื่อนลงไปที่ส่วนเครื่องพิมพ์และสแกนเนอร์ ที่นี่คุณจะพบรายการเครื่องพิมพ์และเครื่องสแกนต่างๆที่ติดตั้งในเครื่องของคุณ เลือกเครื่องพิมพ์ที่มีคิวการพิมพ์ที่คุณต้องการดูโดยคลิกที่เครื่องพิมพ์
- จากนั้นคลิกที่ปุ่ม Open Queue ตามที่ไฮไลต์ในภาพด้านบน
- ทันทีที่คุณจะคลิกที่ปุ่มนี้ คิวการพิมพ์ของคุณจะปรากฏบนหน้าจอของคุณดังแสดงในภาพด้านล่าง:
หมายเหตุ: วิธีนี้จะแสดงเฉพาะเอกสารที่อยู่ในคิวการพิมพ์ของคุณเท่านั้น ไม่ใช่เอกสารที่พิมพ์แล้ว
วิธีเปิดใช้งานและตรวจสอบประวัติเอกสารที่พิมพ์บน Windows 10
เพื่อเปิดใช้งานและตรวจสอบ ประวัติศาสตร์ ของเอกสารที่พิมพ์บน Windows 10 คุณจะต้องทำตามขั้นตอนต่อไปนี้:
- ไปที่หน้าต่าง Print Queue ตามที่อธิบายไว้ในวิธีที่กล่าวถึงข้างต้น จากนั้นคลิกที่แท็บ Printer ในหน้าต่างนี้เพื่อเปิดเมนูดังที่แสดงในภาพด้านล่าง:
- ตอนนี้คลิกที่ตัวเลือกคุณสมบัติจากเมนูนี้ตามที่เน้นในภาพที่แสดงด้านบน
- ทันทีที่คุณจะคลิกที่ตัวเลือกนี้ หน้าต่างคุณสมบัติสำหรับเครื่องพิมพ์เฉพาะของคุณจะปรากฏขึ้นบนหน้าจอของคุณ
- สลับไปที่แท็บขั้นสูงในหน้าต่างนี้ตามที่ไฮไลต์ในภาพต่อไปนี้:
- ทำเครื่องหมายที่ช่องทำเครื่องหมายที่สอดคล้องกับฟิลด์ที่ระบุว่า Keep Printed Documents ตามที่ไฮไลต์ในภาพที่แสดงด้านบน
- คลิกที่ปุ่ม Apply จากนั้นคลิกที่ปุ่ม OK เพื่อบันทึกการตั้งค่าของคุณ
- ตอนนี้เมื่อใดก็ตามที่คุณจะตรวจสอบคิวการพิมพ์ของเครื่องพิมพ์ของคุณ คุณจะสามารถดูเอกสารที่อยู่ในคิวการพิมพ์ในปัจจุบันรวมถึงเอกสารที่พิมพ์แล้ว
หมายเหตุ: คิวการพิมพ์มีพื้นที่จำกัดเท่านั้น ดังนั้นจึงไม่สามารถแสดงเอกสารของคุณได้ไม่จำกัดจำนวนในครั้งเดียว เมื่อใดก็ตามที่เอกสารของคุณมีจำนวนมากขึ้นจนเกินความสามารถเอกสารนั้นจะแทนที่เอกสารเก่า หากต้องการเก็บประวัติเอกสารที่พิมพ์ออกมาในระยะยาว คุณจะต้องปฏิบัติตามวิธีการที่อธิบายไว้ด้านล่าง
วิธีเปิดใช้งานและตรวจสอบประวัติเอกสารที่พิมพ์ระยะยาวใน Windows 10
ในการเปิดใช้งานและตรวจสอบประวัติเอกสารที่พิมพ์ระยะยาวใน Windows 10 คุณจะต้องทำตามขั้นตอนต่อไปนี้:
- คลิกขวาที่ไอคอน Windows ที่อยู่บนทาสก์บาร์ของคุณเพื่อเปิดเมนูแบบเรียงซ้อน จากนั้นคลิกที่ตัวเลือก Event Viewer จากเมนูนี้ตามที่ไฮไลต์ในภาพที่แสดงด้านล่าง:
- ทันทีที่คุณจะคลิกที่ตัวเลือกนี้ หน้าต่าง Event Viewer จะปรากฏขึ้นบนหน้าจอของคุณ คลิกที่โฟลเดอร์ Applications and Services Logs เพื่อขยายตามที่เน้นในภาพต่อไปนี้:
- ในแท็บ Applications and Services Logs ให้คลิกที่โฟลเดอร์ Microsoft
- ตอนนี้คลิกที่โฟลเดอร์ Windows ตามที่เน้นในภาพที่แสดงด้านล่าง:
- ในโฟลเดอร์ Windows ให้ดับเบิลคลิกที่โฟลเดอร์ Print Service
- ในบานหน้าต่างตรงกลางของหน้าต่าง Print Service ให้คลิกขวาที่ Operational service เพื่อเปิดเมนูดังแสดงในภาพต่อไปนี้:
- ตอนนี้คลิกที่ตัวเลือกคุณสมบัติตามที่เน้นในภาพที่แสดงด้านบน
- ทันทีที่คุณจะคลิกที่ตัวเลือกนี้ หน้าต่าง Operational Log Properties จะปรากฏขึ้นบนหน้าจอของคุณ
- ในแท็บ ทั่วไป ของหน้าต่างนี้ ให้เลือกช่องทำเครื่องหมายที่สอดคล้องกับฟิลด์ที่ระบุว่า เปิดใช้งานการบันทึกตามที่ไฮไลต์ในภาพที่แสดงด้านบน
- คลิกที่ปุ่ม Apply จากนั้นคลิกที่ปุ่ม OK เพื่อบันทึกการตั้งค่าของคุณ
- ตอนนี้ เพื่อตรวจสอบประวัติเอกสารที่พิมพ์ระยะยาวของคุณบน Windows 10 คุณจะต้องทำซ้ำขั้นตอนตั้งแต่ 1 ถึง 5 แล้วดับเบิลคลิกที่ Operational service ที่นี่ คุณจะสามารถดูประวัติเอกสารที่พิมพ์ระยะยาวของคุณได้
หมายเหตุ: ด้วยการใช้วิธีนี้ คุณจะสามารถติดตามเอกสารที่พิมพ์ของคุณในระยะยาวได้โดยไม่ต้องใช้พื้นที่การบันทึก