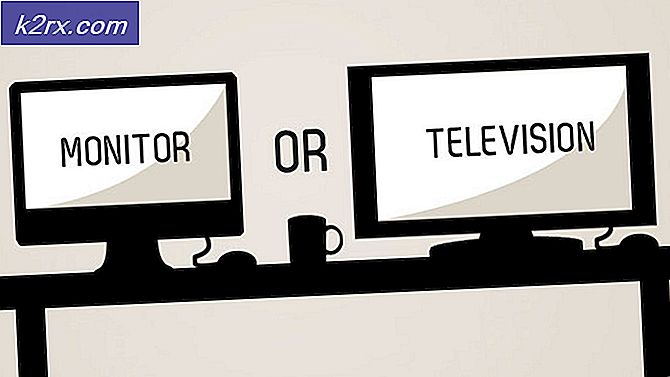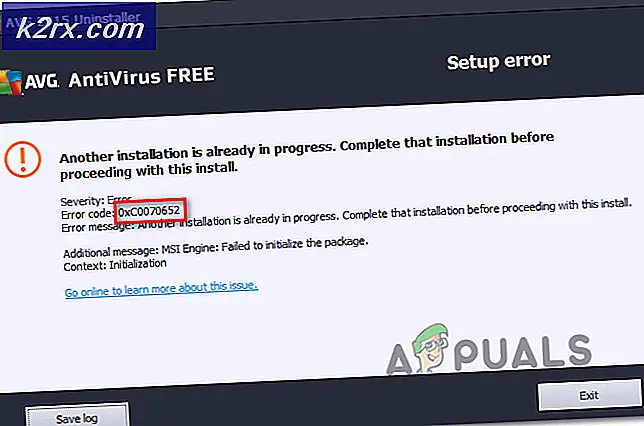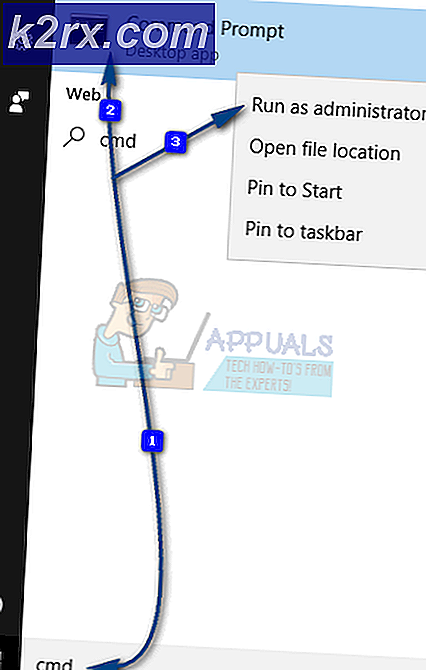แก้ไข: Windows ไม่สามารถเปิดใช้งานลองอีกครั้งในภายหลัง
การเปลี่ยนจากระบบปฏิบัติการหนึ่งไปยังอีกระบบหนึ่งคือกระบวนการที่ต้องใช้ความทุ่มเทและนั่นคือเหตุผลที่คนจำนวนมากเลื่อนการใช้งานไปในนาทีสุดท้าย พวกเขาไม่สามารถรับมือกับความจริงที่ว่าพวกเขาอาจสูญเสียไฟล์ส่วนบุคคลและการประยุกต์ใช้เพื่อให้พวกเขาต้องการที่จะกลับทุกอย่างขึ้น
นอกจากนี้ผู้คนจำนวนมากได้รับ Windows รุ่นที่ติดตั้งไว้ล่วงหน้าในคอมพิวเตอร์ของตนและไม่ต้องติดตั้งด้วยตัวเองและไม่ต้องเสียเงินเพิ่มเพราะราคาของ OS ถูกคำนวณในราคาของเครื่องพีซี แม้กระทั่งคนที่ปรับปรุง OS ของพวกเขาบางครั้งต่อสู้กับข้อผิดพลาดเช่นด้านล่าง
Windows ไม่สามารถเปิดใช้งานได้ ลองอีกครั้งในภายหลัง
มีเหตุผลหลายประการที่ทำให้เกิดข้อความที่คล้ายกัน แต่แต่ละสาเหตุของปัญหาก็คือสิ่งอื่นที่ขึ้นอยู่กับรหัสข้อผิดพลาดข้างๆ
ตัวอย่างเช่นรหัสข้อผิดพลาดพิเศษที่เรากำลังติดต่อด้วยเกิดจากการเชื่อมต่ออินเทอร์เน็ตที่ผิดพลาดหรือมีบางอย่างที่ทำให้ Windows ไม่สามารถอัปเดตเช่นโปรแกรมป้องกันไวรัสหรือไฟร์วอลล์ได้ มีปัญหาหลายอย่างในการแก้ไขปัญหานี้
โซลูชันที่ 1: การแก้ไขปัญหาการเชื่อมต่ออินเทอร์เน็ตของคุณ
ก่อนอื่นคุณอาจต้องการลองและปิดใช้งานซอฟต์แวร์ป้องกันไวรัสของคุณในระหว่างกระบวนการนี้เนื่องจากอาจมีผลต่อการเปิดใช้งาน Windows ปิดใช้งาน Windows Defender และ Windows Firewall
- ในการปิดใช้งาน Windows Defender สิ่งที่ง่ายที่สุดที่คุณสามารถทำได้คือใช้ DWORD ของรีจิสทรีเนื่องจากไม่มีตัวเลือก Disable ที่สามารถใช้งานได้เมื่อคุณเปิดใช้งาน
- ไปที่ HKEY_LOCAL_MACHINE \ SOFTWARE \ Policies \ Microsoft \ Windows Defender แล้วสร้างคีย์ DWORD และตั้งชื่อ DisableAntiSpyware
- ตั้งค่าเป็น 1 เพื่อปิดการทำงาน
- เมื่อคุณดำเนินการ Windows Activation เสร็จแล้วให้กลับไปที่คีย์นี้และตั้งค่าเป็น 0
การปิดใช้งาน Windows Firewall ค่อนข้างง่ายและไม่จำเป็นต้องมีการแก้ไขรีจิสทรีหรือใช้ Command Prompt
- เปิด 'แผงควบคุม' และตั้งมุมมองไปที่ไอคอน
- ค้นหาตัวเลือก Windows Firewall และคลิกที่ไอคอน
- ทันทีที่เปิดขึ้นคุณจะสามารถเห็นตัวเลือกเปิดหรือปิดไฟร์วอลล์ Windows ในบานหน้าต่างด้านซ้ายพร้อมด้วยไอคอนผู้ดูแลระบบที่อยู่ถัดจากนั้น
- คลิกที่ปุ่มนี้และตั้งค่าปุ่มวิทยุเพื่อปิด Windows Firewall (ไม่แนะนำ) สำหรับทั้งการตั้งค่าเครือข่ายส่วนตัวและสาธารณะ
การปิดใช้งานซอฟต์แวร์ป้องกันไวรัสโดยทั่วไปจะแตกต่างกันไปจากโปรแกรมป้องกันไวรัสตัวอื่น แต่ควรจะค่อนข้างง่าย
ขั้นตอนต่อไปที่คุณต้องดำเนินการคือการแก้ไขปัญหาเครือข่ายหลังจากปิดใช้งานการป้องกันเหล่านี้แล้ว
- เปิด 'แผงควบคุม' และตั้งมุมมองไปที่ไอคอน
- ค้นหาตัวเลือก Network and Sharing Center และคลิกที่
- คุณควรจะเห็นตัวเลือกแก้ไขปัญหา
- คลิกที่มันและทำตามคำแนะนำบนหน้าจอ เครื่องมือแก้ปัญหาจะทำงานโดยอัตโนมัติและควรจัดการกับปัญหาใด ๆ ด้วยตัวเอง
นอกจากนี้ยังมีคำสั่ง Command Prompt บางคำที่สามารถช่วยคุณแก้ไขปัญหาการเชื่อมต่ออินเทอร์เน็ตของคุณได้ด้วยการอัปเดตที่อยู่ IP ของคุณซึ่งสามารถพิสูจน์เพื่อแก้ไขปัญหาการเชื่อมต่อของคุณได้
- ค้นหา Command Prompt และเรียกใช้งานในฐานะผู้ดูแลระบบ
- พิมพ์คำสั่งต่อไปนี้ทีละคำแล้วรอให้เสร็จสิ้นขั้นตอนต่อไปนี้
ipconfig / release
ipconfig / ต่ออายุ
ลองเปิดใช้งาน Windows เดี๋ยวนี้
โซลูชันที่ 2: เปิดใช้ Windows โดยโทรศัพท์
นี่เป็นคุณลักษณะใหม่ของ Windows และช่วยให้คุณสามารถเปิดใช้งาน Windows ของคุณผ่านทางโทรศัพท์ได้ฟรี กระบวนการนี้ค่อนข้างง่ายและประกอบด้วยคำแนะนำต่อไปนี้บนหน้าจอ มีบางอย่างที่คุณสามารถทำได้เพื่อให้กระบวนการนี้ง่ายและปราศจากข้อผิดพลาดก่อนที่คุณจะเริ่มต้น
- ค้นหา Command Prompt คลิกขวาที่ไฟล์แล้วเลือก Run as administrator
- คัดลอกหรือพิมพ์คำสั่งต่อไปนี้และคลิก yes ถ้ากล่องโต้ตอบปรากฏถามว่าคุณแน่ใจหรือไม่:
net stop sppsvc
- พิมพ์คำสั่งต่อไปนี้ตามลำดับนี้และรอจนกว่าคำสั่งแต่ละคำจะเสร็จสิ้นการทำสิ่งต่างๆ กระบวนการนี้ไม่ควรใช้เวลานาน
cd% windir% \ ServiceProfiles \ NetworkService \ AppData \ Roaming \ Microsoft \ SoftwareProtectionPlatform
เปลี่ยนชื่อ tokens.dat tokens.bar
cd% windir% \ system32
net start sppsvc
- ออกจากพรอมต์คำสั่งและพิมพ์ SLUI 04 โดยไม่มีเครื่องหมายคำพูดในแถบค้นหาของคุณและคลิกที่ผลลัพธ์เฉพาะ
- หน้าจอจะปรากฏขึ้นเพื่อขอให้ประเทศของคุณ เลือกตำแหน่งจริงของคุณเนื่องจากหมายเลขโทรศัพท์
- เลือกตัวเลือกเปิดใช้งาน Windows โดยโทรศัพท์และโทรไปยังหมายเลขที่ปรากฏบนหน้าจอ
- อย่ากดอะไรและรอให้คนอื่นช่วยคุณ
- ระบบจะขอให้คุณระบุหมายเลขที่อยู่ในขั้นตอนที่ 2 บนหน้าจอ
- ทำและคุณจะได้รับรหัสยืนยันจากผู้สนับสนุนและคุณจะต้องอ่านข้อมูลเหล่านี้เพื่อลดความสับสน
- หลังจากพิมพ์ตัวเลขทั้งหมดให้คลิกเปิดใช้งาน
- ในการตรวจสอบว่าคุณได้เปิดใช้งาน Windows เรียบร้อยแล้วหรือไม่ให้พิมพ์ slui.exe ในกล่องโต้ตอบ Run
(การแก้ไขเหล่านี้ถูกระบุไว้สำหรับ Windows 8 และ 8.1 แต่พวกเขายังใช้กับ Windows 10)
PRO TIP: หากปัญหาเกิดขึ้นกับคอมพิวเตอร์หรือแล็ปท็อป / โน้ตบุ๊คคุณควรลองใช้ซอฟต์แวร์ Reimage Plus ซึ่งสามารถสแกนที่เก็บข้อมูลและแทนที่ไฟล์ที่เสียหายได้ วิธีนี้ใช้ได้ผลในกรณีส่วนใหญ่เนื่องจากปัญหาเกิดจากความเสียหายของระบบ คุณสามารถดาวน์โหลด Reimage Plus โดยคลิกที่นี่