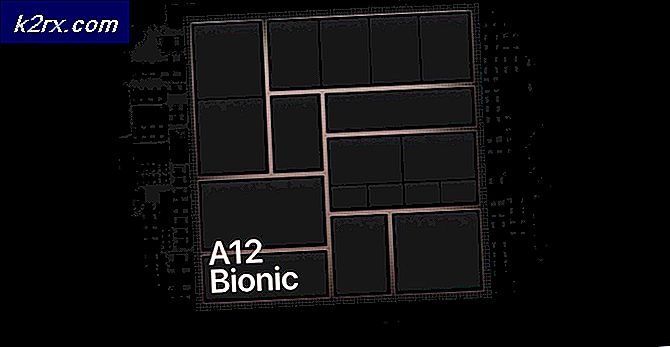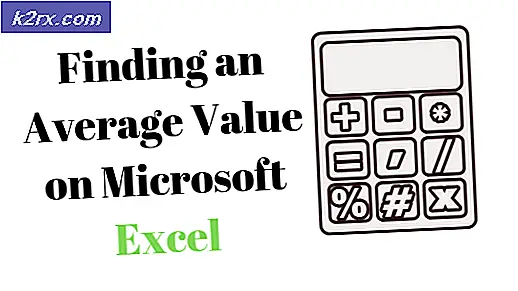แก้ไข: Destiny รหัสข้อผิดพลาด Tapir
รหัสข้อผิดพลาด Tapir เป็นเพียงหนึ่งในรหัสข้อผิดพลาดจำนวนมากผู้เล่นชะตากรรมต้องจัดการกับเป็นประจำในขณะที่พยายามจะสนุกกับเกมหรือสอง รหัสข้อผิดพลาดเหล่านี้ค่อนข้างยากที่จะจัดการเนื่องจากมีบางครั้งคู่ของพวกเขาปรากฏพร้อมกันและ Bungie ยังไม่ได้ออกคู่มือฉบับเต็มเกี่ยวกับวิธีแก้ปัญหาส่วนใหญ่ของข้อผิดพลาดเหล่านี้
ผู้เล่นต้องพึ่งพาฟอรัมออนไลน์และการอภิปรายเพื่อลองค้นหาการแก้ไขรหัสข้อผิดพลาดของ Tapir แต่ตอนนี้คุณสามารถทำตามคำแนะนำที่แนะนำในบทความนี้และเรียกใช้เกมอีกครั้ง
โซลูชันที่ 1: รีสตาร์ทคอนโซลของคุณ
โซลูชันนี้ช่วยให้ผู้ใช้สามารถจัดการกับรหัสข้อผิดพลาดของ Vulture ได้ค่อนข้างมากและโซลูชันนี้ค่อนข้างเป็นวิธีทั่วไปในการแก้ไขปัญหาที่เกี่ยวกับ Xbox เกือบทั้งหมด วิธีนี้สามารถใช้ได้กับผู้ใช้ที่เล่น Destiny บน Xbox เท่านั้น
อย่างไรก็ตามโปรดตรวจสอบให้แน่ใจว่าเกมทั้งหมดของคุณได้รับการซิงค์แบบออนไลน์และได้รับการสำรองข้อมูลแล้วเนื่องจากกระบวนการนี้อาจลบออกจากหน่วยความจำ Xbox One ท้องถิ่นของคุณ มีสองวิธีในการลบแคชบน Xbox One และรีเซ็ตคอนโซลของคุณให้สมบูรณ์:
- กดปุ่มเปิด / ปิดที่ด้านหน้าของคอนโซล Xbox จนกว่าจะปิดลงโดยสิ้นเชิง
- ถอดปลั๊กไฟออกจากด้านหลังของ Xbox กดปุ่มเปิด / ปิดบน Xbox หลายครั้งเพื่อให้แน่ใจว่าไม่มีพลังงานเหลืออยู่และนี่จะทำความสะอาดแคชจริง
- เสียบปลั๊กไฟและรอไฟที่อยู่บนอิฐเพื่อเปลี่ยนสีจากสีขาวเป็นสีส้ม
- เปิด Xbox กลับเป็นแบบปกติและตรวจสอบดูว่ารหัสข้อผิดพลาดของ Tapir ยังคงปรากฏขึ้นเมื่อคุณเริ่ม Destiny หรือ Destiny 2 หรือไม่
ทางเลือกสำหรับ Xbox One:
- ไปที่การตั้งค่า Xbox One ของคุณและคลิกที่ Network >> Advanced Settings
- เลื่อนลงไปที่ Alternate Mac Address และเลือกตัวเลือก Clear ที่ปรากฏขึ้น
- คุณจะได้รับแจ้งพร้อมกับทางเลือกในการทำเช่นนี้เมื่อคอนโซลของคุณจะเริ่มต้นใหม่ ตอบยืนยันและแคชของคุณควรจะถูกล้างออกไป เปิด Destiny หรือ Destiny 2 หลังจากคอนโซลเริ่มใหม่และตรวจสอบดูว่ายังมีรหัสข้อผิดพลาด Tapir อยู่หรือไม่
หากคุณกำลังใช้เพลย์สเตชัน 4 เพื่อเล่น Destiny โปรดตรวจสอบว่าคุณทำตามคำแนะนำด้านล่างเพื่อรีเซ็ต PlayStation 4 ของคุณเนื่องจาก PS4 ไม่มีตัวเลือกในการล้างแคช:
- ปิดเครื่อง PlayStation 4 โดยสิ้นเชิง
- เมื่อคอนโซลถูกปิดสนิทให้ถอดปลั๊กไฟออกจากด้านหลังของคอนโซล
- ปล่อยให้คอนโซลอยู่ไม่ได้เสียบปลั๊กเป็นเวลาอย่างน้อยสองถึงสามนาที
- เสียบสายไฟกลับเข้ากับ PS4 และเปิดเครื่องตามปกติ
โซลูชันที่ 2: พยายามต่อเพื่อเชื่อมต่อ
บางครั้งเซิร์ฟเวอร์มีการตำหนิโดยเฉพาะอย่างยิ่งหากพวกเขากลายเป็นแออัดเกินไปส่งผลให้เกิดรหัสข้อผิดพลาดต่างๆแปลก แม้ Bungie ได้แนะนำให้ผู้ใช้ทราบว่าควรลองเชื่อมต่ออีกครั้งสองสามนาทีก่อนที่จะพยายามแก้ไขรหัสข้อผิดพลาดในรูปแบบอื่น ๆ รหัสข้อผิดพลาดนี้ถูกใช้โดย Bungie และพวกเขาควรจะแก้ไขปัญหาได้แล้วในขณะนี้
นอกจากนี้ยังมีผู้ใช้จำนวนมากที่ยืนยันว่าผู้ป่วยจ่ายเงินออกและพวกเขาก็สามารถเล่นเกมได้ตามปกติ
บางครั้งเซิร์ฟเวอร์ของคุณจะอยู่ภายใต้การบำรุงรักษาและบางครั้งอาจมีปัญหากับผู้ใช้บัญชีที่ใช้ในการเล่นเกม คุณสามารถตรวจสอบสถานะของเซิร์ฟเวอร์ต่างๆของแพลตฟอร์มต่างๆได้โดยคลิกที่ลิงก์ด้านล่าง:
PRO TIP: หากปัญหาเกิดขึ้นกับคอมพิวเตอร์หรือแล็ปท็อป / โน้ตบุ๊คคุณควรลองใช้ซอฟต์แวร์ Reimage Plus ซึ่งสามารถสแกนที่เก็บข้อมูลและแทนที่ไฟล์ที่เสียหายได้ วิธีนี้ใช้ได้ผลในกรณีส่วนใหญ่เนื่องจากปัญหาเกิดจากความเสียหายของระบบ คุณสามารถดาวน์โหลด Reimage Plus โดยคลิกที่นี่- สถานะเครือข่าย PlayStation: https://status.playstation.com
- สถานะ Xbox Live: http://support.xbox.com/xbox-live-status
- การสนับสนุน Blizzard: https://battle.net/support/
โซลูชันที่ 3: ดาวน์โหลดการปรับปรุงล่าสุดสำหรับเกม
คอนโซลและผู้ใช้ส่วนใหญ่จะมีตัวเลือกในการติดตั้งการอัปเดตด้วยตนเอง แต่สิ่งสำคัญคือต้องทราบว่าการอัปเดต Destiny เป็นเรื่องสำคัญในการแก้ปัญหาและคุณควรให้เกมอยู่เสมอเสมอนับตั้งแต่ Bungie มักปล่อยแพทช์ใหม่ ๆ และปรับปรุงเพื่อแก้ปัญหา ข้อผิดพลาด
หากคุณปิดใช้งานตัวเลือกการอัปเดตอัตโนมัติหรือหากได้ปิดการทำงานโดยค่าเริ่มต้นคุณสามารถแก้ไขปัญหานี้ได้โดยปฏิบัติตามขั้นตอนต่อไปนี้:
- เปิดระบบ Xbox One และลงชื่อเข้าใช้โปรไฟล์ Xbox ที่คุณต้องการ
- กดซ้ายบน D-Pad และไปที่เมนูการตั้งค่า ค้นหาตัวเลือกการตั้งค่าทั้งหมดและคลิกที่
- ไปที่ Power and Startup menu และคลิกที่ Power Mode และ Startup option
- เลือกตัวเลือก Keep my console, games & apps ให้ทันสมัยที่สุด
หากคุณมีปัญหาในการเปลี่ยนตัวเลือกข้างต้นหรือหากคุณไม่สามารถให้เกมของคุณได้รับการอัปเดตโดยอัตโนมัติเนื่องจากเหตุผลหลายประการคุณสามารถอัปเดต Destiny ด้วยตนเองได้ในสองขั้นตอนง่ายๆ:
- เปิดระบบ Xbox One และลงชื่อเข้าใช้โปรไฟล์ Xbox ที่ต้องการ
- ในเมนู Xbox Home เลือก My Games and Apps และไปที่ส่วน Updates ของเมนู
- เลือก Destiny จากนั้นเลือก Update คุณสามารถติดตามความคืบหน้าในการดาวน์โหลดได้ในส่วน Queue ของเมนู
โซลูชันที่ 4: เรียกคืนสิทธิ์การใช้งาน (เฉพาะผู้ใช้ PlayStation)
ตัวเลือกนี้จะคืนค่าสิทธิ์การใช้งานของเกม Add-ons และ DLCs ทั้งหมดที่คุณมีอยู่ภายใต้การครอบครองบัญชี PSN ของคุณเพื่อให้แน่ใจว่าคุณได้ลองใช้วิธีแก้ปัญหานี้โดยง่ายและช่วยให้ผู้ใช้บางรายสามารถจัดการกับ Destiny ได้อย่างแท้จริง รหัสข้อผิดพลาดโดยเฉพาะรหัสข้อผิดพลาด Tapir
- เปิด PS4 และไปที่บริเวณ Settings
- คลิกที่ PlayStation Network >> Account Management >> Restore License
- ตรวจสอบเพื่อดูว่ารหัสข้อผิดพลาด Tapir ยังคงปรากฏขึ้นขณะที่คุณสนุกกับ Destiny 2 หรือไม่
PRO TIP: หากปัญหาเกิดขึ้นกับคอมพิวเตอร์หรือแล็ปท็อป / โน้ตบุ๊คคุณควรลองใช้ซอฟต์แวร์ Reimage Plus ซึ่งสามารถสแกนที่เก็บข้อมูลและแทนที่ไฟล์ที่เสียหายได้ วิธีนี้ใช้ได้ผลในกรณีส่วนใหญ่เนื่องจากปัญหาเกิดจากความเสียหายของระบบ คุณสามารถดาวน์โหลด Reimage Plus โดยคลิกที่นี่