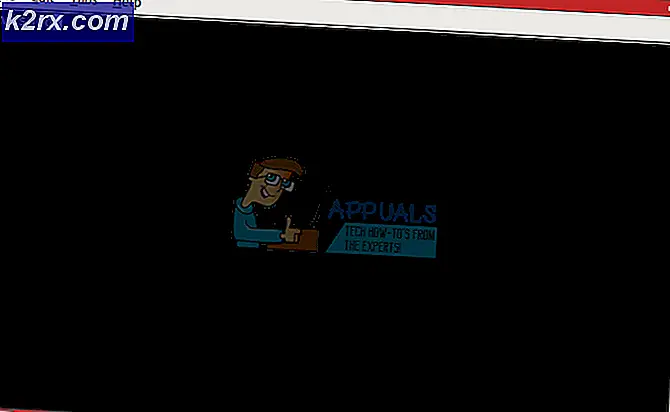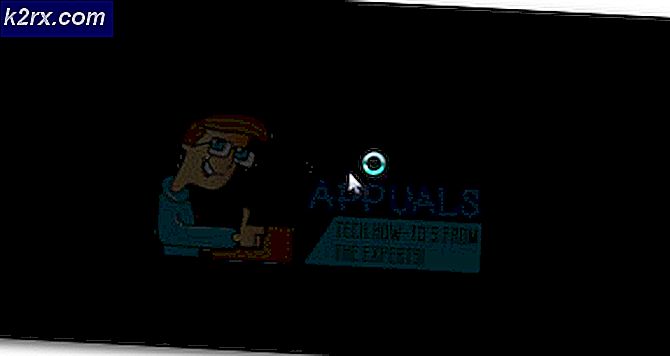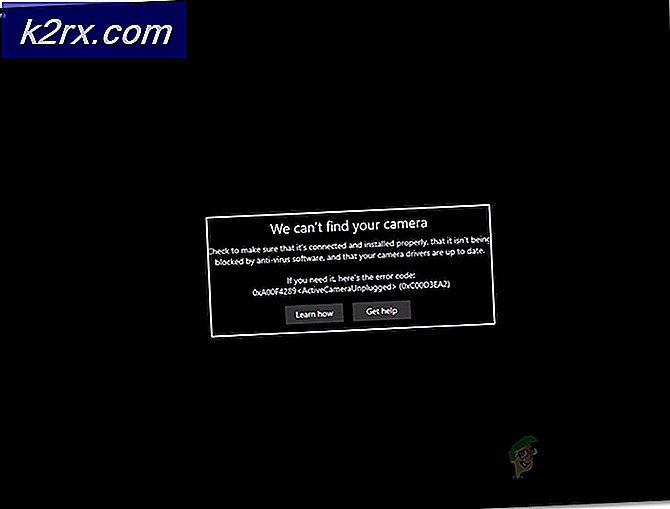วิธีการเปลี่ยนเวลาเช่า DHCP Windows 10
คอมพิวเตอร์และอุปกรณ์ทุกเครื่องในเครือข่ายได้รับมอบหมาย ที่อยู่ IP ที่สามารถคงที่หรือไดนามิกขึ้นอยู่กับการกำหนดค่าของเราเตอร์และผู้ให้บริการอินเทอร์เน็ต หากคุณกำลังใช้การกำหนดค่า IP แบบไดนามิก IP ของแต่ละอุปกรณ์ในเครือข่ายของคุณจะถูกรีเฟรชหลังจากช่วงเวลาที่กำหนดไว้
กระบวนการนี้จัดการโดยเซิร์ฟเวอร์ DHCP ซึ่งเป็นบริการที่ทำงานบนเราเตอร์ เมื่อหมดเวลาที่กำหนด เซิร์ฟเวอร์ DHCP จะกำหนดที่อยู่ IP ใหม่ให้กับอุปกรณ์ที่เรียกว่า DHCP Lease โดยปกติ เวลาคือ 24 ชั่วโมงหรือ 1440 นาทีหลังจากที่ IP ได้รับการต่ออายุ แต่บ่อยครั้งที่ผู้ใช้อาจพบข้อผิดพลาดของเครือข่าย เช่น การตัดการเชื่อมต่อจากเซิร์ฟเวอร์ออนไลน์บ่อยครั้ง เซิร์ฟเวอร์อาจต้องใช้ที่อยู่ IP ถาวร และการตั้งค่า DHCP ของเราเตอร์อาจต่ออายุ IP บ่อยขึ้น ดังนั้นคุณอาจต้องยืดเวลาการเช่าเพื่อการเชื่อมต่อที่เสถียรยิ่งขึ้นกับเซิร์ฟเวอร์ระยะไกล
เปลี่ยนเวลาเช่า DHCP โดยใช้เราเตอร์
ในวิธีนี้ เราจะเข้าถึงอินเทอร์เฟซของเราเตอร์เพื่อกำหนดค่าเวลาเช่า DHCP เนื่องจากเราเตอร์ควบคุม DHCP Lease และไม่มีอินเทอร์เฟซดั้งเดิมใน Windows 10 ซึ่งคุณสามารถกำหนดการตั้งค่าเหล่านี้ได้ การตั้งค่าเหล่านี้ควบคุมโดยเซิร์ฟเวอร์และระบบของคุณเป็นไคลเอนต์ อย่างไรก็ตาม คุณสามารถใช้พรอมต์คำสั่งเพื่อดูที่อยู่ IP ปัจจุบันของคุณและเวลาที่ตั้งค่าให้ต่ออายุได้
- ไปที่ เมนู Windows และเปิด พร้อมรับคำสั่ง
- ป้อน 'ipconfig /all'สั่งแล้วกด ป้อน
- คุณสามารถดูเวลาที่ IP ใหม่ถูกเช่าและเมื่อจะหมดอายุ
- ตอนนี้เปิดเบราว์เซอร์ของคุณและพิมพ์ ที่อยู่ IP ของเราเตอร์นั้นมักจะเป็น 192.168.0.1 แต่คุณสามารถเห็นได้ว่าที่ด้านหลังเราเตอร์ของคุณเพื่อค้นหา ซึ่งจะทำให้คุณสามารถเข้าสู่ระบบอินเทอร์เฟซของเราเตอร์ได้
- ป้อนชื่อผู้ใช้และรหัสผ่านของคุณเพื่อเข้าสู่ระบบ
- ในอินเทอร์เฟซของเราเตอร์ของคุณ ให้คลิกที่ DHCP การตั้งค่า
- คุณควรเห็นตัวเลือกที่ระบุว่า ที่อยู่ สัญญาเช่า เวลาให้ป้อนเวลาเช่าที่ต้องการที่นี่เป็นนาที เช่น หากคุณต้องการให้สัญญาเช่าหมดอายุหลังจากสองชั่วโมง คุณสามารถป้อน 120 นาทีแล้วคลิก บันทึก
- เราเตอร์ของคุณอาจรีเซ็ตหลังจากที่คุณใช้การตั้งค่า ซึ่งปกติจะใช้เวลาสองสามวินาทีหลังจากนั้น คุณสามารถเปิดพรอมต์คำสั่งและดูว่าเวลาเช่า IP มีการเปลี่ยนแปลง