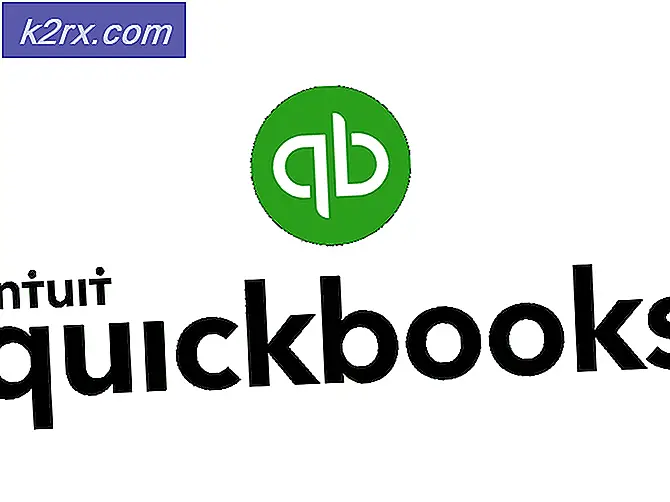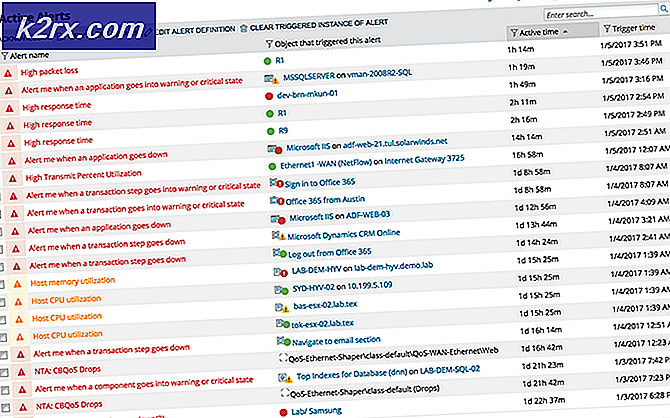แก้ไข: การปรับปรุง Windows 10 1703 Stuck
Windows 10 ออกโดย Microsoft ในเดือนกรกฎาคม 2015 ปี เมื่อไม่กี่สัปดาห์ที่ผ่านมา Microsoft ได้เปิดตัวระบบปฏิบัติการ Windows 10 เวอร์ชันใหม่ซึ่งมีชื่อว่า Windows 10 Creators update รุ่น 1703 เวอร์ชันก่อนหน้านี้ของ Windows 10 คือ 1507, 1511 และ 1607 การอัพเดต Windows 10 Creators จะถูกส่งไปยังเครื่องของคุณหาก Windows 10 ของคุณมีโดยอัตโนมัติ เปิดใช้งานการอัปเดตแล้ว หลังจาก Microsoft ส่งผู้สร้าง Windows 10 ลงในเครื่องของคุณแล้วคุณต้องติดตั้ง คุณสามารถอ่านเกี่ยวกับการติดตั้ง Windows 10 Creators เพื่ออัปเดตเครื่องของคุณตามข้อมูลอ้างอิง มีประสบการณ์ที่แตกต่างกันโดยผู้ใช้ที่สิ้นสุดเกี่ยวกับการอัปเดต Windows 10 เป็นเวอร์ชันใหม่ หนึ่งในปัญหาคือไม่สามารถสิ้นสุดการติดตั้งได้ถึง 23%, 27%, 75% หรือบางส่วนของการติดตั้งอื่น ๆ และพักอยู่ที่นั่นเป็นเวลาไม่กี่ชั่วโมง (จากสองถึง 10 ชั่วโมงตามประสบการณ์ของผู้ใช้) ในตอนท้าย ค้าง (วงกลมหยุดหมุน) ผู้ใช้รับการแจ้งเตือนว่ามีการกู้คืนการปรับปรุงไม่สำเร็จและระบบปฏิบัติการเวอร์ชันก่อนหน้า หลังจากกู้คืน Windows 10 ไปเป็นเวอร์ชั่นก่อนหน้านี้มีปัญหาอีกอย่างหนึ่งคือระบบไม่ทำงานมีเสถียรภาพมีความล่าช้ามากผู้จัดการงานสามารถเข้าถึงได้ไม่มีจุดคืนค่าระบบเนื่องจาก Windows ลบระหว่างการเรียกคืนไปยังเวอร์ชันก่อนหน้า มีวิธีแก้ปัญหาบางอย่างที่คุณสามารถลองแก้ปัญหานี้ได้
วิธีที่ 1: แก้ไขปัญหาการปรับปรุง Windows
- กด คีย์ Windows และ กด R พิมพ์ แผงควบคุม และคลิก OK
- เลือก ระบบและความปลอดภัย
- ภายใต้หัวข้อ ความปลอดภัยและการบำรุงรักษา คลิก แก้ไขปัญหาคอมพิวเตอร์ทั่วไป
- ภายใต้การ แก้ไขให้ เลือก Windows Update
- คลิกที่ Run the Troubleshooter
วิธีที่ 2: ถอนการติดตั้งโปรแกรมป้องกันไวรัสส่วนที่สาม
โปรแกรมป้องกันไวรัสของ บริษัท อื่นเป็นที่รู้กันว่าทำให้เกิดปัญหาขณะติดตั้งโปรแกรมปรับปรุงของผู้สร้าง คุณต้องถอนการติดตั้งโปรแกรมป้องกันไวรัสของบุคคลที่สามผ่าน Add / Remove programs ต่อไปนี้เป็นขั้นตอนในการถอนการติดตั้งโปรแกรมป้องกันไวรัสของ บริษัท อื่นโปรดตรวจสอบข้อมูลอ้างอิงวิธีแก้ปัญหา 3
วิธีที่ 3 ปิดใช้งานไฟร์วอลล์ของคุณ
ไฟร์วอลล์จะควบคุมการรับส่งข้อมูลเครือข่ายขาเข้าและขาออก บางครั้งการปิดใช้งานไฟร์วอลล์สามารถแก้ปัญหาที่เกิดขึ้นได้ในระหว่างการอัพเดตหรือติดตั้งระบบปฏิบัติการ Windows 10 ต่อไปนี้เป็นขั้นตอนในการปิดใช้งานไฟร์วอลล์:
PRO TIP: หากปัญหาเกิดขึ้นกับคอมพิวเตอร์หรือแล็ปท็อป / โน้ตบุ๊คคุณควรลองใช้ซอฟต์แวร์ Reimage Plus ซึ่งสามารถสแกนที่เก็บข้อมูลและแทนที่ไฟล์ที่เสียหายได้ วิธีนี้ใช้ได้ผลในกรณีส่วนใหญ่เนื่องจากปัญหาเกิดจากความเสียหายของระบบ คุณสามารถดาวน์โหลด Reimage Plus โดยคลิกที่นี่- กด คีย์ Windows และ กด R พิมพ์ แผงควบคุม และคลิก OK
- เปิด Windows Firewall โดยคลิกที่เขา
- ที่ด้านซ้ายของหน้าต่างให้คลิก เปลี่ยนการตั้งค่าการแจ้งเตือน
- เลือกโปรไฟล์เครือข่ายที่คุณใช้ (ส่วนตัวสาธารณะหรือโดเมน) และคลิก Turn of windows Firewall (not recommended)
วิธีที่ 4: ปิดใช้งานการบูตอย่างรวดเร็ว
การบูตอย่างรวดเร็วกำลังเพิ่มประสิทธิภาพการบูต Windows 10 คุณสามารถเปิดหรือปิดใช้การบูตได้อย่างรวดเร็ว เมื่อต้องการปิดใช้งานการบูตที่รวดเร็วคุณต้องทำตามขั้นตอนดังนี้:
- โลโก้ Windows + X
- เลือก ตัวเลือกการใช้พลังงาน
- ที่ด้านซ้ายของหน้าต่างให้คลิก เลือกสิ่งที่ปุ่มเปิด / ปิดใช้งาน
- คลิก เปลี่ยนการตั้งค่าที่ไม่สามารถใช้งานได้ในขณะนี้ ซึ่งจะทำให้คุณสามารถเปลี่ยนการตั้งค่าได้
- ภายใต้ การตั้งค่า Shutdown ให้แน่ใจว่า เปิดการเริ่มต้นทำงานอย่างรวดเร็ว ถูกปิดใช้งาน
วิธีที่ 5: ดาวน์โหลด Windows 10 1703 ISO ผ่านเครื่องมือสร้างสื่อ
มีสองวิธีในการอัปเดตหรือติดตั้ง Windows 10 ลงในเครื่องของคุณ หนึ่งกำลังใช้การอัปเดต Windows จาก Control Panel หรือ Settings และใช้ Seconding Microsoft Creation Tool Media Creation Tool ช่วยให้คุณสามารถอัพเกรดพีซีของคุณผ่านทางการอัพเดต Windows หรือผ่านไฟล์ ISO ซึ่งคุณต้องดาวน์โหลดและเขียนลงใน USB flash drive มีขั้นตอนที่คุณต้องทำ:
- เปิดเบราเซอร์และเยี่ยมชมเว็บไซต์ https://www.microsoft.com/th-th/software-download/windows10
- คลิกที่ ดาวน์โหลดตอนนี้ ซึ่งจะดาวน์โหลด Media Creation Tool (17.5MB ) ลงในเครื่องของคุณ
- ดับเบิลคลิกที่ Media Creation Tool แล้วคลิก Accept
- เลือก " สร้างสื่อการติดตั้ง (USB flash drive, DVD หรือ ISO fiole) สำหรับเครื่องอื่น
- เลือกภาษาอังกฤษสถาปัตยกรรมและ Windows 10 edition
- คลิก ถัดไป
- เลือกสื่อที่จะใช้โดยคลิกที่ USB flash drive (ต้องมีอย่างน้อย 4 GB)
- คลิก ถัดไป
- เลือก ไดรฟ์แบบถอดได้ และคลิก ถัดไป
หลังจากเครื่องมือสร้างสื่อเสร็จสิ้นขั้นตอนนี้แล้วคุณต้องบูตเครื่องของคุณเข้ากับแฟลชไดรฟ์ USB และลองอัปเดตเครื่องของคุณ ในกรณีที่คุณมีปัญหาเดียวกันคุณต้องเข้าถึงไฟล์ใน ISO โดยติดตั้งพวกเขาและเรียกใช้ setup.exe ปฏิบัติตามขั้นตอนการอัปเดตเครื่องของคุณเป็นผู้สร้างสรรค์ Windows 10 Creators
คอมพิวเตอร์บางเครื่องอาจต้องใช้เวลานานในการดาวน์โหลด Windows 10 ขึ้นอยู่กับคุณภาพของการเชื่อมต่ออินเทอร์เน็ตจำนวนข้อมูลที่จะย้ายและความเร็วของคอมพิวเตอร์ ในบางกรณีอาจต้องใช้เวลานานถึง 24 ชั่วโมงดังนั้นโปรดอดใจรอ หากฮาร์ดไดรฟ์ของคุณยังคงกะพริบอยู่มีโอกาสดีที่จะดำเนินการต่อไป
มีบางจุดโดยเฉพาะอย่างยิ่งที่แถบความคืบหน้าอาจชะลอตัวลงมากพอที่คุณอาจเชื่อว่าความคืบหน้าหยุดลง:
- ที่หน้าจอสีดำที่มีวงกลมสีฟ้าอยู่ในช่วง 30-39% ในขณะที่ Windows กำลังดาวน์โหลดการอัปเดตแบบไดนามิกทั้งหมดสำหรับ Windows 10
- อีกครั้งที่ 96% เมื่อ Windows ไม่ว่างในการสำรองข้อมูลของคุณ
- และที่ข้อความใช้เวลาตั้งนานกว่าปกติในการตั้งค่าอุปกรณ์ แต่ควรเตรียมตัวให้พร้อมเร็ว ๆ นี้
นี่เป็นกฎทั่วไปสำหรับการปรับปรุงของ Microsoft เราสามารถปล่อยหรือเอาออกได้
PRO TIP: หากปัญหาเกิดขึ้นกับคอมพิวเตอร์หรือแล็ปท็อป / โน้ตบุ๊คคุณควรลองใช้ซอฟต์แวร์ Reimage Plus ซึ่งสามารถสแกนที่เก็บข้อมูลและแทนที่ไฟล์ที่เสียหายได้ วิธีนี้ใช้ได้ผลในกรณีส่วนใหญ่เนื่องจากปัญหาเกิดจากความเสียหายของระบบ คุณสามารถดาวน์โหลด Reimage Plus โดยคลิกที่นี่