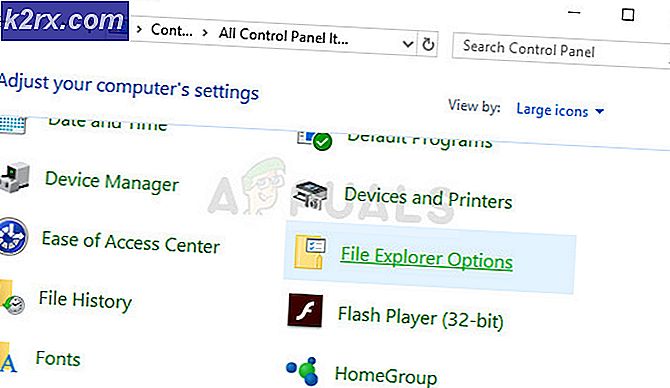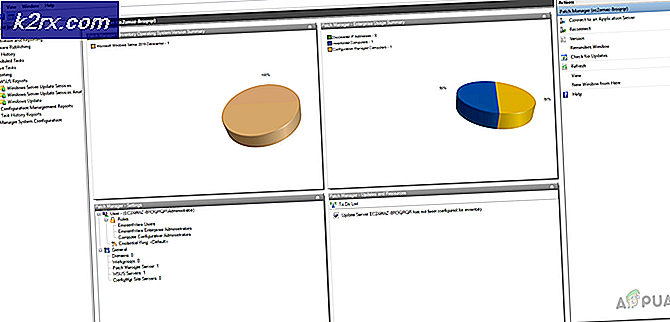การแก้ไข: ส่งและแนบปุ่มที่ขาดหายไปใน Thunderbird
ผู้ใช้ Mozilla Thunderbird บางรายได้รายงานปุ่ม Send and Attach ของตนหายไปจากหน้าต่างการเขียนข้อความและตอบกลับโดยสิ้นเชิงจากสีฟ้า ปุ่ม ส่ง และ แนบที่ ขาดหายหมายความว่าผู้ใช้จะไม่สามารถแนบรายการใด ๆ กับอีเมลหรือแม้แต่ส่งอีเมลทำให้เป็นปัญหาที่สำคัญมาก โชคดีที่ปัญหานี้สามารถแก้ไขได้ง่ายมาก รายการและคำอธิบายด้านล่างนี้เป็นโซลูชันที่มีประสิทธิภาพมากที่สุด 2 วิธีที่คุณสามารถใช้งานได้ไม่ว่าโซลูชันต่อไปนี้ที่คุณตัดสินใจจะใช้งานใดก็ตามตรวจสอบให้แน่ใจว่าคุณได้ลองใช้งานในหน้าต่างเขียนข้อความหรือตอบกลับ (หน้าต่างที่คุณสร้างอีเมลนั้นจริง) คุณต้องการส่ง)
วิธีที่ 1: กด Alt หรือ F10
ในบางกรณีปุ่ม " ส่ง และ แนบ" ใน Thunderbird อาจหายไปหากแถบเครื่องมือที่อยู่ในนั้นซ่อนอยู่ หากเป็นกรณีนี้เพียงแค่กด Alt หรือ F10 เมื่อคุณอยู่ในหน้าต่างเขียนข้อความหรือตอบกลับจะยกเลิกการซ่อนแถบเครื่องมือที่ซ่อนไว้ทั้งหมด ถ้ากด Alt หรือ F10 ไม่เหมาะสำหรับคุณอย่ายอมแพ้และเพียงแค่ย้ายไปยังโซลูชันถัดไป
โซลูชันที่ 2: เปิดใช้งานแถบเครื่องมือองค์ประกอบ
ปุ่ม Send and Attach ของคุณอาจไม่ได้อยู่ในตำแหน่งที่มีอยู่เนื่องจากแถบเครื่องมือ ส่วนประกอบ (เรียกว่าแถบเครื่องมือ จดหมาย ใน Thunderbird เวอร์ชันเก่า) ถูกปิดใช้งาน หากเป็นกรณีนี้การเปิดใช้งานแถบเครื่องมือที่ถูกปิดใช้งานจะทำให้ปุ่ม " ส่ง และ แนบ" ของคุณสามารถเรียกคืนได้
คลิกที่ มุมมองที่มุม บนซ้ายของหน้าจอ คลิกที่ แถบเครื่องมือ
PRO TIP: หากปัญหาเกิดขึ้นกับคอมพิวเตอร์หรือแล็ปท็อป / โน้ตบุ๊คคุณควรลองใช้ซอฟต์แวร์ Reimage Plus ซึ่งสามารถสแกนที่เก็บข้อมูลและแทนที่ไฟล์ที่เสียหายได้ วิธีนี้ใช้ได้ผลในกรณีส่วนใหญ่เนื่องจากปัญหาเกิดจากความเสียหายของระบบ คุณสามารถดาวน์โหลด Reimage Plus โดยคลิกที่นี่ตรวจสอบให้แน่ใจว่าได้เปิดใช้งาน แถบเมนูแถบ เครื่องมือส่วนประกอบแถบ การ จัดรูปแบบ และ แถบสถานะ หากแถบเครื่องมือใดแถบหนึ่งเหล่านี้ไม่ได้เปิดใช้งานให้เปิดใช้งาน บันทึก การเปลี่ยนแปลงและตรวจสอบเพื่อดูว่ามีการเรียกคืนปุ่ม ส่ง และ แนบ ไปยังตำแหน่งเดิมหรือไม่
โซลูชันที่ 3: เรียกคืนปุ่มชุดค่าเริ่มต้นในแถบเครื่องมือการจัดองค์ประกอบ
หากแถบเครื่องมือทั้งหมดใน มุมมอง > แถบเครื่องมือ ปรากฏขึ้น แต่คุณยังไม่เห็นปุ่ม Send และ / หรือ Attach พวกเขาอาจถูกย้ายออกจากแถบเครื่องมือของตน เมื่อต้องการคืนค่าสิ่งที่ต้องทำคือเรียกคืนชุดปุ่มเริ่มต้นสำหรับแถบเครื่องมือที่ตั้งอยู่ - แถบเครื่องมือ ส่วนประกอบ (หรือ จดหมาย )
คลิกที่ มุมมองที่มุม บนซ้ายของหน้าจอ คลิกที่ แถบเครื่องมือ คลิกที่ กำหนดเอง คลิกที่ Restore default set การดำเนินการนี้จะคืนค่าเค้าโครงของแถบเครื่องมือทั้งหมดไปเป็นค่าดีฟอลต์ของค่าเริ่มต้น
โซลูชันที่ 4: ตั้งค่า Thunderbird ใหม่
การรีเซ็ต Thunderbird จะไม่ส่งผลต่อการสูญเสียอีเมล แต่จะมีการรีเซ็ตเฉพาะมุมมองและแถบเครื่องมือเท่านั้น เมื่อต้องการทำเช่นนี้ให้กดปุ่ม Shift และคลิกที่ไอคอน Thunderbird จากนั้นใส่เช็คอินรีเซ็ตแถบเครื่องมือและตัวควบคุมแล้วเลือกทำให้การเปลี่ยนแปลงและเริ่มต้นใหม่
PRO TIP: หากปัญหาเกิดขึ้นกับคอมพิวเตอร์หรือแล็ปท็อป / โน้ตบุ๊คคุณควรลองใช้ซอฟต์แวร์ Reimage Plus ซึ่งสามารถสแกนที่เก็บข้อมูลและแทนที่ไฟล์ที่เสียหายได้ วิธีนี้ใช้ได้ผลในกรณีส่วนใหญ่เนื่องจากปัญหาเกิดจากความเสียหายของระบบ คุณสามารถดาวน์โหลด Reimage Plus โดยคลิกที่นี่