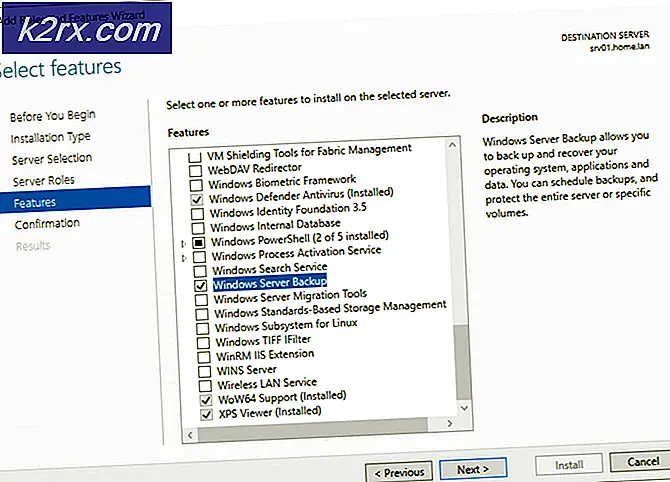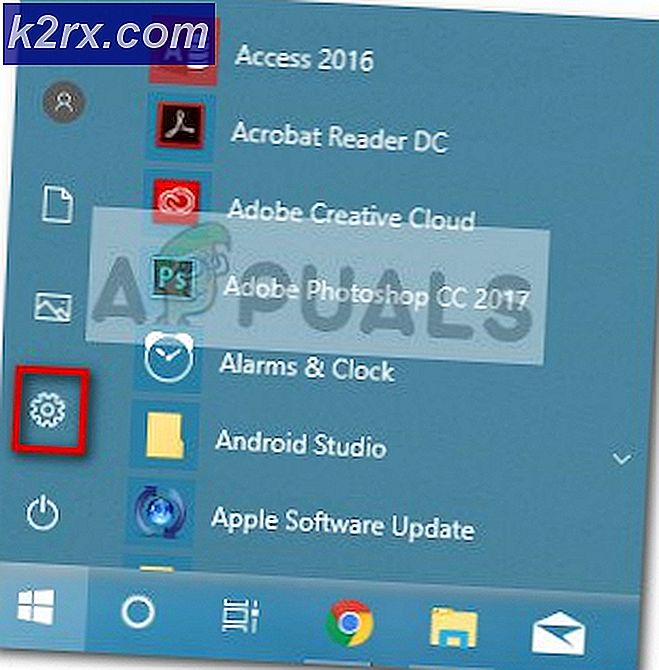วิธีแก้ไขรหัสข้อผิดพลาดของเว็บแคม 0xA00F4289
รหัสข้อผิดพลาด 0xA00F4289 จะปรากฏขึ้นเมื่อผู้ใช้พยายามเข้าถึงเว็บแคมของแล็ปท็อปผ่านแอปกล้องถ่ายรูปในตัวใน Windows 10 แอปกล้องจะแสดงข้อความ“เราไม่พบกล้องของคุณ” ข้อความแสดงข้อผิดพลาดพร้อมกับขั้นตอนการแก้ไขปัญหาบางอย่างที่มาพร้อมกับรหัสข้อผิดพลาดดังกล่าว ปรากฎว่าในบางกรณีกล้องอาจกะพริบบนแอพตามด้วยข้อความแสดงข้อผิดพลาด เว็บแคมแสดงหน้าจอเป็นเวลาหนึ่งวินาทีหรือมากกว่านั้นในบางสถานการณ์ จากนั้นเปลี่ยนเป็นสีดำซึ่งอาจบ่งบอกถึงการตัดการเชื่อมต่อของเว็บแคมในตัว
ซึ่งจะป้องกันไม่ให้ผู้ใช้ใช้กล้องของตนในแอปพลิเคชันเช่น Microsoft Teams หรือแม้แต่ Zoom ดังนั้นในบทความนี้เราจะนำคุณผ่านปัญหานี้โดยระบุสาเหตุที่เป็นไปได้ของปัญหาเพื่อให้คุณสามารถพัฒนาความเข้าใจเกี่ยวกับปัญหาได้ หลังจากนั้น เราจะพูดถึงวิธีการต่างๆ ที่คุณสามารถใช้เพื่อแก้ไขปัญหา จากที่กล่าวมาให้เราเริ่มต้น
ตอนนี้เราได้ผ่านสาเหตุที่เป็นไปได้ของปัญหาแล้ว ให้เรามาดูวิธีแก้ไขปัญหาต่างๆ ที่คุณสามารถนำไปใช้เพื่อกำจัดรหัสข้อผิดพลาดและสามารถใช้กล้องได้สำเร็จ ก่อนที่เราจะเริ่มสิ่งแรกที่คุณควรทำคือตรวจสอบให้แน่ใจว่าไม่ได้ปิดการใช้งานกล้องของคุณ ดังที่ได้กล่าวไว้ก่อนหน้านี้ในบางกรณีปัญหาอาจเกิดขึ้นเพียงเพราะปิดการใช้งานกล้อง ดังนั้นให้กดปุ่มต่างๆบนแป้นพิมพ์ของคุณเพื่อเปิดใช้งานกล้อง เมื่อคุณทำเสร็จแล้วคุณสามารถลองตรวจสอบว่าปัญหายังคงอยู่หรือไม่ ในกรณีที่ยังคงมีอยู่ คุณสามารถปฏิบัติตามวิธีการด้านล่าง
วิธีที่ 1: ใช้แรงกดใกล้กล้อง
หากคุณอ่านข้อความอย่างละเอียดและตามที่เราได้กล่าวไปแสดงว่าคอมพิวเตอร์ไม่สามารถเข้าถึงกล้องได้เนื่องจากไม่ได้เสียบปลั๊ก อาจฟังดูแปลกหากคุณไม่ได้ใช้กล้องภายนอก แต่เป็นกล้องในตัว อย่างไรก็ตามสิ่งนี้ยังคงมีความเป็นไปได้และเกิดขึ้นได้บ่อยครั้ง สิ่งที่เกิดขึ้นโดยทั่วไปคือกล้องหลุดหรือหลวมเนื่องจากคอมพิวเตอร์ตรวจไม่พบ
ปรากฎว่าสิ่งนี้สามารถแก้ไขได้อย่างง่ายดายอย่างไรก็ตามต้องใช้ความระมัดระวัง สิ่งที่คุณต้องทำโดยพื้นฐานคือใช้แรงกดรอบ ๆ บริเวณของเว็บแคมทั้งด้านหลังและด้านหน้าจนกระทั่ง LED ของกล้องเปิด ตรวจสอบให้แน่ใจว่าคุณไม่ใช้แรงมากเกินไปเพราะอาจทำให้เกิดความเสียหายถาวรได้ คุณต้องใช้แรงกดเบา ๆ และควรทำเคล็ดลับ สิ่งนี้ได้รับการรายงานว่าได้ผลโดยผู้ใช้มากกว่าครึ่งที่ประสบปัญหานี้ดังนั้นจึงควรออกกำลังกายให้คุณมากที่สุดเช่นกัน
วิธีที่ 2: เริ่มบริการ Windows Camera Frame Server
ดูเหมือนเกือบทุกอย่างในระบบของคุณกล้องยังต้องอาศัยบริการบางอย่างเพื่อให้ทำงานได้อย่างถูกต้อง บริการนี้เป็นบริการ Windows Camera Frame Server ในบางกรณีหากบริการไม่ทำงานและหยุดทำงานจริงกล้องอาจไม่สามารถทำงานได้อย่างถูกต้อง ดังนั้น ในสถานการณ์เช่นนี้ สิ่งที่คุณต้องทำคือเปิดบริการแล้วลองใช้กล้องดู โดยทำตามคำแนะนำด้านล่าง:
- ก่อนอื่นให้เปิดไฟล์ วิ่ง กล่องโต้ตอบโดยการกดปุ่ม คีย์ Windows + R ทางลัดสำหรับมัน
- จากนั้นในกล่องโต้ตอบเรียกใช้พิมพ์ services.msc แล้วกดปุ่ม Enter ซึ่งจะเปิดหน้าต่าง Services ขึ้นมา
- บน บริการ คุณจะสามารถเห็นบริการทั้งหมดที่มีอยู่ ค้นหาไฟล์ Windows Camera Frame Server บริการแล้วดับเบิลคลิกเพื่อเปิดไฟล์ คุณสมบัติ หน้าต่าง.
- คลิกที่ เริ่ม เพื่อเริ่มบริการและตรวจสอบให้แน่ใจว่า เริ่มต้น ชนิด ถูกตั้งค่าเป็น อัตโนมัติ.
- หลังจากนั้นคลิกที่ไฟล์ สมัคร ปุ่มและกด ตกลง.
- ดูว่าช่วยแก้ปัญหาได้หรือไม่
วิธีที่ 3: ออกหรือถอนการติดตั้ง Skype
ในบางสถานการณ์ข้อความแสดงข้อผิดพลาดอาจเกิดจากการรบกวนของแอปพลิเคชัน Skype ที่ทำงานอยู่เบื้องหลัง สิ่งนี้ได้รับการรายงานโดยผู้ใช้รายอื่นที่ประสบปัญหาคล้ายกัน หากคุณติดตั้ง Skype ไว้ในระบบของคุณสถานการณ์นี้จะใช้ได้กับคุณ ในกรณีนี้สิ่งที่คุณทำได้คือออกจากแอพ Skype จากทาสก์บาร์เพื่อหยุดไม่ให้รบกวนการทำงานของกล้อง หลังจากนั้นลองใช้กล้อง ตรวจสอบให้แน่ใจว่าคุณได้ปิดแอปพลิเคชันอย่างสมบูรณ์และไม่ใช่แค่ย่อขนาดเท่านั้น คุณยังสามารถเลือกถอนการติดตั้งแอปพลิเคชันจากแผงควบคุมหากคุณไม่ได้ใช้งาน หากคุณถอนการติดตั้ง Skype คุณอาจต้องรีสตาร์ทพีซีของคุณจากนั้นลองเข้าถึงกล้องเพื่อดูว่าปัญหาได้รับการแก้ไขแล้วหรือไม่