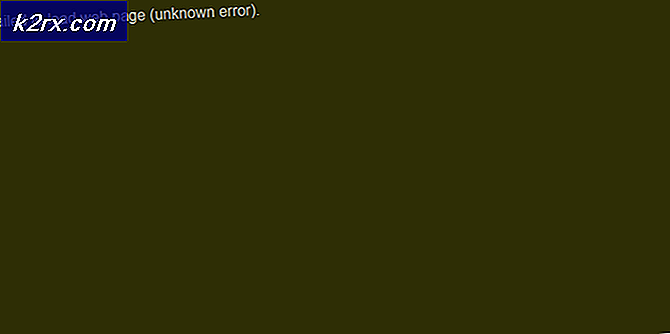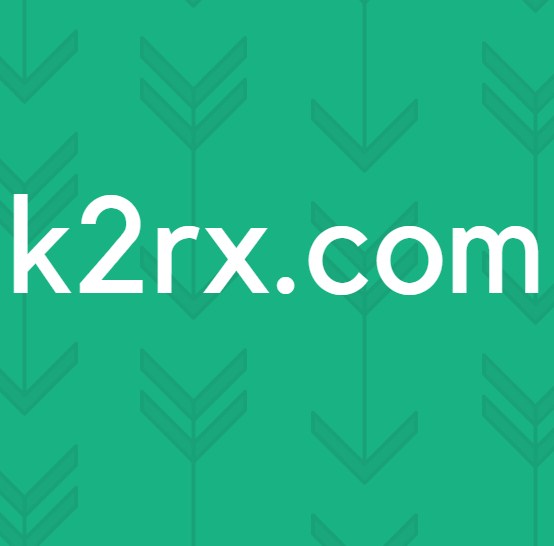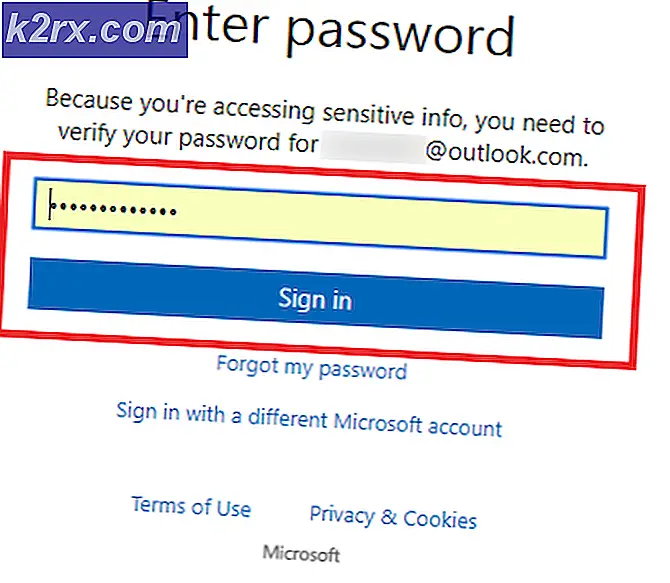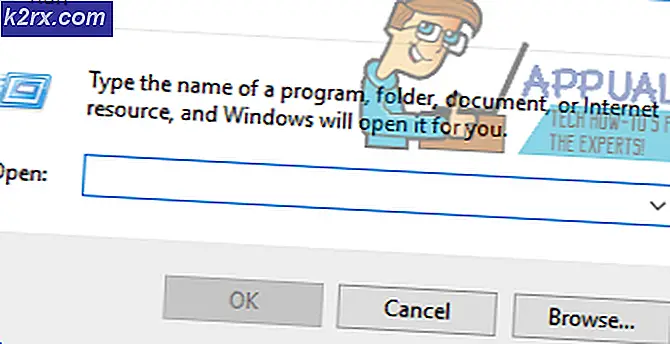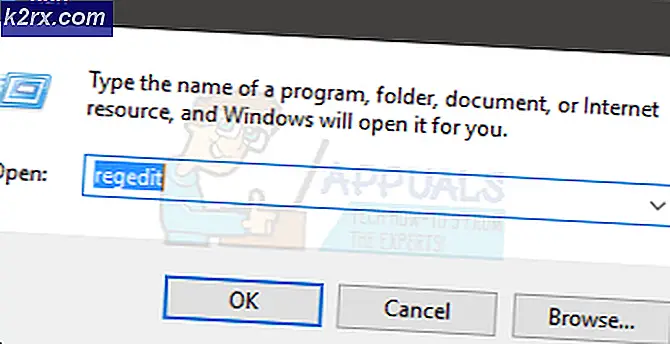จะบล็อกแบบอักษรที่ไม่น่าเชื่อถือใน Windows 10 ได้อย่างไร
Windows ได้สร้างคุณลักษณะการบล็อกแบบอักษรที่ไม่น่าเชื่อถือเพื่อช่วยบริษัทในการป้องกันตนเองจากผู้โจมตี ไฟล์ฟอนต์ที่ไม่น่าเชื่อถือและควบคุมโดยผู้โจมตีอาจเป็นอันตรายต่อระบบ คุณลักษณะนี้จะเปิดการตั้งค่าส่วนกลางที่หยุดพนักงานจากการโหลดแบบอักษรที่ไม่น่าเชื่อถือซึ่งประมวลผลโดยใช้อินเทอร์เฟซอุปกรณ์กราฟิก (GDI) ลงในเครือข่ายของคุณ ในบทความนี้ เราจะแสดงวิธีบล็อกแบบอักษรที่ไม่น่าเชื่อถือใน Windows 10
การบล็อกแบบอักษรที่ไม่น่าเชื่อถือ
บางครั้งการบล็อกฟอนต์ที่ไม่น่าเชื่อถือก็เป็นความคิดที่ดีสำหรับ บริษัท ในการรักษาระบบของตนให้ปลอดภัย อย่างไรก็ตาม สิ่งนี้อาจทำให้เกิดปัญหาการใช้งานบางอย่างสำหรับผู้ใช้บางคน เป็นการตั้งค่าส่วนกลางที่ป้องกันไม่ให้โปรแกรมทั้งหมดโหลดแบบอักษรที่ไม่น่าเชื่อถือ Internet Explorer จะประสบปัญหาเกี่ยวกับการตั้งค่านี้ แต่เบราว์เซอร์อื่นๆ ก็ใช้ได้ ฟอนต์ที่ไม่น่าเชื่อถือคือฟอนต์ที่ติดตั้งภายนอกโฟลเดอร์ฟอนต์เริ่มต้น (%windir%\Fonts)
มีสามโหมดในคุณสมบัตินี้และนั่นคือ บน, ปิด, และ การตรวจสอบ. โดยค่าเริ่มต้น การตั้งค่านี้จะเป็น “ปิด” และไม่มีแบบอักษรถูกบล็อก การตั้งค่าบน “บน” จะบล็อกแบบอักษรที่ไม่น่าเชื่อถืออย่างสมบูรณ์ นอกจากนี้ หากคุณไม่แน่ใจว่าจะปรับใช้คุณลักษณะนี้ในบริษัทของคุณทั้งหมด คุณสามารถเรียกใช้คุณลักษณะนี้ได้ในส่วน "การตรวจสอบ” เพื่อดูว่าการเปิดใช้งานนี้ทำให้เกิดปัญหาการใช้งานหรือความเข้ากันได้หรือไม่ คุณยังสามารถติดตั้งฟอนต์ด้วยตนเองในโฟลเดอร์ฟอนต์เริ่มต้นในขณะที่เปิดใช้งานการตั้งค่านี้
วิธีที่ 1: การบล็อกแบบอักษรที่ไม่น่าเชื่อถือผ่าน Local Group Policy Editor
วิธีที่ดีที่สุดและเป็นค่าเริ่มต้นคือการใช้ Local Group Policy Editor การตั้งค่ามีอยู่แล้วในนั้น ผู้ใช้เพียงแค่ต้องเปลี่ยนโดยแก้ไข ทั้งสามโหมดของการตั้งค่ามีอยู่ในรูปแบบรายการ
ผู้ใช้ Windows 10 Home edition จะไม่มี ตัวแก้ไขนโยบายกลุ่มในพื้นที่จึงต้องข้ามไป วิธีที่ 2.
หากคุณมี Local Group Policy Editor ในระบบของคุณ ให้ทำตามขั้นตอนด้านล่าง:
- กด Windows + R กุญแจร่วมกันเพื่อเปิด วิ่ง โต้ตอบ ในกล่อง Run พิมพ์ “gpedit.msc” และกด ป้อน กุญแจเปิด ตัวแก้ไขนโยบายกลุ่มในพื้นที่.
บันทึก: เลือก ใช่ ตัวเลือกสำหรับ UAC (การควบคุมบัญชีผู้ใช้) พร้อมท์ - ในบานหน้าต่างด้านซ้ายของ ตัวแก้ไขนโยบายกลุ่มในพื้นที่นำทางไปยังเส้นทางต่อไปนี้:
Computer Configuration \ Administrative Templates \ System \ Mitigation Options
- ดับเบิลคลิกที่ “การบล็อกแบบอักษรที่ไม่น่าเชื่อถือ” การตั้งค่า หน้าต่างใหม่จะเปิดขึ้น เปลี่ยนตัวเลือกการสลับเป็น เปิดใช้งาน ในนี้. คลิกที่ สมัคร/ตกลง ปุ่มเพื่อใช้การเปลี่ยนแปลง
- ตอนนี้ระบบของคุณจะบล็อกการโหลดแบบอักษรที่ไม่น่าเชื่อถือในโปรแกรม
วิธีที่ 2: การบล็อกแบบอักษรที่ไม่น่าเชื่อถือผ่าน Registry Editor
อีกวิธีหนึ่งในการแก้ไขการตั้งค่าเฉพาะนี้คือการใช้ Registry Editor ใน Registry Editor การตั้งค่าส่วนใหญ่จะไม่สามารถใช้งานได้ตามค่าเริ่มต้น เนื่องจากผู้ใช้จำเป็นต้องสร้างคีย์/ค่าด้วยตนเองสำหรับการตั้งค่านั้นๆ สำหรับการบล็อกการตั้งค่าแบบอักษรที่ไม่น่าเชื่อถือมีข้อมูลค่าที่แตกต่างกันสามแบบที่คุณสามารถใช้ได้ คุณสามารถเพิ่มข้อมูลค่าใดค่าหนึ่งต่อไปนี้เพื่อใช้การตั้งค่า:
- บล็อกฟอนต์และบันทึกเหตุการณ์ที่ไม่น่าเชื่อถือ: 1000000000000
- อย่าบล็อกแบบอักษรที่ไม่น่าเชื่อถือ: 2000000000000
- บันทึกเหตุการณ์โดยไม่ปิดกั้นแบบอักษรที่ไม่น่าเชื่อถือ: 3000000000000
ทำตามขั้นตอนด้านล่างเพื่อแก้ไขการตั้งค่าในตัวแก้ไขรีจิสทรี:
- กด Windows และ ร กุญแจในการเปิด วิ่ง โต้ตอบบนระบบของคุณ ตอนนี้พิมพ์ “regedit” แล้วกด ป้อน เพื่อเปิด ตัวแก้ไขรีจิสทรี. เลือก ใช่ ตัวเลือกสำหรับ UAC (การควบคุมบัญชีผู้ใช้) พร้อมท์
- นำทางไปยังเส้นทางต่อไปนี้ในบานหน้าต่างด้านซ้ายของ ตัวแก้ไขรีจิสทรี:
HKEY_LOCAL_MACHINE\SOFTWARE\Policies\Microsoft\Windows NT\MitigationOptions
- ถ้า ตัวเลือกการบรรเทาผลกระทบ คีย์หายไป จากนั้นสร้างโดยคลิกขวาที่ Windows NT และเลือก ใหม่ > คีย์. ตั้งชื่อคีย์เป็น “ตัวเลือกการบรรเทาสาธารณภัย“.
- ตอนนี้อยู่ใน ตัวเลือกการบรรเทาผลกระทบ คีย์สร้างใหม่ ค่าสตริง โดยคลิกขวาที่บานหน้าต่างด้านขวาและเลือก ใหม่> ค่าสตริง. ตั้งชื่อว่า “MitigationOptions_FontBocking“.
- ดับเบิลคลิกที่ค่าที่สร้างขึ้นใหม่และเปลี่ยน ข้อมูลค่า เช่น "1000000000000” (มีศูนย์ 12 ตัว) สำหรับเปิดใช้งานการตั้งค่า
บันทึก: คุณยังสามารถตั้งค่าข้อมูลค่าอื่นๆ ขึ้นอยู่กับสิ่งที่คุณต้องการ - ระบบจะเปิดใช้การบล็อกแบบอักษรที่ไม่น่าเชื่อถือในระบบของคุณ
เพิ่มเติม: วิธีดูบันทึกเหตุการณ์
หากคุณเลือกโหมดการตรวจสอบเป็นการตั้งค่าสำหรับการบล็อกคุณลักษณะแบบอักษรที่ไม่น่าเชื่อถือ จากนั้นคุณอาจต้องทำตามขั้นตอนด้านล่างเพื่อทราบวิธีการตรวจสอบบันทึกเหตุการณ์เพื่อดูรายละเอียด:
- เปิดไฟล์ วิ่ง โต้ตอบโดยกด Windows + R คีย์ด้วยกัน พิมพ์ “eventvwr.exe” แล้วกด ป้อน เพื่อเปิด ผู้ชมเหตุการณ์.
- นำทางไปยังตำแหน่งต่อไปนี้ในบานหน้าต่างด้านซ้ายของ ผู้ชมเหตุการณ์:
บันทึกแอปพลิเคชันและบริการ/Microsoft/Windows/Win32k/Operational
- คลิกที่เหตุการณ์ใด ๆ ในรายการเพื่อดูรายละเอียดตามที่แสดงด้านล่าง