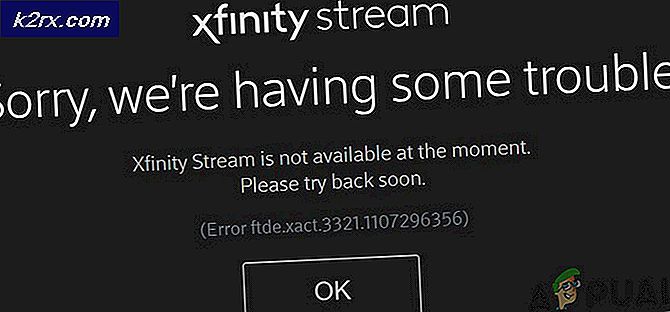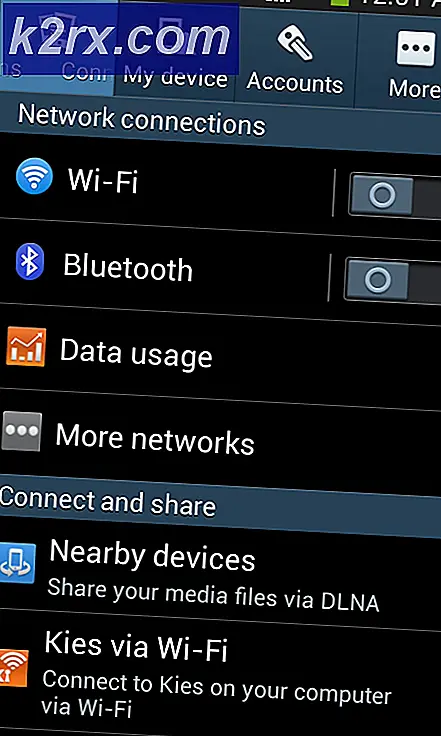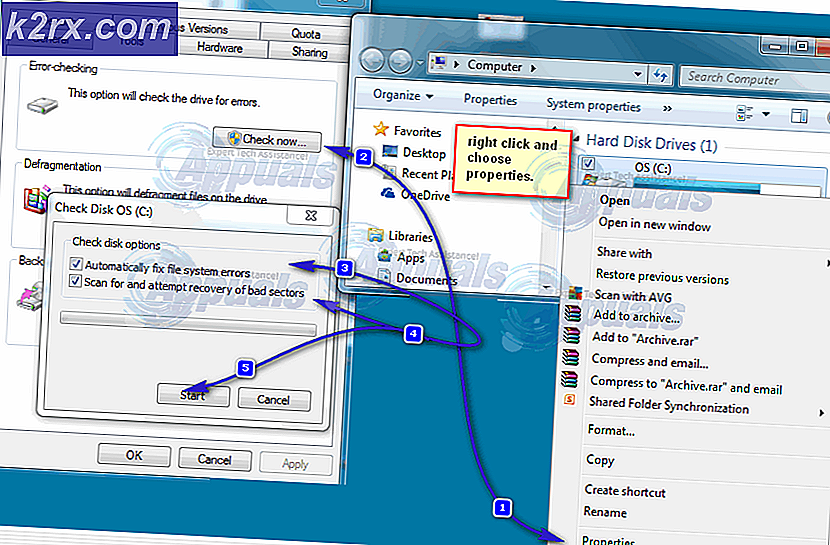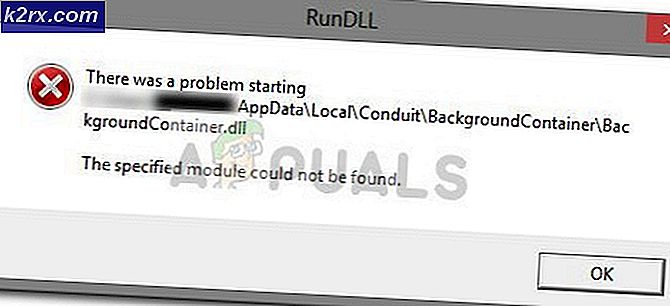แก้ไข: เซิร์ฟเวอร์ IMAP ของคุณต้องการแจ้งเตือนคุณว่า 'หนังสือรับรองที่ไม่ถูกต้อง'
ข้อผิดพลาด IMAP เป็นเรื่องยากที่จะรับมือกับปัญหา ข้อผิดพลาดนี้มักเกิดขึ้นเมื่อผู้ใช้พยายามเข้าถึง Gmail ผ่าน IMAP ใน Outlook, Thunderbird, Apple Mail และบริการอื่น ๆ ที่คล้ายคลึงกัน ข้อมูลรับรองที่ไม่ถูกต้อง ข้อผิดพลาดหมายความว่าคุณได้ป้อนชื่อผู้ใช้หรือรหัสผ่านไม่ถูกต้องหรือแม้แต่ชื่อเซิร์ฟเวอร์ / หมายเลขพอร์ตที่ไม่ถูกต้อง
ผู้ใช้ส่วนใหญ่จะได้รับข้อผิดพลาดนี้ทันทีที่เปิด Microsoft Outlook หลังจากปิดข้อความแสดงข้อผิดพลาดระบบจะขอให้ป้อนรหัสผ่านอีเมลอีกครั้ง ปัญหาคือในบางกรณี Outlook จะทำซ้ำข้อความแสดงข้อผิดพลาดเดียวกันซ้ำแล้วซ้ำอีกแม้ว่าข้อมูลรับรองจะถูกต้อง
หากคุณมั่นใจว่าได้ป้อนข้อมูลรับรองที่ถูกต้องแล้วปัญหาอาจมาจาก Google ในความเป็นจริง เซิร์ฟเวอร์ IMAP ของคุณต้องการแจ้งเตือนคุณเกี่ยวกับสิ่งต่อไปนี้: ข้อผิดพลาดเกี่ยวกับ ข้อมูลประจำตัวไม่ถูกต้อง มักไม่เกิดจากคุณหรือ Outlook เป็นกลไกการป้องกันของ Gmail สำหรับสิ่งที่เป็นอันตรายเช่นสคริปต์อัตโนมัติโรบอตและการปฏิบัติอื่น ๆ ที่เป็นการละเมิดบัญชี
อีกเหตุผลหนึ่งที่ทำให้ข้อความนี้ปรากฏขึ้นเมื่อผู้ใช้ตรวจสอบอีเมลของตนบ่อยเกินไปและ Google ถือว่าเป็นการกระทำที่น่าสงสัยในบัญชี ตามค่าเริ่มต้นหลักเกณฑ์ของ Gmail แนะนำให้ผู้ใช้หลีกเลี่ยงการตรวจสอบอีเมลในช่วงเวลาที่สั้นกว่าทุกๆ 10 นาที
หากคุณกำลังจัดการกับปัญหานี้อยู่ด้านล่างนี้คุณมีชุดวิธีที่ช่วยให้ผู้ใช้จำนวนมากกำจัดข้อความ
วิธีที่ 1: การปลดล็อกและการล้างข้อมูล Captcha
เมื่อลงชื่อเข้าใช้อุปกรณ์ใหม่ด้วยที่อยู่ Gmail ของคุณบัญชีของคุณอาจต้องการขั้นตอนเพิ่มเติมเพื่อให้สามารถใช้งานได้อย่างถูกต้อง หากคุณยังไม่ได้ปลดล็อก CAPTCHA และล้างข้อมูลส่วนใหญ่จะทำให้ข้อความแสดงข้อผิดพลาดหายไป นี่คือสิ่งที่คุณต้องทำ:
- คลิกลิงก์นี้และคลิกปุ่ม ดำเนิน การ ต่อ
- ป้อนชื่อผู้ใช้และรหัสผ่านบัญชี Google ของคุณ แทรก CAPTCHA ที่แสดงขึ้นและกดปุ่ม ปลดล็อก
- ถ้าคุณทำถูกต้องคุณควรเห็นข้อความที่ เปิดใช้งานการเข้าถึงบัญชี
- ตอนนี้กลับไปที่ Outlook และใส่ข้อมูลรับรองผู้ใช้ของคุณอีกครั้งในครั้งต่อไปที่ข้อความแสดงข้อผิดพลาดปรากฏขึ้น มันจะหยุดรบกวนคุณหลังจากนั้น
วิธีที่ 2: การอนุญาตแอปที่มีความปลอดภัยน้อยลง
โซลูชันยอดนิยมอื่น ๆ สำหรับข้อความแสดงข้อผิดพลาดนี้คือการเปลี่ยนการตั้งค่าบัญชี Gmail เพื่อให้แอปพลิเคชันที่มีความปลอดภัยน้อยลงสามารถเข้าถึงบัญชี Gmail ของคุณได้ ไม่ถือว่า Outlook โดยอัตโนมัติไม่ปลอดภัย แต่เป็นเพียงการจัดหมวดหมู่ของ Google เท่านั้น ต่อไปนี้คือวิธีอนุญาตแอปที่มีความปลอดภัยน้อยลงในการเข้าถึงบัญชี Gmail ของคุณ:
- ไปที่ลิงก์นี้และใส่ข้อมูลรับรอง บัญชี Google ของคุณ
- ตรวจสอบว่ามีการเปิด ใช้งานแอ็ปพลิเคชันการเข้าถึงสำหรับแอปพลิเคชันที่ มี ความปลอดภัยน้อยกว่า
- กลับไปที่ Outlook และใส่ข้อมูลรับรองของคุณอีกครั้ง ถ้าทุกอย่างดีคุณไม่ควรใส่ใจโดยข้อความแสดงข้อผิดพลาดเดียวกันอีกครั้ง
วิธีที่ 3: การเปิดใช้งานการเข้าถึง IMAP ในบัญชี Gmail ของคุณ
แม้ว่า IMAP จะเปิดใช้งานโดยค่าเริ่มต้นมีบางกรณีที่บริการของบุคคลที่สามสามารถรบกวนการตั้งค่านี้ได้ หากสองวิธีข้างต้นล้มเหลวอาจเป็นไปได้ว่า IMAP ถูกปิดใช้งานในบัญชี Gmail ของคุณ ต่อไปนี้คือวิธีเปิดใช้งาน:
PRO TIP: หากปัญหาเกิดขึ้นกับคอมพิวเตอร์หรือแล็ปท็อป / โน้ตบุ๊คคุณควรลองใช้ซอฟต์แวร์ Reimage Plus ซึ่งสามารถสแกนที่เก็บข้อมูลและแทนที่ไฟล์ที่เสียหายได้ วิธีนี้ใช้ได้ผลในกรณีส่วนใหญ่เนื่องจากปัญหาเกิดจากความเสียหายของระบบ คุณสามารถดาวน์โหลด Reimage Plus โดยคลิกที่นี่- เข้าถึง Gmail เวอร์ชันเว็บจากลิงก์นี้และใส่ข้อมูลรับรองผู้ใช้ของคุณ
- เมื่อคุณลงชื่อเข้าใช้แล้วให้คลิกล้อเลื่อนการตั้งค่าที่มุมบนขวาของหน้าจอ จากนั้นคลิก การตั้งค่า จากเมนูแบบเลื่อนลง
- คลิกแท็บการส่งต่อและ POP / IMAP เพื่อนำมาไว้ข้างหน้า จากนั้นเลื่อนลงและตั้งค่า IMAP Acess เพื่อ เปิดใช้งาน IMAP
- ปิดหน้าต่างเว็บเปิด Outlook อีกครั้ง ควรลบข้อความแสดงข้อผิดพลาดเกี่ยวกับ ข้อมูลประจำตัวที่ไม่ถูกต้อง
วิธีที่ 4: การกำหนดค่าการยืนยันแบบ 2 ขั้นตอนสำหรับ Outlook
ถ้าคุณใช้การยืนยันแบบ 2 ขั้นตอนกับ Gmail คุณจะต้องปรับเปลี่ยนรหัสผ่านสำหรับ Outlook แอปบางแอปรวมทั้งแอป Windows Mail และ Outlook เริ่มต้นไม่สนับสนุนการยืนยันแบบ 2 ขั้นตอน โดยปกติ Google จะส่งรหัสยืนยันไปยังหมายเลขโทรศัพท์ของคุณ แต่ด้วย Outlook ที่ไม่สามารถใช้ได้ คุณจะต้องให้สิทธิ์แอปด้วยการสร้างรหัสผ่านแอปเฉพาะสำหรับแอป นี่คือวิธี:
- ไปที่หน้ารหัสผ่านสำหรับแอปและลงชื่อเข้าใช้ด้วยบัญชี Google ของคุณ
- Google จะส่งข้อความยืนยันไปยังโทรศัพท์ของคุณและกด Yes เพื่อยืนยัน
- เลือก Mail จากเมนูแบบเลื่อนลงเมนูแรกและ Windows Computer ในช่องที่สอง คลิกปุ่ม สร้าง
- คัดลอกรหัสผ่านที่สร้างใหม่จากช่องสีเหลือง
- เปิด Outlook และวางรหัสผ่านที่สร้างขึ้นในฟิลด์ รหัสผ่าน แล้วคลิก ตกลง
PRO TIP: หากปัญหาเกิดขึ้นกับคอมพิวเตอร์หรือแล็ปท็อป / โน้ตบุ๊คคุณควรลองใช้ซอฟต์แวร์ Reimage Plus ซึ่งสามารถสแกนที่เก็บข้อมูลและแทนที่ไฟล์ที่เสียหายได้ วิธีนี้ใช้ได้ผลในกรณีส่วนใหญ่เนื่องจากปัญหาเกิดจากความเสียหายของระบบ คุณสามารถดาวน์โหลด Reimage Plus โดยคลิกที่นี่