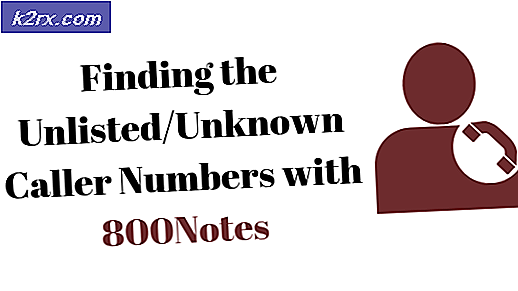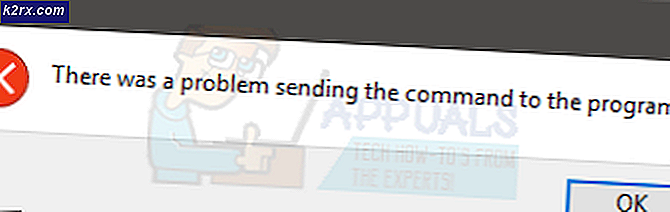แก้ไข: คุณต้องได้รับอนุญาตจาก TrustedInstaller
Windows มีบัญชี NTService \ TrustedInstaller ใน Windows 10 บัญชีนี้เป็นเจ้าของไฟล์ที่สำคัญและป้องกันไม่ให้ถูกนำออก คุณจะได้รับการแจ้งเตือนคุณต้องได้รับอนุญาตจาก TrustedInstaller และคุณจะถูกหยุดทำงานจากการดำเนินการต่อ
วิธีเดียวที่จะแก้ไขไฟล์เหล่านี้ก็คือการเปลี่ยนการเป็นเจ้าของ การเป็นเจ้าของรับประกันได้ว่าคุณสามารถอ่าน / เขียน / รันไฟล์และโฟลเดอร์ได้โดยไม่ต้องมีอุปสรรคใด ๆ หากคุณดำเนินการเสร็จสิ้นแล้วคุณกำลังดำเนินการขอแนะนำให้คุณเปลี่ยนการเป็นเจ้าของกลับไป TrustedInstaller เพื่อป้องกันไม่ให้แก้ไขอีกครั้ง คุณสามารถอ่านบทความของเราเกี่ยวกับวิธีคืนค่า TrustedInstaller เป็นเจ้าของไฟล์
การเป็นเจ้าของจาก TrustedInstaller
- คลิกขวาที่ไฟล์ / โฟลเดอร์และเลือก คุณสมบัติ จากเมนูแบบเลื่อนลง
- ไปที่ แท็บ Security แล้วคลิกที่ Advanced present ที่ด้านล่างสุดของหน้าจอ ดังที่คุณเห็นไม่มีสิทธิ์ที่เหมาะสมสำหรับบัญชีของคุณในกรณีนี้
- คลิกปุ่ม เปลี่ยนที่ ปรากฏบนหน้าจอก่อนหน้า มันจะอยู่ตรงหน้าเจ้าของค่า ที่นี่เราจะเปลี่ยนเจ้าของโฟลเดอร์นี้จาก TrustedInstaller ไปยังบัญชีคอมพิวเตอร์ของคุณ ตรวจสอบว่าคุณได้เข้าสู่ระบบในฐานะผู้ดูแลระบบ
- ตอนนี้ให้ป้อนชื่อบัญชีผู้ใช้ของคุณในช่องว่างที่มีอยู่และคลิกที่ Check Names Windows จะแสดงรายการบัญชีทั้งหมดที่ใช้ชื่อนี้โดยอัตโนมัติ
หากคุณไม่พบชื่อบัญชีโดยใช้วิธีนี้คุณสามารถลองด้วยตนเองจากรายการกลุ่มผู้ใช้ที่พร้อมใช้งาน คลิกที่ขั้นสูงและเมื่อหน้าต่างใหม่ปรากฏขึ้นให้คลิกที่ค้นหาเดี๋ยวนี้ รายการจะปรากฏที่ด้านล่างของหน้าจอซึ่งประกอบด้วยกลุ่มผู้ใช้ทั้งหมดในคอมพิวเตอร์ของคุณ เลือกบัญชีของคุณแล้วกดตกลง เมื่อคุณกลับไปที่หน้าต่างเล็ก ๆ ให้กด OK อีกครั้ง
PRO TIP: หากปัญหาเกิดขึ้นกับคอมพิวเตอร์หรือแล็ปท็อป / โน้ตบุ๊คคุณควรลองใช้ซอฟต์แวร์ Reimage Plus ซึ่งสามารถสแกนที่เก็บข้อมูลและแทนที่ไฟล์ที่เสียหายได้ วิธีนี้ใช้ได้ผลในกรณีส่วนใหญ่เนื่องจากปัญหาเกิดจากความเสียหายของระบบ คุณสามารถดาวน์โหลด Reimage Plus โดยคลิกที่นี่- ตรวจสอบ บรรทัด แทนที่เจ้าของในคอนเทนเนอร์ย่อยและวัตถุ เพื่อให้มั่นใจว่าโฟลเดอร์ / ไฟล์ทั้งหมดภายในโฟลเดอร์จะเปลี่ยนการเป็นเจ้าของด้วย ด้วยวิธีนี้คุณจะไม่ต้องดำเนินกระบวนการทั้งหมดซ้ำอีกครั้งสำหรับไดเรกทอรีย่อยที่มีอยู่ นอกจากนี้คุณยังสามารถตรวจสอบแทนที่รายการสิทธิ์เด็กทั้งหมดที่มีสิทธิ์รายการที่ได้รับอนุญาตจากวัตถุนี้ตามความต้องการของคุณ
- ตอนนี้ปิดหน้าต่าง Properties หลังจากคลิก Apply แล้วเปิดใหม่อีกครั้ง ไปที่ แท็บความปลอดภัย และคลิก ขั้นสูง
- ในหน้าต่างสิทธิ์คลิกที่ เพิ่ม ปัจจุบันที่ด้านล่างสุดของหน้าจอ
- คลิก เลือกหลักการ หน้าต่างที่คล้ายกันจะปรากฏขึ้นเหมือนกับที่ทำในขั้นตอนที่ 4 ทำซ้ำขั้นตอนที่ 4 อีกครั้งเมื่อทำ ตอนนี้ตรวจสอบสิทธิ์ทั้งหมด (ให้เต็มรูปแบบการควบคุม) และกด OK
- ตรวจสอบบรรทัด แทนที่รายการสิทธิ์ของวัตถุลูกทั้งหมดโดยมีรายการสิทธิ์ที่สืบทอดได้จากวัตถุนี้ และกดนำไปใช้
- ขณะนี้คุณสามารถแก้ไข / ลบวัตถุได้โดยไม่เกิดปัญหาใด ๆ หากคุณได้รับข้อผิดพลาดว่าเปิดอยู่ในตำแหน่งอื่นคุณสามารถเปิดตัวจัดการงานและปิดกระบวนการทั้งหมดที่เกี่ยวข้องได้
หมายเหตุ: ขอแนะนำให้คุณดำเนินการนี้กับไฟล์ที่คุณรู้จักเท่านั้น การลบไฟล์ระบบอาจทำให้พีซีเสียหายได้ นอกจากนี้หลังจากปรับเปลี่ยนหรือใช้การเปลี่ยนแปลงแล้วคุณควรเปลี่ยนการเป็นเจ้าของเพื่อให้แน่ใจว่าพีซีของคุณมีความปลอดภัยมากขึ้น
PRO TIP: หากปัญหาเกิดขึ้นกับคอมพิวเตอร์หรือแล็ปท็อป / โน้ตบุ๊คคุณควรลองใช้ซอฟต์แวร์ Reimage Plus ซึ่งสามารถสแกนที่เก็บข้อมูลและแทนที่ไฟล์ที่เสียหายได้ วิธีนี้ใช้ได้ผลในกรณีส่วนใหญ่เนื่องจากปัญหาเกิดจากความเสียหายของระบบ คุณสามารถดาวน์โหลด Reimage Plus โดยคลิกที่นี่