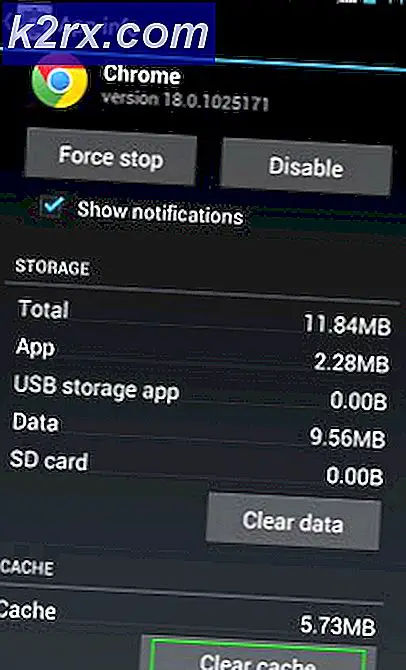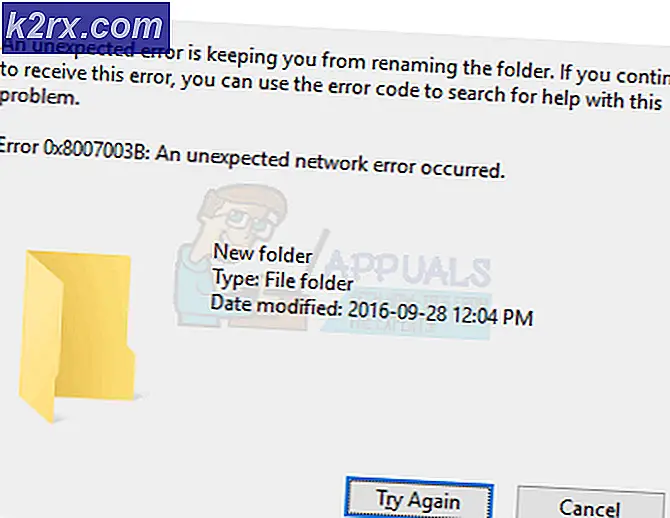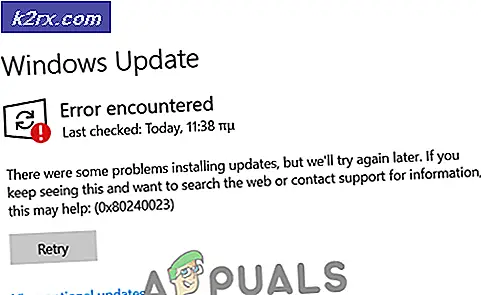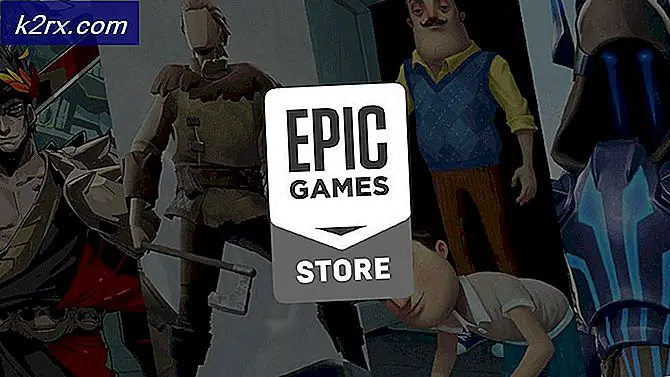วิธีการหยุดทำงาน TeamViewer โดยอัตโนมัติบน Linux
TeamViewer เป็นแอปพลิเคชันยอดนิยมสำหรับผู้ที่ต้องการเชื่อมต่อระยะไกลกับเวิร์กสเตชันต่างๆเพื่อแลกเปลี่ยนข้อมูลข้อความและบทสนทนากับผู้ใช้อื่น เป็นหนึ่งในโปรแกรมชั้นนำในกลุ่ม Microsoft Windows สำหรับวัตถุประสงค์นี้ ผู้ใช้บางรายพบว่าสามารถใช้งานได้กับ Wine ใน Linux เพื่อให้ได้ผลเช่นเดียวกัน แม้ว่าจะทำได้ดีกว่าเสมอในการทำสิ่งต่างๆกับแอพพลิเคชัน Linux แบบเนทีฟถ้าเป็นไปได้ TeamViewer อาจจำเป็นเมื่อพยายามเชื่อมต่อกับผู้อื่นที่ใช้ Windows ในเครื่องของตนเอง
ปัญหาที่ใหญ่ที่สุดอย่างหนึ่งคือ TeamViewer โหลดตัวเองโดยอัตโนมัติซึ่งหมายความว่าจะเริ่มเปิดตัว Wineserver และกระบวนการอื่น ๆ พร้อมกับกระบวนการนี้ขึ้นอยู่กับรุ่นที่คุณใช้อยู่ คุณจะไม่พบไฟล์ดังกล่าวในรายการ Startup Applications ดังนั้นคุณจะต้องปฏิบัติตามเคล็ดลับพิเศษนี้เพื่อป้องกันไม่ให้เรียกใช้ตัวเองเมื่อคุณรีบูตเครื่องคอมพิวเตอร์ โชคดีที่ TeamViewer เวอร์ชันใหม่บางรุ่นจะไม่จำเป็นต้องใช้ Wine และไลบรารีอื่น ๆ เพื่อใช้งาน
วิธีที่ 1: ปิดใช้งาน Daemon เริ่มต้นของ TeamViewer 8
เปิดเทอร์มินัลคำสั่งโดยใช้วิธีใดก็ตามที่คุณต้องการ คุณอาจต้องทำงานจากสภาพแวดล้อมแบบกราฟิกสำหรับนี้ดังนั้นกด Ctrl, Alt และ Tab หรือค้นหา terminal จาก Dash ผู้ใช้ LXDE อาจต้องการเริ่ม LXTerminal โดยคลิกที่เมนู System Tools คุณสามารถเริ่มต้นจากเมนู KDE หรือเมนู Whisker ใน Xfce4
เมื่อคุณเข้าสู่พรอมต์ของผู้ใช้ให้พิมพ์ sudo teamviewer -daemon disable แล้วกดคีย์ enter นี้ควรปิดการใช้งานโปรแกรมเริ่มต้นขึ้นโดยอัตโนมัติ แต่ถ้ามันทำงานอยู่แล้วจะยังคงเป็นเช่น คุณจะสามารถเริ่มต้นได้ตามปกติโดยตัวคุณเองทุกครั้งที่คุณต้องการแม้ว่า daemon นี้จะปิดอยู่ ทันทีที่คุณรีสตาร์ทเครื่องคุณจะพบว่ากระบวนการเหล่านี้ยังไม่เริ่มต้นขึ้น
วิธีที่ 2: กระบวนการปิดบัญชีด้วยตนเอง
หากคุณสามารถเปิดตัวจัดการงานในสภาวะแวดล้อมเดสก์ท็อปของคุณได้โดยกด Ctrl + Alt + Del ในลักษณะของ Windows NT จากนั้นให้ทำเช่นนั้นและค้นหา Wineserver ในรายชื่อ
สมมติว่าคุณไม่มีโปรแกรมอื่นที่กำลังทำงานอยู่ซึ่งอาจเริ่มกระบวนการ Wineserver คุณสามารถคลิกขวาและฆ่าได้ กระบวนการนี้ควรมีพา ธ ไดเร็กทอรีของ / opt / teamviewer8 / tv_bin / wine / bin / wineserver หรือบางอย่างที่คล้ายกันขึ้นอยู่กับเวอร์ชันของ TeamViewer ที่คุณใช้อยู่ คุณไม่ต้องการฆ่ากระบวนการด้วยรายชื่อไดเรกทอรีอื่นเนื่องจากคุณอาจกำลังทำงานกับโปรแกรมอื่นที่ใช้ Wine เพียงวางตัวชี้เมาส์ไว้เหนือกระบวนการใด ๆ เพื่อดูว่ามีอะไรอยู่
PRO TIP: หากปัญหาเกิดขึ้นกับคอมพิวเตอร์หรือแล็ปท็อป / โน้ตบุ๊คคุณควรลองใช้ซอฟต์แวร์ Reimage Plus ซึ่งสามารถสแกนที่เก็บข้อมูลและแทนที่ไฟล์ที่เสียหายได้ วิธีนี้ใช้ได้ผลในกรณีส่วนใหญ่เนื่องจากปัญหาเกิดจากความเสียหายของระบบ คุณสามารถดาวน์โหลด Reimage Plus โดยคลิกที่นี่วิธีที่ 3: การแก้ไข global.conf
ที่บรรทัดคำสั่งให้พิมพ์ แล้วมองหาบรรทัดที่อ่านข้อความต่อไปนี้:
[int32] Always_Online = 1
เปลี่ยนค่า 1 เป็น 0 แล้วกด Ctrl ค้างไว้และกด O เพื่อบันทึก กด Ctrl ค้างไว้และกด X เพื่อแก้ไข รีสตาร์ทเครื่องคอมพิวเตอร์และ TeamViewer ไม่ควรเริ่มต้นโดยอัตโนมัติ
วิธีที่ 4: การแก้ไขไฟล์ autostart
หากไม่มีกระบวนการเหล่านี้ทำงานคุณจะต้องพิมพ์ จากบรรทัดคำสั่งและมองหาอะไรที่เรียกว่า teamviewer หรือ wine หากไม่มีอะไรอยู่ที่นั่นลองใช้ ls ~ / .config / autostart / *. เดสก์ท็อป และดูสิ คุณสามารถใช้ rm เพื่อลบไฟล์ที่ไม่เหมาะสมออกได้แม้ว่าคุณจะต้องพิมพ์ก็ตาม ถ้าคุณต้องการลบบางสิ่งจากไดเรกทอรีนี้ อย่างเป็นธรรมชาติคุณจะต้องแทนที่ชื่อไฟล์หากมีบางอย่างที่แตกต่างออกไป
หากคุณต้องการเก็บไฟล์เหล่านี้อยู่คุณสามารถแก้ไขได้โดยการพิมพ์ sudo nano และมองหาบรรทัดที่อ่านว่า:
เปิดใช้งาน X-GNOME-Autostart- = true # ปิดใช้งาน autostart
เปลี่ยนค่าเป็น false บันทึกไฟล์แล้วออกจาก คุณไม่ควรมีปัญหาใด ๆ หลังจากนี้
PRO TIP: หากปัญหาเกิดขึ้นกับคอมพิวเตอร์หรือแล็ปท็อป / โน้ตบุ๊คคุณควรลองใช้ซอฟต์แวร์ Reimage Plus ซึ่งสามารถสแกนที่เก็บข้อมูลและแทนที่ไฟล์ที่เสียหายได้ วิธีนี้ใช้ได้ผลในกรณีส่วนใหญ่เนื่องจากปัญหาเกิดจากความเสียหายของระบบ คุณสามารถดาวน์โหลด Reimage Plus โดยคลิกที่นี่