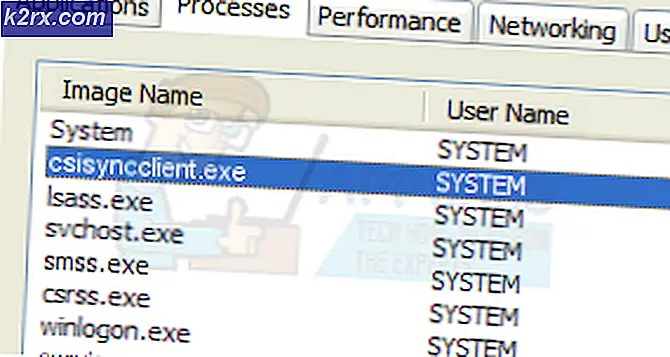การแก้ไข: ล้มเหลวในการติดตั้ง SurfaceBaseFwUpdateDriver.dll บน Microsoft Surface
Microsoft Surface Docks ใช้กันอย่างแพร่หลายกับคอมพิวเตอร์ Surface ช่วยเพิ่มประสิทธิภาพการทำงานโดยรวมของคอมพิวเตอร์เนื่องจากช่วยให้คุณสามารถเชื่อมต่ออุปกรณ์ต่อพ่วงภายนอกจำนวนมากกับหนังสือ Surface ของคุณได้ ตอนนี้เพื่อที่จะใช้ประโยชน์จากแท่นวาง Surface ของคุณก่อนอื่นคุณจะต้องติดตั้งไดรเวอร์ที่จำเป็นสำหรับมันก่อนหรือในบางกรณีให้อัปเดต หนึ่งในเครื่องมือที่ใช้เพื่อทำให้กระบวนการนี้ง่ายขึ้นคือ Microsoft Surface Dock Updater ที่อัปเดตเฟิร์มแวร์ให้คุณโดยอัตโนมัติ อย่างไรก็ตามปัญหาหนึ่งที่ผู้ใช้เผชิญกับ Microsoft Surface Dock Updater คือ“ไม่สามารถติดตั้ง SurfaceBaseFwUpdateDriver.dll" ข้อความผิดพลาด.
ปรากฎว่าข้อความแสดงข้อผิดพลาดหยุดการติดตั้งดังนั้นผู้ใช้จึงไม่สามารถอัปเดต Surface Dock ได้ ขณะนี้ในขณะที่คุณสามารถอัปเดตแท่นวาง Surface ด้วยความช่วยเหลือของอุปกรณ์ Surface เครื่องอื่นได้ แต่ก็ยังมีข้อเสียอยู่บ้าง ตัวอย่างเช่นหากคุณทำเช่นนี้แม้ว่าจะเป็นการอัปเดต Dock ของคุณ แต่คุณจะไม่สามารถใช้คุณสมบัติบางอย่างได้เมื่อคุณใช้แท่นวาง Surface กับอุปกรณ์ Surface ของคุณ
ในกรณีที่อุปกรณ์ทั้งสองเหมือนกันก็ไม่น่าจะมีปัญหา อย่างไรก็ตามในกรณีที่อุปกรณ์ทั้งสองแตกต่างกันสิ่งนี้จะไม่ได้ผล เหตุผลก็คือเมื่อคุณใช้แท่นวาง Surface กับอุปกรณ์ของคุณสมมติว่า สมุดพื้นผิวหนังสือต้องมีการอัปเดตเฟิร์มแวร์เพื่อให้สามารถใช้การปรับปรุงทั้งหมดได้ การอัปเดตเฟิร์มแวร์นี้จัดทำโดยเครื่องมือ Surface Dock Updater ซึ่งในกรณีนี้จะส่งข้อความแสดงข้อผิดพลาด ตอนนี้ยังไม่ทราบสาเหตุของข้อความแสดงข้อผิดพลาดและ Microsoft มักจะกล่าวโทษฮาร์ดแวร์ที่ผิดพลาดเนื่องจากปัญหานี้ไม่ได้เป็นเช่นนั้นเสมอไป
ปรากฎว่าในบางกรณีปัญหาสามารถแก้ไขได้หากคุณเรียกใช้เครื่องมือตัวอัปเดตเป็นระบบบนเครื่องของคุณ ซึ่งอาจหมายความว่าปัญหาอาจเกี่ยวข้องกับสิทธิ์ที่ไม่เพียงพอจากการคาดเดาของเรา อย่างไรก็ตามสิ่งนี้ไม่ได้เป็นความจริงเสมอไปดังนั้นจึงเป็นการยากที่จะกล่าวถึงสาเหตุหลักของปัญหา อย่างไรก็ตามเราจะแสดงให้คุณเห็นว่าคุณสามารถแก้ไขข้อความแสดงข้อผิดพลาดนี้ได้อย่างไรโดยระบุวิธีการต่างๆที่คุณสามารถใช้ได้ ด้วยคำพูดนั้นให้เราเข้าไปในนั้น
วิธีที่ 1: เรียกใช้ Updater เป็นระบบ
ดังที่เราได้กล่าวไว้ข้างต้นวิธีหนึ่งที่คุณสามารถแก้ไขปัญหาได้คือการเรียกใช้เครื่องมือ Surface Dock Updater ด้วยสิทธิ์ของระบบ ในบางกรณีอาจมีบางอย่างรบกวนตัวอัปเดตที่เป็นสาเหตุของปัญหาหรืออาจเป็นเพียงการขาดสิทธิ์ที่ตรงไปตรงมา อย่างไรก็ตามในการแก้ไขปัญหานี้คุณจะต้องเรียกใช้เครื่องมือเป็นระบบเพื่อให้สามารถลบล้างสิ่งที่อาจเป็นสาเหตุของปัญหาได้ คำแนะนำอาจฟังดูยากสักหน่อย แต่ตรงไปตรงมาจริงๆ ทำตามและคุณควรจะไป:
- ก่อนอื่นคุณจะต้องดาวน์โหลดไฟล์ Surface Dock Updater เครื่องมือจากที่นี่
- หลังจากนั้นคุณจะต้องดาวน์โหลดสิ่งที่เรียกว่า PsTools จากที่นี่. PsTools เป็นแพ็คเกจบรรทัดคำสั่งที่มาพร้อมกับเครื่องมือต่าง ๆ ที่เราจะใช้ที่นี่
- เมื่อคุณดาวน์โหลดแพคเกจแล้วให้แตกไฟล์ zip ที่ใดก็ได้ที่คุณต้องการ
- หลังจากนั้นให้เปิดพรอมต์คำสั่งพร้อมสิทธิ์ของผู้ดูแลระบบโดยไปที่ไฟล์ เมนูเริ่มต้น. ที่นี่ค้นหา cmd แล้วคลิกขวาที่ผลลัพธ์ จากเมนูแบบเลื่อนลงให้เลือก เรียกใช้ในฐานะผู้ดูแลระบบ.
- ในหน้าต่างพรอมต์คำสั่งก่อนอื่นคุณจะต้องไปที่ไดเร็กทอรีที่คุณแตกแพ็กเกจ PsTools ซึ่งสามารถทำได้โดยใช้คำสั่ง cd
- หลังจากนั้นพิมพ์คำสั่งต่อไปนี้ในหน้าต่างพรอมต์คำสั่ง:
psexec -i -s CMD
- นี่จะเป็นการเปิดหน้าต่างพรอมต์คำสั่งใหม่ ในหน้าต่างใหม่ พิมพ์, ฉันเป็นใคร คำสั่ง
- มันควรจะกลับมา nt authroity / ระบบ.
- ตอนนี้เมื่อคุณทำเสร็จแล้วให้ไปที่ไดเร็กทอรีที่มีเครื่องมือ Surface Dock Updater อยู่
- ที่นั่นคุณจะต้องเรียกใช้ตัวอัปเดตโดยใช้หน้าต่างพรอมต์คำสั่งใหม่
- สามารถทำได้โดยพิมพ์“./NameOfInstaller.msi” โดยไม่มีเครื่องหมายคำพูด อย่าลืมเปลี่ยน NameOfInstaller ด้วยชื่อผู้อัปเดต
- ดูว่าสามารถแก้ปัญหาได้หรือไม่
วิธีที่ 2: ถอดคีย์บอร์ด
อีกวิธีหนึ่งที่คุณสามารถแก้ปัญหาได้คือการถอดคีย์บอร์ดของเครื่อง Surface ออกจากหน้าจอ เมื่อคุณถอดแป้นพิมพ์ออกแล้วคุณสามารถดำเนินการต่อและเรียกใช้เครื่องมือตัวอัปเดตเพื่อดูว่าปัญหาได้รับการแก้ไขหรือไม่ สิ่งนี้รายงานโดยผู้ใช้ที่พบปัญหาที่คล้ายกันและการถอดหน้าจอช่วยแก้ไขปัญหาให้กับเขา
มีสองวิธีที่คุณสามารถใช้เพื่อถอดแป้นพิมพ์ออกจากอุปกรณ์ Surface ของคุณได้อย่างปลอดภัย ก่อนที่เราจะเริ่มโปรดตรวจสอบให้แน่ใจว่า Surface Book ของคุณถูกเรียกเก็บเงินมากกว่า 10 เปอร์เซ็นต์ คุณสามารถใช้ ปลด บนแป้นพิมพ์ของคุณซึ่งอยู่ที่มุมขวาบนหรือ ปลด ไอคอนที่อยู่ทางด้านขวามือของแถบงาน Windows เมื่อคุณกดปุ่มถอดคุณจะเห็นไฟล์ สีแดง แสงปรากฏขึ้นตามด้วย a สีเขียว แสงหลังจากวินาที สุดท้ายคุณจะได้ยินเสียง "คลิก" ที่บ่งบอกว่าพร้อมที่จะถอดออก จับที่ด้านบนและยกขึ้นในขณะที่ไฟปุ่มถอดอยู่ สีเขียว. ที่ควรทำ
สุดท้ายให้เรียกใช้เครื่องมือ Surface Dock Updater อีกครั้งและดูว่าข้อความแสดงข้อผิดพลาดปรากฏขึ้นอีกครั้งหรือไม่
วิธีที่ 3: แก้ไขนโยบายกลุ่ม
สุดท้ายวิธีสุดท้ายที่คุณสามารถนำไปใช้ได้คือแก้ไขนโยบายกลุ่มบน Windows 10 ของคุณเราจะแก้ไขนโยบายของ Windows Installer ที่เรียกว่า Prohibit rollback สิ่งนี้จะทำตามชื่อของมัน มันจะห้ามไม่ให้โปรแกรมติดตั้ง (เครื่องมืออัพเดต) สร้างไฟล์ที่จำเป็นสำหรับการย้อนกลับการติดตั้ง สิ่งนี้ได้ผลสำหรับผู้ใช้บางรายที่ประสบปัญหาเดียวกัน ดังนั้นมันอาจทำงานให้คุณเช่นกัน โดยทำตามคำแนะนำด้านล่าง:
- ก่อนอื่นให้เปิดไฟล์ วิ่ง กล่องโต้ตอบโดยการกดปุ่ม คีย์ Windows + R.
- จากนั้นในกล่องโต้ตอบเรียกใช้พิมพ์ gpedit.msc แล้วกด ป้อน.
- สิ่งนี้จะทำให้ ตัวแก้ไขนโยบายกลุ่มภายใน หน้าต่าง.
- ที่นี่คุณจะต้องไปที่ไฟล์ Computer Configuration \ Administrative Templates \ Windows Components \ Windows Installer เส้นทาง.
- จากนั้นทางด้านขวามือให้ค้นหาไฟล์ ห้ามย้อนกลับ นโยบายจากรายการนโยบาย
- เมื่อพบแล้ว ให้ดับเบิลคลิกที่นโยบายเพื่อแก้ไข
- เปลี่ยนจาก ไม่ได้กำหนดค่า ถึง เปิดใช้งาน.
- กด สมัคร แล้วกด ตกลง.
- หลังจากนั้นให้เรียกใช้เครื่องมือ Surface Dock Updater
- ดูว่าช่วยแก้ปัญหาได้หรือไม่
- กรณีที่แล้วอย่าลืมเปลี่ยนกรมธรรม์กลับเป็น ไม่ได้กำหนดค่า โดยปฏิบัติตามคำแนะนำข้างต้น