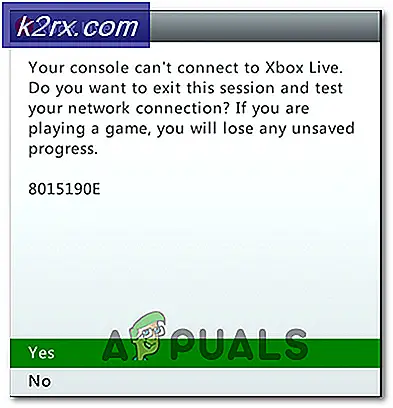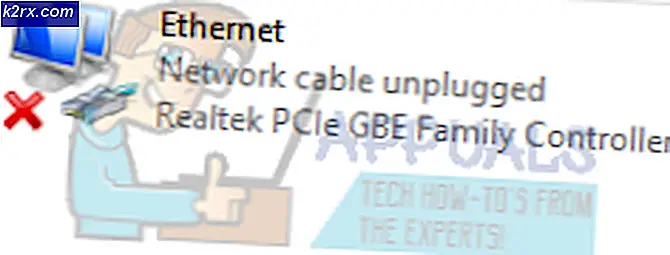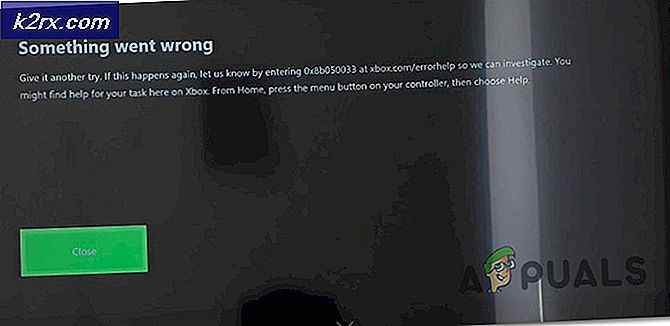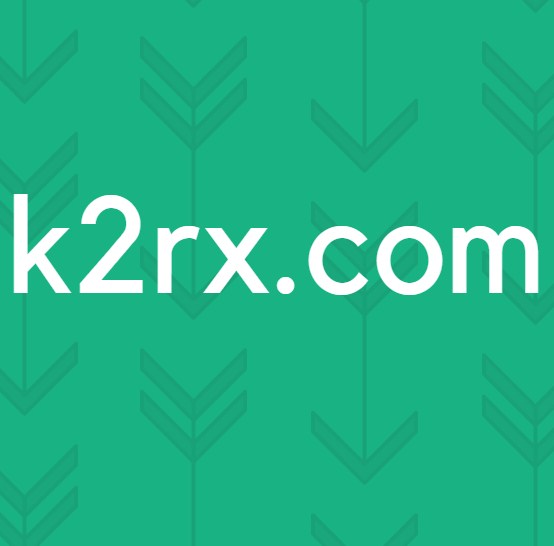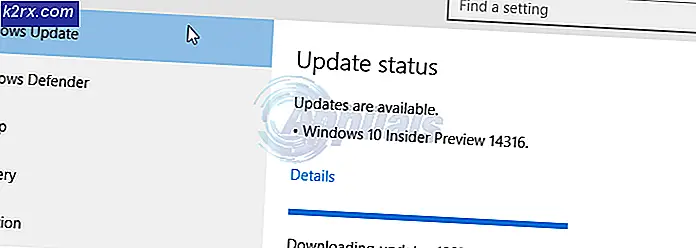วิธีแก้ไข Alt + F4 ไม่ทำงานบน Windows
คีย์ผสม Alt + F4 น่าจะเป็นคีย์ผสมชุดแรกที่ทุกคนเรียนรู้เมื่อเปิดคอมพิวเตอร์เครื่องแรก ใช้เพื่อปิดหน้าต่างที่ใช้งานอยู่ในปัจจุบันหรือแม้กระทั่งเพื่อเริ่มเมนูปิดระบบหากหน้าจอเดสก์ท็อปทำงานอยู่ในขณะนี้ อย่างไรก็ตาม ผู้ใช้รายงานว่าชุดค่าผสมไม่ทำงานหลังจากติดตั้งการอัปเดตหรือหลังจากทำการเปลี่ยนแปลงบางอย่างในคอมพิวเตอร์
โดยปกติแล้วจะเป็นหลังจากการอัปเดตครั้งใหญ่หรือขณะอัปเดตเป็น Windows 10 แต่มีการลงทะเบียนสถานการณ์อื่นๆ มากมายเช่นกัน ตรวจสอบวิธีการที่เราเตรียมไว้ซึ่งช่วยเหลือผู้อื่นและน่าจะช่วยคุณได้เช่นกัน!
อะไรทำให้ชุดค่าผสม Alt + F4 ไม่ทำงานบน Windows
สาเหตุของปัญหานี้มีไม่มากนัก แต่ก็ยังมีประโยชน์ที่จะลองดู เพราะคุณสามารถลองใช้วิธีแก้ปัญหาที่ปรับให้เข้ากับสถานการณ์ของคุณได้ดีกว่า ตรวจสอบรายชื่อด้านล่าง:
โซลูชันที่ 1: สลับ Fn Lock Off
แป้น F1-F12 สามารถใช้เป็นแป้นฟังก์ชันมาตรฐานได้ แต่มักมีฟังก์ชันมัลติมีเดียพิเศษ หากกดแป้นดังกล่าวขณะกดปุ่ม Function (Fn) บนแป้นพิมพ์ค้างไว้ อย่างไรก็ตาม มีตัวเลือก Fn Lock ซึ่งเมื่อเปิดเครื่องจะทำให้ปุ่ม F1-F12 ทำงานเหมือนกับว่าคุณกำลังกดปุ่ม Fn ค้างไว้เสมอ สิ่งนี้สามารถปิดได้ใน BIOS อย่างง่ายดายหากคุณทำตามคำแนะนำด้านล่าง!
- เปิดพีซีของคุณอีกครั้งและลองเข้าสู่การตั้งค่า BIOS โดยกดปุ่ม BIOS ขณะที่ระบบกำลังจะเริ่มทำงาน โดยทั่วไปคีย์ BIOS จะแสดงบนหน้าจอบูตโดยระบุว่า“กด ___ เพื่อเข้าสู่ Setup” หรืออะไรทำนองนั้น มีกุญแจอื่นด้วย ปุ่ม BIOS ปกติคือ F1, F2, Del และอื่น ๆ
- ตอนนี้ได้เวลาสลับ Fn Lock แล้ว ตัวเลือกที่คุณจะต้องเปลี่ยนจะอยู่ใต้แท็บต่างๆ ในเครื่องมือเฟิร์มแวร์ BIOS ที่ผลิตโดยผู้ผลิตหลายราย และไม่มีวิธีพิเศษในการค้นหา โดยปกติจะอยู่ใต้ ขั้นสูง แท็บแต่มีหลายชื่อสำหรับตัวเลือกเดียวกัน
- ใช้แป้นลูกศรเพื่อนำทางไปยัง ขั้นสูง, คุณสมบัติ BIOS ขั้นสูง หรือตัวเลือกการทำให้เกิดเสียงที่คล้ายกันภายใน BIOS ข้างในเลือกตัวเลือกที่ชื่อ ลักษณะการทำงานของปุ่มฟังก์ชัน, Fn Lock หรือสิ่งที่คล้ายกันภายใน
- หลังจากเลือกตัวเลือกแล้ว คุณจะได้รับแจ้งด้วย เปิดปิด ตัวเลือกหรือ ปุ่มฟังก์ชั่น vs คีย์มัลติมีเดียขึ้นอยู่กับชื่อจริงของตัวเลือก รับรองว่าเลือกได้ ปิด สำหรับ Fn ล็อค หรือ ปุ่มฟังก์ชั่น สำหรับ ลักษณะการทำงานของคีย์ฟังก์ชันแล้วแต่บริบท
- ไปที่ส่วนทางออกและเลือกไปที่ ออกจากการบันทึกการเปลี่ยนแปลง. การดำเนินการนี้จะดำเนินการกับคอมพิวเตอร์บูต ตรวจสอบเพื่อดูว่าปัญหายังคงมีอยู่หรือไม่
โซลูชันที่ 2: แก้ไขรายการรีจิสทรี
วิธีนี้อาจเป็นประโยชน์หาก Windows ได้ปิดใช้งานฟังก์ชันของชุดคีย์ผสมทั้งหมดโดยไม่ได้ตั้งใจ สิ่งนี้สามารถยกเลิกได้ใน Registry Editor เพียงแค่เปลี่ยนค่าของรายการรีจิสทรี ตรวจสอบให้แน่ใจว่าคุณทำตามขั้นตอนด้านล่างอย่างระมัดระวัง!
- เนื่องจากคุณกำลังจะแก้ไขรีจิสตรีคีย์ เราขอแนะนำให้คุณอ่านบทความนี้ที่เราได้เผยแพร่เพื่อให้คุณสำรองข้อมูลรีจิสตรี้ได้อย่างปลอดภัย เพื่อป้องกันปัญหาอื่นๆ อย่างไรก็ตาม จะไม่มีอะไรผิดปกติเกิดขึ้นหากคุณทำตามขั้นตอนอย่างระมัดระวังและถูกต้อง
- เปิด Registry Editor โดยพิมพ์ “regedit” ในแถบค้นหา เมนู Start หรือกล่องโต้ตอบ Run ซึ่งสามารถเข้าถึงได้ด้วย คีย์ Windows + R คีย์ผสม ไปที่คีย์ต่อไปนี้ในรีจิสทรีของคุณโดยไปที่บานหน้าต่างด้านซ้าย:
HKEY_CURRENT_USER\Software\Microsoft\Windows\CurrentVersion\Policies\Explorer
- คลิกที่ปุ่มนี้และลองค้นหารายการชื่อ NoWinKeys. หากไม่มีให้สร้างใหม่ ค่า DWORD รายการที่เรียกว่า NoWinKeys โดยคลิกขวาที่ด้านขวาของหน้าต่างและเลือก ใหม่ >> ค่า DWORD (32 บิต). คลิกขวาที่มันแล้วเลือก แก้ไข ตัวเลือกจากเมนูบริบท
- ใน แก้ไข หน้าต่าง ใต้ ข้อมูลค่า ส่วนเปลี่ยนค่าเป็น 0 และใช้การเปลี่ยนแปลงที่คุณทำ ตรวจสอบให้แน่ใจว่าฐานถูกตั้งค่าเป็นทศนิยม ยืนยัน ไดอะล็อกความปลอดภัยใด ๆ ที่อาจปรากฏขึ้นในระหว่างกระบวนการนี้
- ตอนนี้คุณสามารถรีสตาร์ทคอมพิวเตอร์ได้ด้วยตนเองโดยคลิก เมนูเริ่ม > ปุ่มเปิด/ปิด > รีสตาร์ท และตรวจสอบเพื่อดูว่าปัญหาหายไปหรือไม่ นี่อาจจะแก้ปัญหาได้ทันที
แนวทางที่ 3: อัปเดตเฟิร์มแวร์ BIOS บนคอมพิวเตอร์ของคุณ
บางครั้งปัญหาอาจเกิดขึ้นได้อย่างสมบูรณ์ใน BIOS ของคอมพิวเตอร์ของคุณ โดยเฉพาะอย่างยิ่งหากคุณเพิ่งทำการอัปเกรดระบบหรือหากคุณได้ติดตั้งอุปกรณ์ใหม่ การอัปเดต BIOS อาจเป็นกระบวนการที่ยุ่งยาก และปัญหาก็คือการอัพเดตไบออสมีความแตกต่างกันอย่างมากในแต่ละผู้ผลิต นั่นคือเหตุผลที่คุณควรทำตามขั้นตอนอย่างระมัดระวังหากต้องการแก้ปัญหา
- ค้นหายูทิลิตี้ BIOS เวอร์ชันปัจจุบันที่คุณติดตั้งไว้ในคอมพิวเตอร์โดยพิมพ์ "msinfo” ในแถบค้นหาหรือเมนูเริ่ม
- ค้นหาไฟล์ เวอร์ชั่นไบออส ข้อมูลอยู่ใต้ของคุณ รุ่นโปรเซสเซอร์ และคัดลอกหรือเขียนสิ่งใดๆ ลงในไฟล์ข้อความในคอมพิวเตอร์หรือแผ่นกระดาษของคุณ
- ค้นหาว่าคอมพิวเตอร์ของคุณเคยเป็น รวมสร้างไว้ล่วงหน้าหรือประกอบ สิ่งนี้สำคัญมากเนื่องจากคุณไม่ต้องการใช้ BIOS ที่สร้างขึ้นสำหรับส่วนประกอบเดียวของพีซีของคุณเมื่อมันไม่สามารถใช้กับอุปกรณ์อื่น ๆ ของคุณได้และคุณจะเขียนทับ BIOS ด้วยสิ่งที่ไม่ถูกต้องซึ่งนำไปสู่ข้อผิดพลาดที่สำคัญและปัญหาของระบบ
- เตรียมคอมพิวเตอร์ของคุณ สำหรับการอัพเดตไบออส หากคุณกำลังอัปเดตแล็ปท็อปของคุณ ตรวจสอบให้แน่ใจว่าได้ ชาร์จแบตเตอรี่เต็มแล้ว และเสียบเข้ากับผนังเผื่อไว้ หากคุณกำลังอัปเดตคอมพิวเตอร์ ขอแนะนำให้ใช้ an เครื่องสำรองไฟ (UPS) เพื่อให้แน่ใจว่าคอมพิวเตอร์ของคุณจะไม่ปิดระหว่างการอัปเดตเนื่องจากไฟฟ้าดับ
- ทำตามคำแนะนำที่เราเตรียมไว้สำหรับผู้ผลิตเดสก์ท็อปและแล็ปท็อปต่างๆ เช่น Lenovo, Gateway, HP, Dell และ MSI
แนวทางที่ 4: ติดตั้งไดรเวอร์คีย์บอร์ดอีกครั้ง
ผู้ใช้รายงานว่าการติดตั้งไดรเวอร์ล่าสุดที่มีการจัดการเพื่อแก้ไขปัญหาโดยไม่ต้องเปลี่ยนการตั้งค่าขั้นสูงใดๆ ไดรเวอร์แป้นพิมพ์สามารถพบได้ในหน้าของผู้ผลิต
- คลิกปุ่มเมนูเริ่มพิมพ์ใน “ตัวจัดการอุปกรณ์” แล้วเลือกจากรายการผลการค้นหาที่มีเพียงคลิกรายการแรก คุณยังสามารถแตะ คำสั่งผสมคีย์ Windows + R เพื่อเปิดกล่องโต้ตอบเรียกใช้ พิมพ์ใน “devmgmtmsc” ในกล่องโต้ตอบและคลิกตกลงเพื่อเรียกใช้
- เนื่องจากเป็นไดรเวอร์แป้นพิมพ์ที่คุณต้องการอัปเดตบนคอมพิวเตอร์ของคุณ ให้ขยาย คีย์บอร์ด คลิกขวาบนแป้นพิมพ์ของคุณแล้วเลือก ถอนการติดตั้งอุปกรณ์
- ยืนยันกล่องโต้ตอบหรือข้อความแจ้งที่อาจขอให้คุณยืนยันการถอนการติดตั้งไดรเวอร์ปัจจุบันและรอให้กระบวนการเสร็จสิ้น
- Google 'ชื่อแป้นพิมพ์ของคุณ + ผู้ผลิต' และมองหาลิงค์ไปยังเว็บไซต์ทางการของพวกเขา ค้นหาไดรเวอร์ล่าสุดของแป้นพิมพ์และ ดาวน์โหลดมัน.
- ตรวจสอบให้แน่ใจว่าคุณเรียกใช้ไฟล์ที่คุณเพิ่งดาวน์โหลดและ ทำตามคำสั่ง ซึ่งจะปรากฏบนหน้าจอเพื่อติดตั้งไดรเวอร์ล่าสุด
- ตรวจสอบดูว่าปัญหาได้รับการแก้ไขแล้วหรือไม่และยังคงมีปัญหาคีย์ผสม Alt + F4 อยู่หรือไม่!