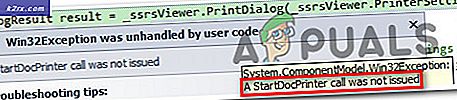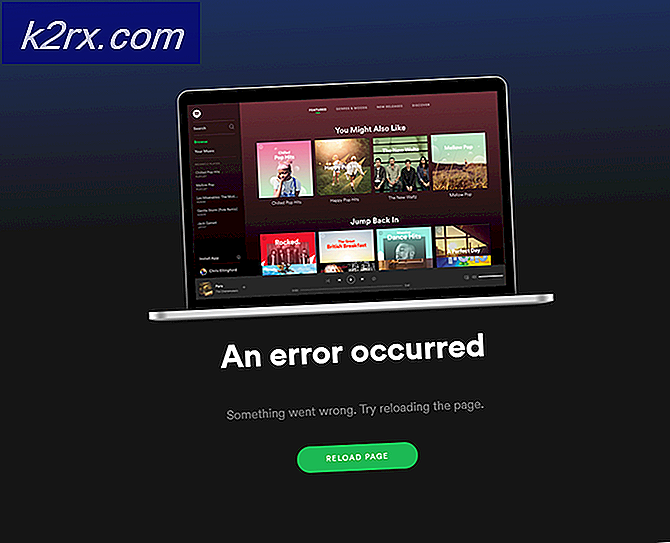การอัปเดต Skype for Mac แบ่งบริการไดเรกทอรีของ Skype นี่คือวิธีที่คุณสามารถแก้ไขได้
ผู้ใช้ macOS และ iOS บางคนบ่นเกี่ยวกับข้อบกพร่องที่น่ารำคาญในแอป Microsoft Skype ซึ่ง จำกัด ไม่ให้พวกเขาค้นหาผู้ติดต่อใหม่ ดูเหมือนว่าจะเป็นปัญหาร้ายแรงกับ Skype Directory ซึ่งเกิดจาก Skype for Mac Update ล่าสุด
ผู้ใช้จำนวนมากได้ให้ความสำคัญกับปัญหานี้ในฟอรัม Microsoft Answers ตามที่ผู้ใช้ Skype ปัญหายังคงอยู่ในแพลตฟอร์มต่างๆ
“ ฉันพยายามค้นหาผู้ติดต่อใหม่ใน Skype แต่ใช้งานไม่ได้และไม่พบผู้ติดต่อใด ๆ ฉันได้ทดสอบ Skype สำหรับ Mac 8.54.0.91, Skype สำหรับ iPhone และเว็บ Skype ทั้งหมดไม่พบผู้ติดต่อ . วิธีแก้ปัญหาใด ๆ ”
ผู้ใช้ Skype รายอื่นรายงานว่าปัญหานี้เกิดขึ้นกับ iMac สองเครื่องที่แตกต่างกัน
“ ปัญหาเดียวกันที่นี่ - ฉันไม่พบใครที่ยังไม่ได้อยู่ในรายชื่อติดต่อของฉันฉันได้ลองใช้ iMac 2 เครื่องบนเครือข่ายแบบมีสายและไร้สายที่แตกต่างกันและ iPhone ของฉันผ่าน wifi และ 4G ฉันไม่สามารถเชื่อมต่อกับผู้ติดต่อใหม่ได้ เครื่องทั้งหมดใช้ Skype เวอร์ชันล่าสุด”
ทีมสนับสนุนลูกค้า Skype ยืนยันข้อบกพร่องในฟอรัม Microsoft Community ข่าวดีก็คือ Microsoft ได้ตรวจสอบปัญหาแล้วและเกิดจากการอัปเดตความปลอดภัยใหม่ที่ออกโดย Apple
“เราสามารถระบุได้ว่าเหตุการณ์นี้เป็นผลมาจากการอัปเดตความปลอดภัยใหม่ในระบบ Apple ที่ทำให้ใบรับรองของ Microsoft เป็นโมฆะสำหรับเซิร์ฟเวอร์ที่รับผิดชอบบริการดังกล่าว“
ทีมงาน Skype กำลังทำงานเพื่อแก้ไขปัญหาบริการ Skype Directory อย่างไรก็ตาม Microsoft ได้แนะนำวิธีแก้ปัญหาอย่างรวดเร็วเพื่อช่วยคุณแก้ไขปัญหา
วิธีแก้ไขปัญหาไดเรกทอรี Skype บน macOS & iOS
ขั้นตอนสำหรับ iOS:
- เปิดเบราว์เซอร์ Safari บนระบบของคุณและดาวน์โหลดไฟล์ ไมโครซอฟท์ไอที TLS CA 02.crt ไฟล์.
- ในขั้นตอนนี้เบราว์เซอร์ของคุณอาจขอการยืนยันคลิกที่ไฟล์ ติดตั้ง ปุ่มเพื่อติดตั้งโปรไฟล์ใหม่ ติดตั้งโปรไฟล์ Skype iOS
- เมื่อขั้นตอนการติดตั้งเสร็จสมบูรณ์คุณต้องเปิดใช้งานตัวเลือก SSL trust ด้วยตนเอง
- ตรงไปที่ การตั้งค่า > ทั่วไป > ข้อมูล > การตั้งค่าความน่าเชื่อถือของใบรับรอง
ขั้นตอนสำหรับ macOS:
- เปิด Safari หรือ Google Chrome บนระบบของคุณ
- ดาวน์โหลดใบรับรองความปลอดภัยของ Microsoft ที่ชื่อ ไมโครซอฟท์ไอที TLS CA 02.crt.
- ดับเบิลคลิกไฟล์ที่ดาวน์โหลดมาเพื่อเปิด ปฏิบัติตามคำแนะนำบนหน้าจอเพื่อเชื่อถือใบรับรอง (หากจำเป็น)
ตอนนี้คุณน่าจะใช้บริการได้โดยไม่มีปัญหา อย่างไรก็ตามหากปัญหายังคงมีอยู่ให้ทำตามขั้นตอนด้านล่างนี้:
- หากระบบของคุณไม่อนุญาตให้เชื่อถือใบรับรองโดยตรงคุณต้องเพิ่มใบรับรองลงในพวงกุญแจ macOS
- ค้นหาไฟล์ พวงกุญแจ macOSไปที่ไฟล์ ประเภท แล้วลากไฟล์ ใบรับรอง ไฟล์ไปที่หน้าต่างนี้
- ดับเบิลคลิกที่ไฟล์ ไปที่ ส่วนความน่าเชื่อถือ และเลือก ไว้วางใจเสมอ.
- สุดท้ายปิดหน้าต่าง
สำหรับตอนนี้ยังไม่มีการอัปเดตเพื่อแก้ไขปัญหานี้และคาดว่าจะมีเวอร์ชันใหม่ให้ใช้งานเร็ว ๆ นี้