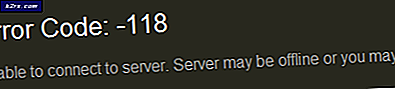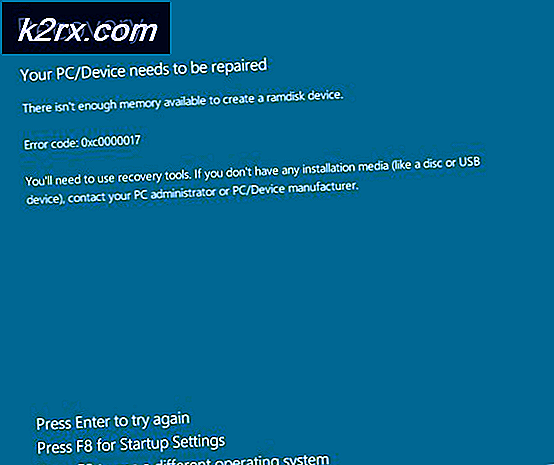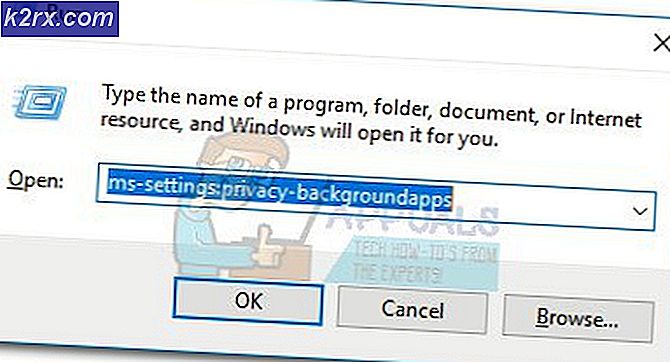วิธีแก้ข้อผิดพลาด OneDrive เราไม่สามารถเชื่อมต่อกับ https://d.docs.live.net/
การใช้ OneDrive ช่วยให้คุณสามารถเข้าถึงไฟล์ Microsoft Office ของคุณบนอุปกรณ์ใดก็ได้จากทุกที่ในโลก แต่บางคนอาจประสบปัญหาเกี่ยวกับการอัปเดตไฟล์และการเข้าถึงเอกสารบางอย่าง สำหรับผู้ใช้บางรายสัญลักษณ์การซิงค์จะปรากฏในไฟล์ใน explorer และเมื่อพยายามเปิดไฟล์ไฟล์จะหายไปพร้อมท์ปรากฏขึ้นขอให้ผู้ใช้ล็อกอินกลับเข้าสู่ Outlook หรือ Windows Live account หลังจากล็อกอินผู้ใช้อาจได้รับข้อผิดพลาดที่อธิบายเส้นทางของไฟล์อาจมีการเปลี่ยนแปลงหรือเราไม่สามารถและเราไม่สามารถแก้ไขข้อผิดพลาดที่เกี่ยวข้องได้
ซึ่งอาจหมายถึงปัญหาเกี่ยวกับ Microsoft Office Upload Center ระบบนี้ช่วยให้ผู้ใช้สามารถดูสถานะปัจจุบันของไฟล์ที่กำลังอัปโหลดไปยังเว็บเซิร์ฟเวอร์เช่น OneDrive ระบบจะบันทึกไฟล์ไว้ในเครื่องคอมพิวเตอร์ของคุณก่อนในโฟลเดอร์ Cache เอกสาร Office ก่อนอัปโหลด หากคุณพบข้อผิดพลาดดังกล่าวข้างต้นคุณสามารถแก้ปัญหาได้ด้วยการเข้าสู่ Microsoft Office Upload Center การดูไฟล์ที่มีอยู่และลบเนื้อหาในโฟลเดอร์แคช นอกจากนี้คุณสามารถลองซิงค์บัญชี OneDrive อีกครั้งซึ่งจะไม่มีผลกับไฟล์ของคุณ แต่จะรีเซ็ตตัวเลือกและการตั้งค่าทั้งหมดของคุณ
วิธีที่ 1: ลบข้อมูลประจำตัวของ Office
- กด คีย์ Windows และ กด R พิมพ์ ตัวควบคุม / ชื่อ Microsoft.CredentialManager ในกล่องโต้ตอบการทำงานและคลิกตกลง
- ดูที่ Generality Credentials และคุณจะเห็นบางอย่างเช่น MicrosoftOffice (number_Data) ฯลฯ การทำเช่นนี้จะทำให้รายละเอียดของคุณตรงกันกับ Microsoft และจำเป็นสำหรับ OneDrive และถ้าคุณใช้ Office เวอร์ชันระบบคลาวด์
- ลบรายการนี้และเปิดแอปพลิเคชันสำนักงาน ที่มุมขวาบนคุณจะเห็นตัวเลือกในการลงชื่อเข้าใช้ลงชื่อเข้าใช้อีกครั้งด้วยข้อมูลรับรอง Office ของคุณและควรแก้ไขปัญหานี้
วิธีที่ 2: การรีเซ็ต OneDrive ของคุณ
หากต้องการรีเซ็ต OneDrive ของคุณให้ใช้คำแนะนำต่อไปนี้
PRO TIP: หากปัญหาเกิดขึ้นกับคอมพิวเตอร์หรือแล็ปท็อป / โน้ตบุ๊คคุณควรลองใช้ซอฟต์แวร์ Reimage Plus ซึ่งสามารถสแกนที่เก็บข้อมูลและแทนที่ไฟล์ที่เสียหายได้ วิธีนี้ใช้ได้ผลในกรณีส่วนใหญ่เนื่องจากปัญหาเกิดจากความเสียหายของระบบ คุณสามารถดาวน์โหลด Reimage Plus โดยคลิกที่นี่- กดปุ่ม Windows บนแป้นพิมพ์และปุ่ม R ซึ่งจะเป็นการเปิด 'เรียกใช้' ในหน้าต่าง Run ให้ป้อน: following: % localappdata% \ Microsoft \ OneDrive \ onedrive.exe / รีเซ็ต
- กด Enter ที่แป้นพิมพ์จากนั้นคุณจะเห็นไอคอน OneDrive ในถาดระบบ (ด้านล่างขวามือของแถบงานบนหน้าจอ) จะหายไป ไม่ต้องกังวลเนื่องจากไอคอนจะปรากฏขึ้นอีกครั้ง
- หากไอคอน OneDrive ของคุณไม่ปรากฏขึ้นอีกครั้งบนแถบงานของคุณหลังจากไม่กี่นาทีจากนั้นเปิดหน้าต่าง Run อีกครั้งและป้อนข้อมูลต่อไปนี้: % localappdata% \ Microsoft \ OneDrive \ onedrive.exe
- ขั้นตอนก่อนหน้านี้จะเปิดใหม่ OneDrive หลังจากที่ได้ตั้งค่าก่อนหน้านี้แล้ว
- เมื่อคุณทำตามขั้นตอนเหล่านี้เสร็จแล้วให้คลิกขวาที่โลโก้ OneDrive บนถาดระบบและกด 'Settings' จากนั้นเลือก 'Folders' ที่นี่คุณจะสามารถดูโฟลเดอร์ที่ตั้งค่าไว้เพื่อซิงค์ คุณสามารถเลือกและเลือกโฟลเดอร์ที่คุณต้องการซิงค์และตรวจดูว่าโฟลเดอร์ที่คุณเคยใช้ยังคงตั้งค่าให้ซิงค์กับ OneDrive อยู่หรือไม่
หากกระบวนการนี้ไม่ได้ผลปัญหาอาจเกิดจากแคชของคุณ ในกรณีนี้คุณสามารถใช้ขั้นตอนต่อไปนี้เพื่อลบเนื้อหาในโฟลเดอร์แคชของคุณใน Office Upload Center
วิธีที่ 3: การลบแคชของคุณ
หากต้องการลบแคช Office Upload Center ของคุณเพียงแค่ทำสิ่งต่อไปนี้:
- ถ้าคุณใช้ Windows 7 ให้คลิกที่ปุ่ม Start และเลือก 'All Programs' จากนั้นเลือก 'Microsoft Office Tools' ซึ่งคุณจะเห็น Microsoft Office Upload Center คลิกที่นี่
- หากคุณใช้ Windows 8, 8.1 หรือ 10 ให้คลิกเริ่มและในแถบค้นหาพิมพ์ 'Microsoft Upload Center' และเลือกตัวเลือกที่ปรากฏขึ้น
- เมื่อเปิดศูนย์อัปโหลดแล้วเลือก "การตั้งค่า"
- คลิก 'ลบไฟล์แคช'
- รีบูตเครื่องคอมพิวเตอร์และพยายามเข้าถึงไฟล์ OneDrive ตามปกติ
PRO TIP: หากปัญหาเกิดขึ้นกับคอมพิวเตอร์หรือแล็ปท็อป / โน้ตบุ๊คคุณควรลองใช้ซอฟต์แวร์ Reimage Plus ซึ่งสามารถสแกนที่เก็บข้อมูลและแทนที่ไฟล์ที่เสียหายได้ วิธีนี้ใช้ได้ผลในกรณีส่วนใหญ่เนื่องจากปัญหาเกิดจากความเสียหายของระบบ คุณสามารถดาวน์โหลด Reimage Plus โดยคลิกที่นี่