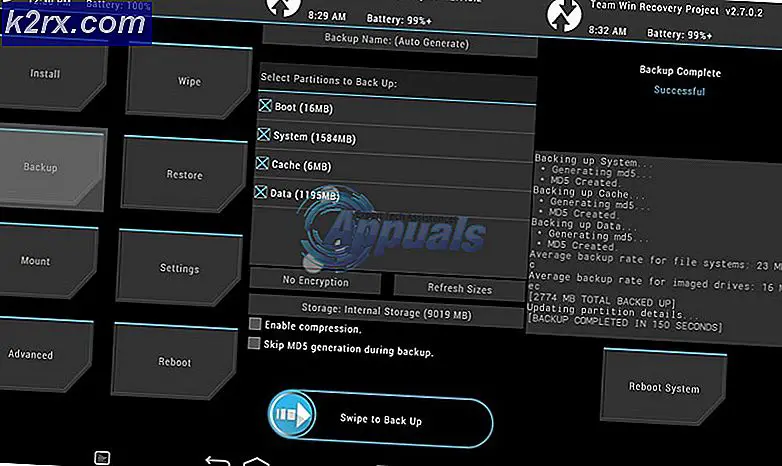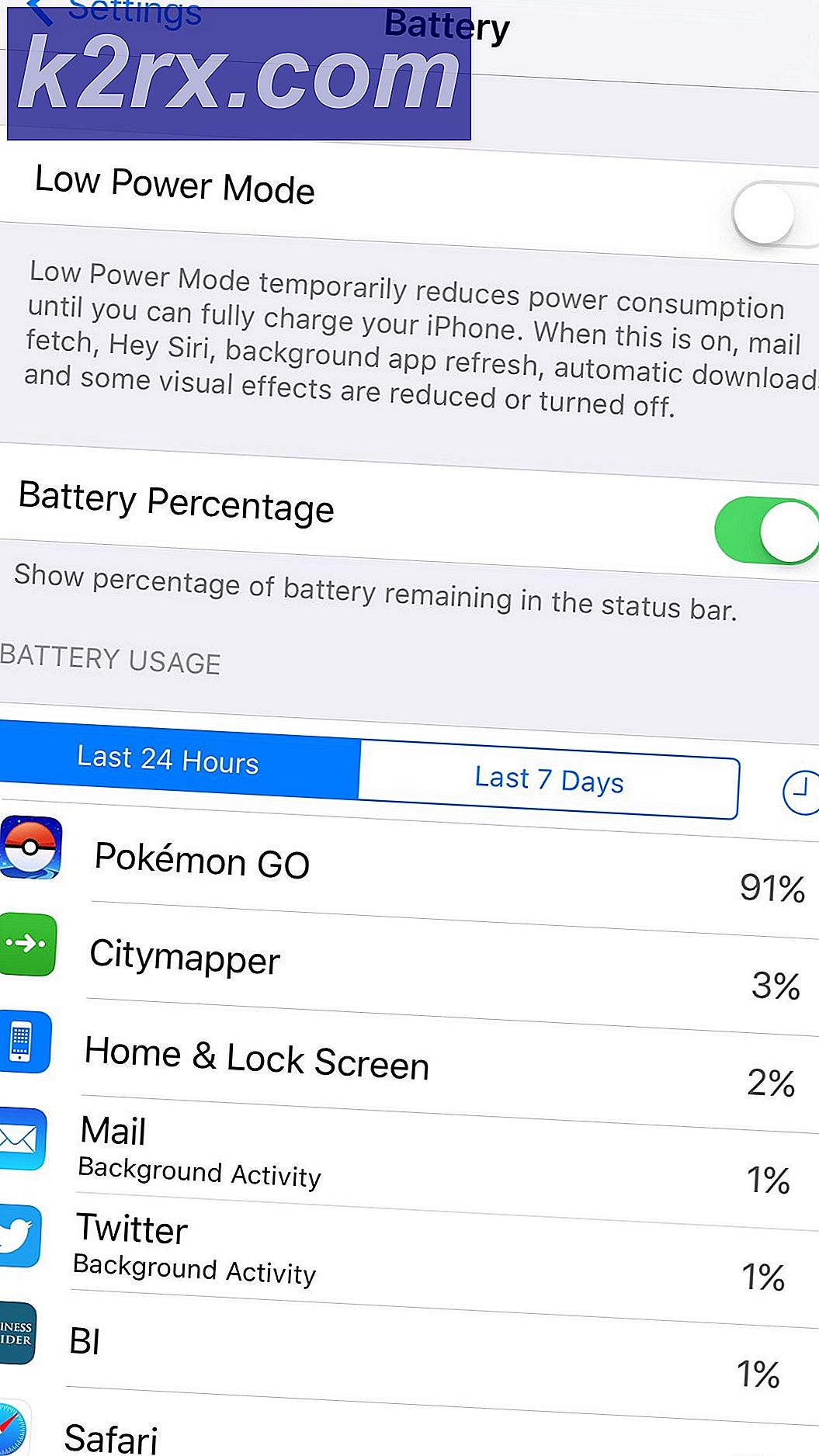แก้ปัญหา: Internet Explorer ไม่สามารถแสดงเว็บเพจได้
พวกเขายังเป็นผู้ใช้จำนวนมากที่ใช้ Internet Explorer และหลายคนรายงานว่าได้รับข้อผิดพลาด Internet Explorer ไม่สามารถแสดงเว็บเพจ ได้ เมื่อพวกเขาพยายามเข้าถึงเว็บไซต์บน IE ข้อผิดพลาดนี้ทำให้ Internet Explorer ไม่สามารถเข้าถึงเว็บไซต์ได้ เนื่องจากข้อผิดพลาดไม่ได้บอกว่าเหตุใดจึงไม่สามารถเปิดไซต์ได้เราจะต้องตั้งสมมติฐานและดำเนินการแก้ไขปัญหาต่อไป ปัญหาเบื้องหลังข้อผิดพลาดนี้อาจเป็นปัญหาซอฟต์แวร์ที่แยกได้จาก Internet Explorer หรือปัญหาการเชื่อมต่อซึ่งส่งผลต่อระบบทั้งหมดของคุณ
ก่อนที่คุณจะดำเนินการตามวิธีต่อไปนี้โปรดตรวจสอบว่าการเชื่อมต่ออินเทอร์เน็ตของคุณกำลัง ทำงาน อยู่และไม่มี VPN ที่ทำงานอยู่ในระบบของคุณและควรปิดใช้งานซอฟต์แวร์ป้องกันไวรัสหรือไฟร์วอลล์ที่คุณกำลังทำงานอยู่จนกว่าปัญหาจะได้รับการแก้ไข วิธีการที่ระบุไว้ในคู่มือนี้อยู่ในลำดับที่ทำงานได้ดีที่สุดเพื่อช่วยคุณประหยัดเวลาและพลังงาน หากปัญหาได้รับการแก้ไขโดยวิธีการใด ๆ แล้วคุณไม่จำเป็นต้องดำเนินการต่อด้วยวิธีการอื่น ๆ
วิธีที่ 1: ตั้งค่า Internet Explorer ใหม่
การตั้งค่านี้จะรีเซ็ตการตั้งค่าและตัวเลือกแบบกำหนดเองทั้งหมดใน Internet Explorer บุ๊กมาร์กของคุณจะไม่ถูกลบ
กด คีย์ Windows และ กด R ใน กล่องโต้ตอบเรียกใช้ พิมพ์ inetcpl.cpl และคลิก ตกลง
คลิกที่แท็บ Advanced คลิกที่ปุ่ม รีเซ็ต ด้านล่าง วาง เครื่องหมาย ถัดจาก ลบการตั้งค่าส่วนบุคคล และคลิก รีเซ็ต ขณะนี้ Internet Explorer จะถูกรีเซ็ตเป็นค่าเริ่มต้น
หลังจาก Internet Explorer ถูกรีเซ็ตแล้วให้เปิดใหม่และทดสอบ เมื่อต้องการคืนค่าแถบบุ๊กมาร์กให้ กดปุ่ม CTRL + SHIFT + B ค้างไว้
วิธีที่ 2: ตรวจสอบการตั้งค่าพร็อกซี
การตั้งค่าพร็อกซีไม่ถูกต้องอาจทำให้ Internet Explorer เบี่ยงเบนไปจากเส้นทางที่ถูกต้องดังนั้นจึงให้ข้อผิดพลาดนี้ เมื่อต้องการตรวจสอบการตั้งค่า ปิด Internet Explorer
กด คีย์ Windows และ กด R ใน กล่องโต้ตอบเรียกใช้ พิมพ์ inetcpl.cpl และคลิก ตกลง
ไปที่แท็บการ เชื่อม ต่อ เมื่อแท็บคลิกที่ปุ่ม การตั้งค่า LAN
ตรวจสอบให้แน่ใจว่ามีช่องทำเครื่องหมายอยู่ถัดจาก ตรวจหาการตั้งค่าโดยอัตโนมัติ และอีกสองช่องทำเครื่องหมายถูกยกเลิกการทำเครื่องหมาย คลิกตกลง และปิดหน้าต่างทั้งหมด รีสตาร์ท Internet Explorer
วิธีที่ 3: ตรวจสอบที่อยู่ IP
ข้อขัดแย้งเกี่ยวกับที่อยู่ IP และการตั้งค่าที่ไม่ถูกต้องอาจ จำกัด การเข้าถึงอินเทอร์เน็ตซึ่งอาจทำให้เกิดข้อผิดพลาดในการแสดงผลเว็บเพจไม่ได้ ในการแก้ไขปัญหานี้
PRO TIP: หากปัญหาเกิดขึ้นกับคอมพิวเตอร์หรือแล็ปท็อป / โน้ตบุ๊คคุณควรลองใช้ซอฟต์แวร์ Reimage Plus ซึ่งสามารถสแกนที่เก็บข้อมูลและแทนที่ไฟล์ที่เสียหายได้ วิธีนี้ใช้ได้ผลในกรณีส่วนใหญ่เนื่องจากปัญหาเกิดจากความเสียหายของระบบ คุณสามารถดาวน์โหลด Reimage Plus โดยคลิกที่นี่กด ปุ่ม Windows ค้างไว้ และกด R ในกล่องโต้ตอบ run ncpa.cpl และคลิก OK
คลิกขวาที่ Local Area Connection ถ้าคุณใช้ Wired Connection หรือคลิกขวาที่ Wireless Network Connection ถ้าคุณใช้ Wi-Fi คลิก คุณสมบัติ ในเมนูแบบเลื่อนลง
ดับเบิลคลิกที่ Internet Protocol Version 4 (TCP / IPv4) เลือก ได้รับที่อยู่ IP โดยอัตโนมัติ เลือก รับที่อยู่เซิร์ฟเวอร์ DNS โดยอัตโนมัติ คลิก ตกลง > ตกลง และปิดหน้าต่างทั้งหมด รีสตาร์ทระบบของคุณ หากปัญหายังคงมีอยู่ให้ลองใช้แนวทางถัดไป
วิธีที่ 4: Reboot Router / Modem
เราเตอร์อาจมีปัญหาในการเชื่อมต่อกับ ISP ของคุณ อย่างไรก็ตามหากอุปกรณ์อื่น ๆ ของคุณเช่นโทรศัพท์สมาร์ทแท็บเล็ตและคอมพิวเตอร์เครื่องอื่น ๆ เชื่อมต่อกับอินเทอร์เน็ตผ่าน Wi-Fi หรือ Ethernet ไปยังเราเตอร์นี้เราเตอร์จะรับอินเทอร์เน็ต การรีบูตเราเตอร์ยังคงเป็นที่ต้องการ
ในการดำเนินการนี้ให้ ปิดสวิตช์ เราเตอร์และ ถอดปลั๊กออก จากอะแดปเตอร์ไฟ
หลังจากผ่านไป 30 วินาที ให้เสียบอะแดปเตอร์กลับเข้ากับเราเตอร์และ เปิด เครื่อง
ขณะนี้ทดสอบและดูว่าปัญหาได้รับการแก้ไขหรือไม่
วิธีที่ 5: ตั้งค่าซ็อกเก็ต Windows TCP / IP Stack
ซ็อกเก็ต Windows เป็นโปรแกรมที่รับผิดชอบในการจัดการคำขอเข้าและออกทั้งหมดของเครือข่ายโดยโปรแกรมเช่น Internet Explorer หากเกิดปัญหาขึ้นการ รีเซ็ต สามารถแก้ไขได้ง่าย
เมื่อต้องการทำเช่นนั้นให้กดปุ่ม Windows และพิมพ์ cmd คลิกขวาที่ cmd แล้วเลือก Run as administrator
ใน หน้าต่าง พรอมต์ คำสั่ง สีดำ พิมพ์คำสั่งต่อไปนี้และกด Enter หลังจากแต่ละครั้ง:
ipconfig / flushdns
nbtstat -R
nbtstat -RR
ตั้งค่า netsh int ใหม่ทั้งหมด
รีเซ็ต netsh int ip
ตั้งค่า netsh winsock
รีบูต ระบบของคุณเพื่อให้การเปลี่ยนแปลงมีผล
วิธีที่ 6: ปิดใช้งานโหมดป้องกันที่ปรับปรุงแล้ว (สำหรับ Windows 8)
ใน Windows 8 โหมด Enhanced Protected ถูกเพิ่มลงใน Internet Explorer 10 ซึ่งจะเพิ่มความปลอดภัย แต่เป็นที่ทราบกันดีว่าเป็นปัญหาในการท่องเว็บประเภทดังกล่าว
กด คีย์ Windows และ กด R ใน กล่องโต้ตอบเรียกใช้ พิมพ์ inetcpl.cpl และคลิก ตกลง ไปที่แท็บ ขั้นสูง ค้นหา Enable Enhanced Protected Mode ภายใต้ การตั้งค่า และ ยกเลิกการเลือก คลิก ตกลง รีสตาร์ท Internet Explorer และตรวจสอบว่าปัญหาได้รับการแก้ไขแล้วหรือไม่
PRO TIP: หากปัญหาเกิดขึ้นกับคอมพิวเตอร์หรือแล็ปท็อป / โน้ตบุ๊คคุณควรลองใช้ซอฟต์แวร์ Reimage Plus ซึ่งสามารถสแกนที่เก็บข้อมูลและแทนที่ไฟล์ที่เสียหายได้ วิธีนี้ใช้ได้ผลในกรณีส่วนใหญ่เนื่องจากปัญหาเกิดจากความเสียหายของระบบ คุณสามารถดาวน์โหลด Reimage Plus โดยคลิกที่นี่


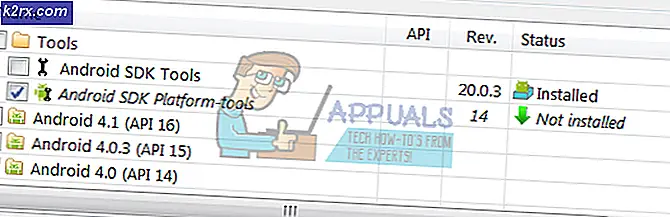
![แก้ไข: การตั้งค่าเครือข่ายกำลังปิดกั้นการแชทของบุคคลอื่น [0x89231906]](http://k2rx.com/img/how-tos/381/fix-your-network-settings-are-blocking-party-chat.jpg)