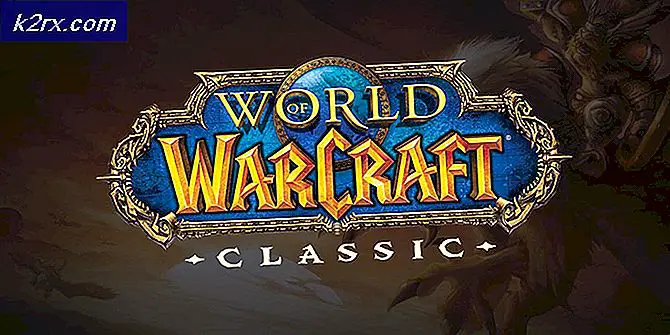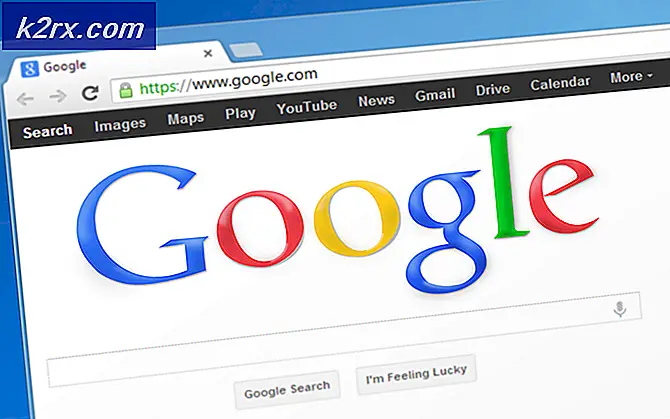การโอเวอร์คล็อก: คู่มือเริ่มต้น
ถ้าคุณเป็นนักเล่นเกมโดยเฉลี่ยแล้วมันคุ้มค่าที่จะโอเวอร์คล็อกระบบของคุณอีกต่อไปหรือไม่? เคยมีช่วงเวลาที่คุณสามารถเพิ่มประสิทธิภาพการทำงานได้อย่างมีนัยสำคัญโดยการโอเวอร์คล็อกระบบของคุณ อย่างไรก็ตามวันเหล่านั้นอาจจะผ่านเราไปแล้ว โอเวอร์คล๊อกได้หายไปจากขอบเขตของการใช้งานจริงไปจนถึงสิ่งที่ผู้สร้างที่กระตือรือร้นทำเพื่อกดขีด จำกัด ของฮาร์ดแวร์ของพวกเขา หากคุณกำลังพิจารณาการโอเวอร์คล็อกระบบมีสิ่งที่สำคัญบางอย่างที่ต้องคำนึงถึง
ความคุ้มค่า
ถ้าคุณยังใหม่กับการโอเวอร์คล๊อกที่คุณไม่ต้องการเริ่มต้นด้วยราคา $ 300 + i7 เว้นเสียแต่ว่าคุณจะมีเงินเพียงพอที่จะเผาผลาญ แท้จริงคุณอาจร้อนมากเกินไปหรือหักโหมแรงดันไฟฟ้าในครั้งแรกของคุณและปรุงอาหารของ CPU
หากคุณใช้ Intel มองหา Pentium หรือ i3 ราคาถูกที่ปลดล็อก ฉันชอบที่จะใช้ AMD เพราะพวกเขามีแนวโน้มที่จะมีราคาแพงมากเมื่อเทียบกับ Intel ซึ่งแปลเป็นกระเป๋าสตางค์ของฉันร้องไห้มากน้อยเมื่อฉันยุ่งบางสิ่งบางอย่างขึ้น ฉันเริ่มต้นด้วย AMD FX-8350 ซึ่งคุณสามารถรับได้ประมาณ 100 ดอลลาร์ใน Amazon คุณอาจจะพิจารณาการซื้อที่ใช้ในอีเบย์เพียงระมัดระวังว่าการขายแต่ละคนอาจได้พยายามที่จะโอเวอร์คล็อกหรือปล่อยให้มันร้อนมากเกินไป ซึ่งถ้าคุณกำลังโอเวอร์คล็อกอยู่คุณไม่ต้องการเริ่มต้นด้วยอุปกรณ์ที่อาจเสียหายไปแล้ว ที่ถูกกล่าวว่าเพียงทำวิจัยเล็กน้อยและช่วยตัวเองเงินบางส่วน การเป็นคนที่กระตือรือร้นในการสร้างคอมพิวเตอร์พีซีจะกลายเป็นราคาแพงเท่านั้น
การกำหนดค่า BIOS
ที่นี่ชีวิตจะได้รับน้อยน่ากลัวและค่อนข้างข่มขู่ เราจะถือว่าคุณรู้วิธีบูตเข้าสู่การตั้งค่า BIOS บนอุปกรณ์ของคุณแล้ว หากไม่ได้โปรดศึกษาคู่มือผู้ใช้ที่มาพร้อมกับเมนบอร์ดของคุณ
ปุ่มที่คุณกดเพื่อเข้าสู่ BIOS จะขึ้นอยู่กับผู้ผลิตเมนบอร์ดของคุณ อย่างไรก็ตามแนวคิดทั่วไปจะเหมือนกันในอุปกรณ์ที่ใช้ Windows ทุกเครื่อง ด้วย Fx-8350 ของฉันฉันเริ่มต้นด้วย Gigabyte GA-990FXA-UD3 แต่ฉันไม่ชอบการกำหนดค่าโอเวอร์คล็อกและย้ายไปที่ Asus Sabertooth 990FX พวกเขาทั้งสองทำงานได้ดีสำหรับการโอเวอร์คล็อกดังนั้นจำนวนมากมันก็จะเป็นความชอบส่วนตัวของคุณ อย่างไรก็ตามอย่าเลือกกระดานตามความสามารถในการโอเวอร์คล๊อก มีหลายด้านที่สำคัญอื่น ๆ ของคณะกรรมการที่คุณต้องพิจารณาคือ อีกครั้งการวิจัยเป็นสิ่งสำคัญ การตั้งค่าทั่วไปสำหรับการกำหนดค่า BIOS ส่วนใหญ่จะคล้ายกัน นี่คือสิ่งที่ Sabertooth 990FX BIOS มีลักษณะดังนี้:
จากที่นี่คุณจะเข้าสู่โหมดขั้นสูงซึ่งจะช่วยให้คุณสามารถปรับแต่งรายละเอียดในแต่ละนาทีได้มากที่สุด สิ่งที่คุณต้องการตอนต้นคือการเปลี่ยนความเร็วและแรงดันนาฬิกาของ CPU อีกครั้งเหล่านี้จะแตกต่างกันไปตามเมนบอร์ดดังนั้นจริงๆอ่านคู่มือ ความถี่ของซีพียูผมขอแนะนำให้ใช้เวลาประมาณ 0.2 - 3.3 GHZ เริ่มแรกจากนั้นจะเพิ่มขึ้นทีละ 1 GHZ หลังจากที่คุณมีเสถียรภาพเริ่มแรก แรงดันไฟฟ้าที่ฉันจะระมัดระวังมากขึ้นที่เพิ่มขึ้น บอร์ด ASUS มีคุณสมบัติที่ดีที่ปุ่ม +/- จะเพิ่มขึ้นและลดแรงดันไฟฟ้าลงโดย. 005V ความคิดหลักคือการใช้แรงดันไฟฟ้าต่ำสุดในขณะที่รักษาความมั่นคงและไม่ทอด CPU ของคุณ ฉันจะใช้แรงดันไฟฟ้าขึ้นในการเพิ่มขึ้นหนึ่งครั้งในแต่ละครั้งที่คุณล้มเหลวในการทดสอบความมั่นคง
PRO TIP: หากปัญหาเกิดขึ้นกับคอมพิวเตอร์หรือแล็ปท็อป / โน้ตบุ๊คคุณควรลองใช้ซอฟต์แวร์ Reimage Plus ซึ่งสามารถสแกนที่เก็บข้อมูลและแทนที่ไฟล์ที่เสียหายได้ วิธีนี้ใช้ได้ผลในกรณีส่วนใหญ่เนื่องจากปัญหาเกิดจากความเสียหายของระบบ คุณสามารถดาวน์โหลด Reimage Plus โดยคลิกที่นี่การทดสอบเสถียรภาพและ Nemesis ที่ดี
หลังจากตั้งค่าแรงดันไฟฟ้าเริ่มต้นคุณจะต้องเริ่มทดสอบการทดสอบความเสถียรในระบบของคุณ เหล่านี้มักใช้การทดสอบการเผาไหม้ CPU หรือทดสอบเกณฑ์มาตรฐานบางอย่าง มีตัวเลือกมากมายฟรีที่สามารถทำงานได้เป็นอย่างดี แต่ก่อนที่คุณจะเริ่มต้นคุณต้องเตรียมตัวสำหรับ Great Evil อุณหภูมิของหลักสูตรคือความกังวลหลักของคุณเมื่อโอเวอร์คล็อก (พร้อมกับการทำแรงดันไฟฟ้า) ความสำคัญอันดับแรกของคุณคือการหาแอพพลิเคชันตรวจสอบฮาร์ดแวร์ที่แสดงอุณหภูมิสำหรับ CPU ของคุณ ตัวโปรดส่วนตัวของฉันคือ CPUWord HWMonitor ประการแรกฟรี ประการที่สองจะแสดงข้อมูลที่เป็นประโยชน์มากมายในรูปแบบที่เข้าใจง่าย
คุณมีความกังวลหลักเกี่ยวกับอุณหภูมิหลักสำหรับหน่วยประมวลผลใดก็ตามที่คุณมีอยู่ ถ้าคุณใช้มาตรฐานที่เกี่ยวข้องกับกราฟิกคุณอาจต้องการตรวจสอบอุณหภูมิของ GPU แม้ว่าคุณไม่จำเป็นต้องกังวลเกี่ยวกับการทดสอบเหล่านี้ ถัดไปคุณเพียงแค่ใช้การทดสอบใดก็ตามที่คุณเลือก สำหรับการทดสอบ CPU แบบตรงฉันชอบ Prime95 ช่วยให้คุณสามารถเรียกใช้การทดสอบการทรมานและจะแสดงให้คุณเห็นเมื่อแกนหลักล้มเหลวโดยไม่เน้นสร้างทั้งระบบ ข้อเสียเพียงอย่างเดียวคืออาจต้องใช้เวลานานมากในการรันการทดสอบและโดยทั่วไปไม่แนะนำให้ใช้คอมพิวเตอร์ของคุณเพื่อสิ่งอื่น ๆ ในขณะที่การทดสอบกำลังทำงานอยู่ หากแกนไม่ให้คุณรีสตาร์ทระบบให้บูตกลับเข้าไปใน BIOS และเพิ่มแรงดันไฟฟ้าเพิ่มขึ้นหนึ่งครั้งและเรียกใช้การทดสอบอีกครั้ง คุณจะดำเนินต่อไปได้จนกว่าจะบรรลุความมั่นคงในขณะที่ยังคงรักษาระดับอุณหภูมิและแรงดันไฟฟ้าให้อยู่ในระดับที่เหมาะสม เมื่อเทียบกับ FX-8350 ฉันก็ทำความเร็วได้ถึง 4.7Ghz แต่นั่นเป็นแรงผลักดันให้เกิดขีด จำกัด ของสิ่งที่ฉันคิดว่าปลอดภัยดังนั้นฉันกระแทกลงไปที่ 4.5Ghz ขณะที่ยังคงรักษาอุณหภูมิไว้ที่ 60-70 องศาเซลเซียสภายใต้โหลด นี่คือเครื่องทำน้ำเย็นดังนั้นถ้าคุณใช้เครื่องทำความเย็นแบบอากาศคุณควรระมัดระวังมากยิ่งขึ้น โดยทั่วไปฉันไม่ต้องการให้ระบบของฉันได้รับที่ใดก็ได้ในรอบ 75 และคนส่วนใหญ่จะบอกคุณว่าสูงเกินไป ฉันจะศึกษาเกี่ยวกับสิ่งที่ผู้ใช้โอเวอร์คล๊อกอื่น ๆ รักษาอุณหภูมิให้ปลอดภัยสำหรับโปรเซสเซอร์เฉพาะของคุณ โปรดทราบว่าอุณหภูมิพัดลมอุณหภูมิพัดลมขนาดพัดลมขนาดห้องและอุณหภูมิห้องใกล้เคียงกับอุณหภูมิของคุณอาจแตกต่างกันไปภายในไม่กี่องศา นอกจากนี้การเปลี่ยนชิ้นส่วนเหล่านั้น (โดยเฉพาะเครื่องทำความเย็นของเหลวสำหรับเครื่องระบายความร้อนด้วยอากาศ) อาจช่วยให้คุณสามารถผลักดันระบบของคุณได้ดียิ่งขึ้น
มันคุ้มค่าหรือไม่?
ตอนนี้คุณได้โอเวอร์คล็อกและทำให้ระบบของคุณมีเสถียรภาพแล้วคุณจะต้องการใช้มาตรฐานประสิทธิภาพเพื่อดูว่าคุณมีประสิทธิภาพเพิ่มขึ้นจริงหรือไม่ หวังว่าคุณจะวิ่งไปก่อนที่คุณจะโอเวอร์คล๊อกเพื่อเปรียบเทียบ ขึ้นอยู่กับเกณฑ์มาตรฐานที่คุณใช้คุณอาจเห็นผลลัพธ์ที่แตกต่างกัน ฉันใช้ 3DMark ซึ่งมีอยู่ใน Steam อย่างไรก็ตาม 3DMark เป็นเกณฑ์มาตรฐานแบบกราฟิกมากขึ้นและผมเห็นว่าประสิทธิภาพของซีพียูมีน้อยมาก ในอนาคตฉันน่าจะใช้เกณฑ์ทดสอบการบีบอัด เกณฑ์มาตรฐานที่คุณเลือกใช้จะขึ้นอยู่กับคุณและเหตุผลที่คุณกำลังโอเวอร์คล็อก ตอนแรกผมเลือกกราฟิกที่รุนแรงอย่างหนึ่งเพราะผมกำลังโอเวอร์คล็อกหวังจะปรับปรุงประสิทธิภาพของเกม สมมติว่าคุณใช้โปรเซสเซอร์ราคาถูกสำหรับการเริ่มต้นครั้งแรกตอนนี้คุณสามารถย้ายไปยังโปรเซสเซอร์ราคาแพงได้หากต้องการ
PRO TIP: หากปัญหาเกิดขึ้นกับคอมพิวเตอร์หรือแล็ปท็อป / โน้ตบุ๊คคุณควรลองใช้ซอฟต์แวร์ Reimage Plus ซึ่งสามารถสแกนที่เก็บข้อมูลและแทนที่ไฟล์ที่เสียหายได้ วิธีนี้ใช้ได้ผลในกรณีส่วนใหญ่เนื่องจากปัญหาเกิดจากความเสียหายของระบบ คุณสามารถดาวน์โหลด Reimage Plus โดยคลิกที่นี่