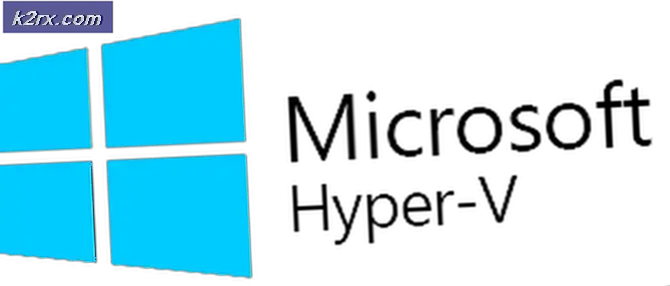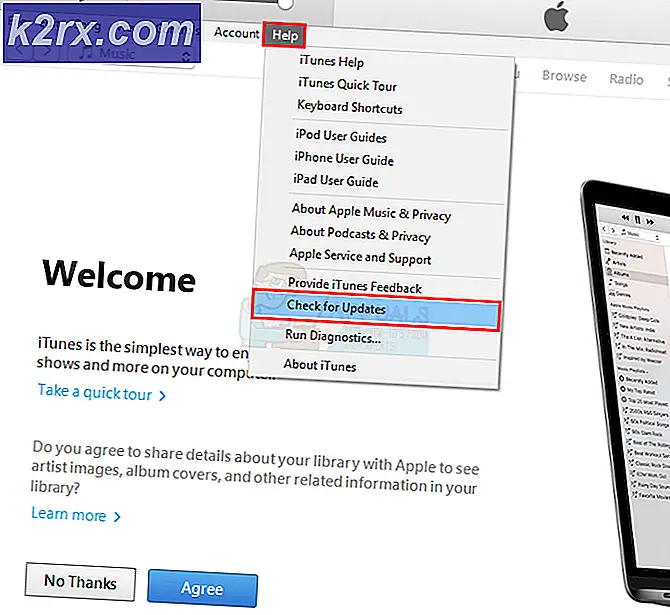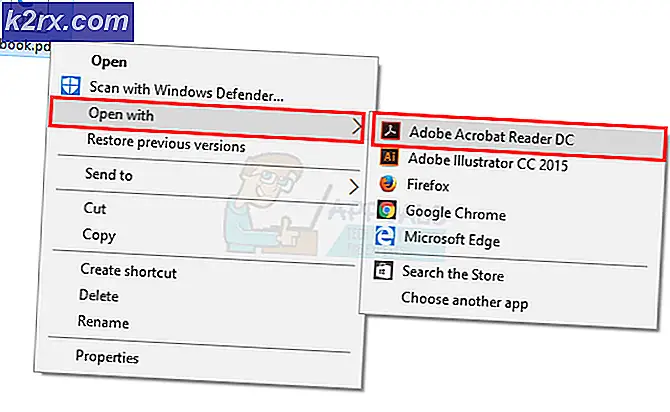วิธีเขียนไฟล์ ISO Windows 10 ลงในดีวีดี
การติดตั้ง Windows 10 ตั้งแต่เริ่มต้นบนคอมพิวเตอร์ (หรือเพื่อซ่อมแซมอินสแตนซ์ Windows 10 ที่ติดตั้งไว้ในเครื่องคอมพิวเตอร์) องค์ประกอบที่สำคัญที่สุดที่จำเป็นต้องใช้คือสื่อการติดตั้ง Windows 10 ที่สามารถบู๊ตได้ สื่อการติดตั้งอาจเป็นอะไรก็ได้จากไดรฟ์ USB ไปยัง CD / DVD - ตราบใดที่ไฟล์ทั้งหมดของ Windows 10 ติดตั้งอยู่และสามารถบู๊ตได้ (เช่นคอมพิวเตอร์สามารถบู๊ตจากเครื่องได้) จะทำให้งานเสร็จสิ้น ในวันนี้และอายุผู้ใช้ส่วนใหญ่เพียงแค่สร้างบูต Windows 10 USB ที่ติดตั้งได้เมื่อต้องการใช้สื่อการติดตั้ง Windows 10 อย่างไรก็ตามทุกคนไม่ได้มีไดรฟ์ USB สำรองอยู่โดยที่พวกเขาสามารถเปลี่ยนเป็น USB ที่ติดตั้งได้ Windows 10 การติดตั้ง USB เมื่อคุณเปลี่ยนไดรฟ์ USB ลงในสื่อการติดตั้ง Windows 10 ที่สามารถบู๊ตได้คุณจะไม่สามารถใช้งานได้เพื่อวัตถุประสงค์อื่นใดเว้นแต่จะเป็นสื่อการติดตั้ง Windows 10 อีกต่อไป
ในบางกรณีผู้ใช้บางรายอาจต้องการมีดีวีดีสำหรับติดตั้ง Windows 10 ที่ติดตั้งได้แทนเนื่องจากการทุ่มเทดีวีดีให้เป็นสื่อการติดตั้งที่สามารถบู๊ตได้จะต้องทนต่อการใช้งานไดรฟ์ USB มากขึ้น หากต้องการสร้างแผ่น DVD การติดตั้ง Windows 10 สำหรับบูตคุณต้องเผาไฟล์ ISO Windows 10 ไป
การเขียนไฟล์ ISO Windows 10 ลงในดีวีดีเป็นขั้นตอนที่ค่อนข้างง่ายและง่ายต่อการปฏิบัติตาม อย่างไรก็ตามก่อนที่คุณจะสามารถเริ่มต้นเขียน Windows 10 ISO ไปยัง DVD ได้จริงคุณต้องได้รับไฟล์ ISO Windows 10 หากต้องการใช้ไฟล์ ISO Windows 10 เพียงดาวน์โหลด Media Creation Tool จาก ที่นี่ เรียกใช้และใช้เพื่อสร้างไฟล์ ISO Windows 10 ที่คุณสามารถใช้เพื่อสร้างสื่อการติดตั้ง Windows 10 ในภายหลัง
เมื่อคุณมีไฟล์ ISO Windows 10 ของคุณคุณสามารถย้ายไปยังไฟล์ ISO จริง ๆ แล้วเขียนลง DVD และเปลี่ยนแผ่น DVD เป็นแผ่น DVD สำหรับติดตั้ง Windows 10 ที่บู๊ตได้ ตอนนี้คุณสามารถทำเช่นนี้ได้สองวิธีแล้วคุณสามารถใช้อรรถประโยชน์การเขียนดิสก์ในตัวของ Windows สำหรับงานหรือทางเลือกอื่น ๆ
การเผาไหม้ Windows 10 ISO ไปยัง DVD โดยใช้ยูทิลิตีที่มีอยู่ภายในของ Windows
หากคุณต้องการเขียนไฟล์ ISO ของ Windows 10 ลงในดีวีดีโดยใช้อรรถประโยชน์การเขียนดิสก์ที่มีมาให้ในตัวที่มาพร้อมกับ Windows เพียง:
- ใส่แผ่นดีวีดีเปล่าที่เขียนได้ลงในไดรฟ์ CD / DVD ของคอมพิวเตอร์ของคุณ
- กดปุ่ม โลโก้ Windows + E เพื่อเปิด File Explorer
- ใน File Explorer ให้ไปที่ตำแหน่งบนคอมพิวเตอร์ของคุณซึ่งเก็บไฟล์ ISO Windows 10 ไว้
- ค้นหาไฟล์ ISO Windows 10 คลิกขวาที่ไฟล์แล้วคลิก ภาพเขียนดิสก์ ในเมนูบริบทที่ได้รับ การทำเช่นนี้จะเป็นการ แสดง อรรถประโยชน์ Burn Disc Image (หากคุณใช้ Windows 7) หรืออรรถประโยชน์ Windows Disc Image Burner (ถ้าคุณกำลังใช้ Windows 8 หรือใหม่กว่า)
- เปิดเมนูแบบเลื่อนลงที่อยู่ถัดจากตัวเลือก Disc burner: และคลิกที่ไดรฟ์ CD / DVD ของคอมพิวเตอร์เพื่อเลือก
- คลิกที่ Burn และปล่อยให้อรรถประโยชน์การเขียนแผ่นดิสก์ทำส่วนที่เหลือ
เมื่ออรรถประโยชน์เสร็จสิ้นการเขียนไฟล์ ISO ลงในดีวีดีดีวีดีจะกลายเป็นดีวีดีการติดตั้ง Windows 10 ที่คุณสามารถบูตเครื่องได้จาก
PRO TIP: หากปัญหาเกิดขึ้นกับคอมพิวเตอร์หรือแล็ปท็อป / โน้ตบุ๊คคุณควรลองใช้ซอฟต์แวร์ Reimage Plus ซึ่งสามารถสแกนที่เก็บข้อมูลและแทนที่ไฟล์ที่เสียหายได้ วิธีนี้ใช้ได้ผลในกรณีส่วนใหญ่เนื่องจากปัญหาเกิดจากความเสียหายของระบบ คุณสามารถดาวน์โหลด Reimage Plus โดยคลิกที่นี่การเผาไหม้ Windows 10 ISO ไปยัง DVD โดยใช้ ImgBurn
หากคุณด้วยเหตุผลบางอย่างไม่เห็นตัวเลือก Burn image ภาพดิสก์ ในเมนูบริบทสำหรับไฟล์ ISO ในคอมพิวเตอร์ของคุณถ้าอรรถประโยชน์การเขียนดิสก์ในตัวของ Windows ไม่สามารถเขียน ISO ของ Windows ไปที่ DVD หรือหากคุณเพียงแค่ ต้องการใช้ทางเลือกใน Windows 'ในตัวอรรถประโยชน์การเผาไหม้แผ่นดิสก์คุณสามารถใช้ ImgBurn เพื่อให้ได้งานทำ หากคุณต้องการใช้ ImgBurn เพื่อเขียน ISO ของ Windows 10 ลงในดีวีดีและสร้างดีวีดีสำหรับติดตั้ง Windows สำหรับติดตั้ง Windows ได้คุณจะต้อง:
- ไป ที่นี่ และดาวน์โหลดโปรแกรมติดตั้งสำหรับ ImgBurn
- เปิดตัวโปรแกรมติดตั้งสำหรับโปรแกรมและทำตามคำแนะนำบนหน้าจอเพื่อติดตั้ง ตรวจสอบให้แน่ใจว่าได้เลือก กำหนดเอง เมื่อโปรแกรมติดตั้งถามว่าคุณต้องการติดตั้งชนิดใดและ ปิด การ ใช้งาน ตัวเลือก ติดตั้ง Razor Web โดยการยกเลิกการเลือกช่องทำเครื่องหมายที่อยู่ข้างๆระหว่างการติดตั้ง
- เมื่อได้รับการติดตั้งแล้วให้เรียกใช้ ImgBurn
- คลิกที่ เขียนไฟล์ภาพลงดิสก์
- คลิกที่ปุ่ม Browse ใต้ส่วน Source เพื่อไปยังตำแหน่งที่จัดเก็บไฟล์ ISO Windows 10 ไว้และเลือก
- คลิกที่ปุ่ม Write ทันทีที่คุณดำเนินการดังกล่าว ImgBurn จะเริ่มเขียน ISO ของ Windows 10 ลงในดีวีดีทำให้ดีวีดีกลายเป็นดีวีดีสำหรับติดตั้ง Windows 10 ที่สามารถบู๊ตได้ สิ่งที่คุณต้องทำในระหว่างนี้คือรอให้ ImgBurn ดำเนินการตามขั้นตอนต่อไป
PRO TIP: หากปัญหาเกิดขึ้นกับคอมพิวเตอร์หรือแล็ปท็อป / โน้ตบุ๊คคุณควรลองใช้ซอฟต์แวร์ Reimage Plus ซึ่งสามารถสแกนที่เก็บข้อมูลและแทนที่ไฟล์ที่เสียหายได้ วิธีนี้ใช้ได้ผลในกรณีส่วนใหญ่เนื่องจากปัญหาเกิดจากความเสียหายของระบบ คุณสามารถดาวน์โหลด Reimage Plus โดยคลิกที่นี่