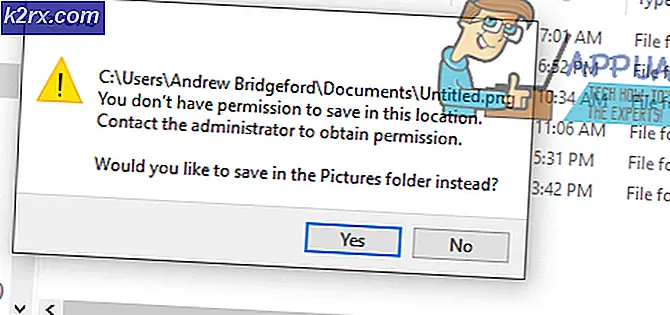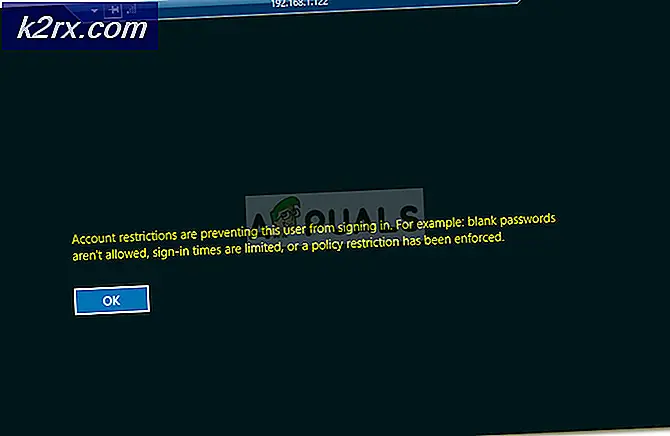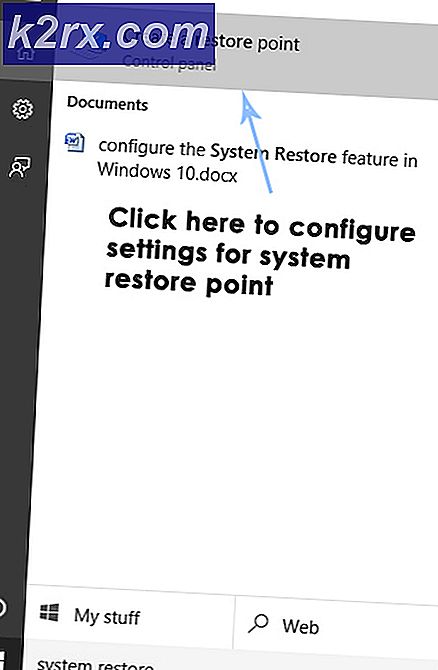วิธีค้นหาช่องสัญญาณ WiFi ที่ดีที่สุดสำหรับเราเตอร์ของคุณ
ช่องสัญญาณ WiFi เป็นสื่อกลางที่เครือข่าย WiFi ของเราสามารถส่งและรับข้อมูลได้ ทุกเครือข่ายจะใช้ช่องทางใดช่องทางหนึ่ง เราเตอร์ 2.4 GHz จะมี 11 หรือ 13 ช่องและแต่ละช่องจะมีความกว้าง 20MHz ช่องสัญญาณ 5GHz สามารถอยู่ในช่วงตั้งแต่ 36 ถึง 165 ขึ้นอยู่กับเราเตอร์ อย่างไรก็ตาม ผู้ใช้ส่วนใหญ่สงสัยว่าช่องสัญญาณ WiFi ใดดีที่สุดสำหรับเครือข่ายของตน ในบทความนี้ เราจะสอนคุณเกี่ยวกับวิธีค้นหาช่องสัญญาณ WiFi ที่ดีที่สุดสำหรับเราเตอร์ของคุณ
ค้นหาช่องสัญญาณ WiFi ที่ดีที่สุดสำหรับเราเตอร์ของคุณ
ช่องสัญญาณ WiFi มีความสำคัญเมื่อคุณอาศัยอยู่ในอพาร์ตเมนต์ที่มีเครือข่ายอื่นๆ ใกล้ตัวคุณ การมีแชนเนล WiFi เดียวกันกับเครือข่ายใกล้เคียงจะทำให้เกิดการรบกวนอย่างมากกับเครือข่ายของพวกเขา ทางที่ดีควรหาช่องสัญญาณ WiFi ที่เครือข่ายเพื่อนบ้านของคุณใช้น้อยลง หากต้องการค้นหาช่องสัญญาณ WiFI ที่มีการใช้งานน้อยคุณต้องหาช่องสัญญาณ WiFi สำหรับเครือข่ายใกล้เคียงทั้งหมด วิธีนี้จะช่วยคุณในการค้นหาว่าช่องสัญญาณ WiFi ใดถูกใช้โดยเครือข่ายที่น้อยกว่า และจะเป็นตัวเลือกที่ดีที่สุด เราจะแสดงให้คุณเห็นถึงวิธีการของแพลตฟอร์มต่างๆ
หน้าต่าง:
คุณสามารถใช้คำสั่งนี้ในพรอมต์คำสั่งเพื่อค้นหาช่องสัญญาณของเครือข่ายใกล้เคียงทั้งหมด
netsh wlan แสดงโหมดเครือข่าย=bssid
นอกจากนี้ยังมีโปรแกรมต่าง ๆ มากมายสำหรับ Windows ที่แสดงข้อมูลสำหรับเครือข่ายที่มีอยู่ทั้งหมด เราจะแสดงผลลัพธ์ของ WifiInfoView โดย Nir Soft ให้คุณเห็น
macOS:
ใน macOS ให้กด . ค้างไว้ ตัวเลือก ที่สำคัญและคลิกที่ของคุณ WiFi ไอคอนที่ด้านบน จากนั้นเลือก เปิดการวินิจฉัย WiFi ตัวเลือก ละเว้นวิซาร์ด คลิกที่ หน้าต่าง เมนูด้านบนแล้วเลือก สาธารณูปโภค หรือ สแกน ตัวเลือก ซึ่งจะแสดงช่องสัญญาณ WiFi ปัจจุบันของคุณและแนะนำช่องสัญญาณ WiFi ที่ดีที่สุดด้วย
ลินุกซ์:
มีคำสั่งสำหรับค้นหาข้อมูลเครือข่ายในเทอร์มินัล คำสั่งนี้สามารถปรับเปลี่ยนได้ตามข้อมูลที่ผู้ใช้ต้องการดึงข้อมูล เราจะใช้ช่องที่ระบุช่องดังรูปด้านล่าง
sudo iwlist wlan0 scan | grep \ (ช่อง
แอนดรอยด์:
มีแอปพลิเคชั่นชื่อ WiFi Analyzer สำหรับ Android ที่แสดงผลลัพธ์ของช่องสัญญาณที่ดีที่สุด คุณสามารถดาวน์โหลดแอปพลิเคชันจาก Google Play Store ได้ง่ายๆ สามารถค้นหาเครือข่ายที่มีอยู่และโดยการพิจารณาว่าจะแสดงผลลัพธ์ของช่องที่ดีที่สุดที่มีให้ดังแสดงด้านล่าง:
ไอโฟน:
บน iPhone ของคุณ ไปที่ go การตั้งค่า, แตะที่ ยูทิลิตี้ AirPort แล้วเปิดใช้งาน เครื่องสแกน WiFi. ตอนนี้เปิดแอพยูทิลิตี้ AirPort แล้วแตะที่การสแกน WiFi คุณจะพบเครือข่ายและช่องทางที่มีอยู่ทั้งหมด
สำหรับช่องสัญญาณ 2.4GHz ส่วนใหญ่ ควรใช้ช่อง 1, 6 หรือ 11 โดยใช้ช่องใดช่องหนึ่งเหล่านี้ เพื่อให้แน่ใจว่าจะไม่ทับซ้อนกับช่องสัญญาณอื่นๆ นอกจากนี้ ให้มองหาช่องสัญญาณที่มีเครือข่ายไร้สายจำนวนน้อยที่สุด มันจะเป็นช่องสัญญาณที่ดีที่สุดสำหรับคุณ แต่ละช่องจะมีความกว้างประมาณ 20MHz ถึง 22MHz แต่ 2.4GHz นั้นมีเพียง 100MHz เท่านั้น ดังนั้น ในการรวมช่องทั้ง 11 หรือ 13 ช่องไว้ในพื้นที่กว้างๆ นี้ พวกเขาจำเป็นต้องซ้อนทับกัน ในขณะที่ 5GHz จะมีพื้นที่มากขึ้นสำหรับช่องสัญญาณและช่องจะไม่ทับซ้อนกัน 5GHz มีช่วงที่น้อยกว่า แต่มีศักยภาพมากกว่าสำหรับความเร็วไร้สายที่สูงกว่า และโดยทั่วไปจะมีการบริโภคน้อยกว่าย่านความถี่ 2.4GHz
การเปลี่ยนช่องสัญญาณ WiFi ของคุณในการตั้งค่าเราเตอร์
หลังจากวิเคราะห์และค้นหาช่องสัญญาณ WiFi ที่แออัดน้อยที่สุด คุณต้องเปลี่ยนช่องสัญญาณ WiFi ของเราเตอร์ การเปลี่ยนช่องสัญญาณ WiFi ทำได้ง่ายและสะดวกใน เราเตอร์ การตั้งค่า เราเตอร์ทุกตัวจะมีการตั้งค่าที่แตกต่างกัน ซึ่งคุณจะพบตัวเลือกช่องสัญญาณ WiFi ได้ อย่างไรก็ตาม เราเตอร์ส่วนใหญ่จะมีลักษณะคล้ายกัน คุณสามารถเปิดการตั้งค่าเราเตอร์ของคุณในเบราว์เซอร์ประเภทใดก็ได้บนอุปกรณ์ใดก็ได้ ทำตามขั้นตอนด้านล่างเพื่อเปลี่ยนช่องสัญญาณ WiFi:
- เปิดเบราว์เซอร์ของคุณและพิมพ์ ที่อยู่ IP ของเราเตอร์ของคุณ คุณสามารถค้นหาที่อยู่ IP ได้บน กลับ ของเราเตอร์หรือโดยการเปิด CMD แล้วพิมพ์ 'ipconfig' ดังที่แสดงด้านล่าง:
- เข้าสู่ระบบ การตั้งค่าเราเตอร์ของคุณโดยระบุชื่อผู้ใช้และรหัสผ่าน ค่าเริ่มต้น ชื่อผู้ใช้รหัสผ่าน จะ ผู้ดูแลระบบ/ผู้ดูแลระบบ. อย่างไรก็ตาม คุณอาจมีรหัสผ่านอื่นที่สามารถพบได้ที่ด้านหลังของเราเตอร์
- ในการตั้งค่าเราเตอร์ของคุณ ให้คลิกที่ ไร้สาย หรือ การตั้งค่าไร้สาย ตัวเลือกแล้วเลือก ขั้นสูง การตั้งค่า คุณจะพบไฟล์ ช่อง ตัวเลือกที่คุณสามารถเปลี่ยนเป็นสิ่งที่คุณต้องการ
- หลังจากเปลี่ยนการตั้งค่าในเราเตอร์ของคุณแล้ว อย่าลืมคลิก click สมัคร/บันทึก ปุ่มเพื่อใช้การเปลี่ยนแปลงทั้งหมด