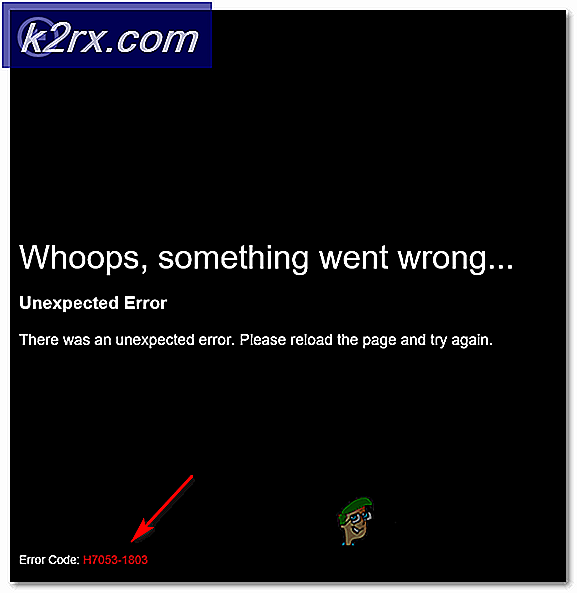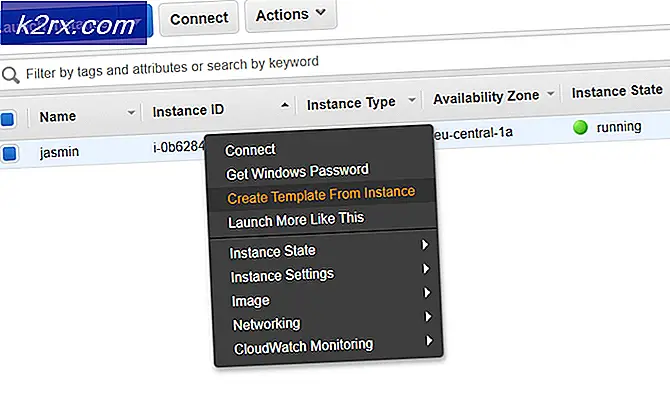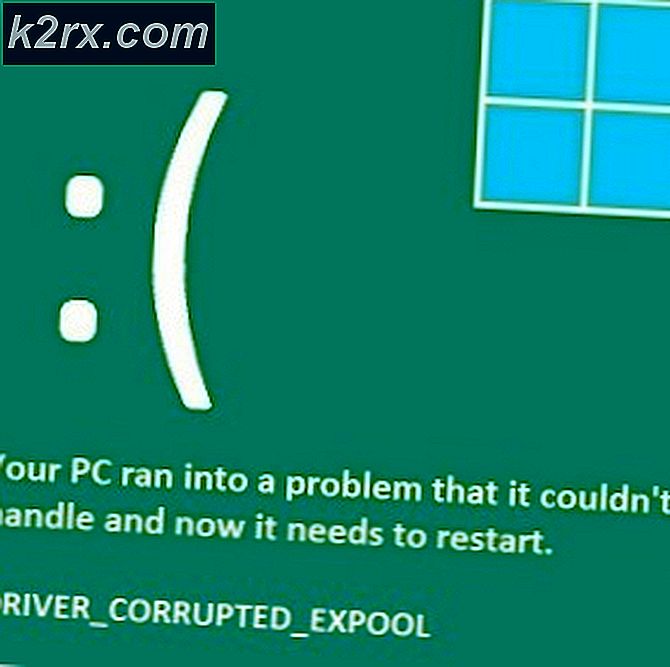แก้ไข: Bluestacks ขัดข้องใน Windows 10
ผู้ใช้บางรายรายงานว่ามีปัญหาเกิดขึ้นกับ Bluestacks ในขณะเล่นเกมบน Windows 10 ในขณะที่รายงานบางส่วนมีเพียงซอฟต์แวร์ที่ขัดข้องกับ ข้อผิดพลาดที่ไม่คาดคิดเกิดขึ้น ผู้ใช้รายอื่นรายงานว่าทุกครั้งที่มีการขัดข้องเกิดขึ้นตามมาด้วย BSOD (Blue Screen of Death ) ความผิดพลาด
ผู้ใช้ส่วนใหญ่ที่ได้รับผลกระทบรายงานว่าข้อผิดพลาดนี้เกิดขึ้นหลังจากหรือบางเวลาหลังจากอัปเกรดจาก Windows (Windows 7 หรือ Windows 8) เวอร์ชันเก่าไปเป็น Windows 10
หลังจากตรวจสอบปัญหาแล้วเราสังเกตเห็นว่ามี BlueStacks เกิดขึ้นเป็นจำนวนมากซึ่งอาจบังคับให้เกิดปัญหาขึ้น (โดยเฉพาะใน Windows 10) อย่างไรก็ตามส่วนใหญ่ปัญหานี้เกิดขึ้นจากความขัดแย้งของซอฟต์แวร์การทุจริตหรือ Bluestacks ที่ล้าสมัย
หากคุณกำลังดิ้นรนกับปัญหา BlueStacks บ่อยครั้งในเครื่องคอมพิวเตอร์ของคุณให้ทำตามคำแนะนำในบทความนี้ ด้านล่างคุณมีชุดของการแก้ไขที่อาจเกิดขึ้นที่ผู้ใช้รายอื่นใช้ในการแก้ไขปัญหา เนื่องจากการแก้ไขได้รับการจัดเรียงตามความถี่และความรุนแรงโปรดทำตามขั้นตอนต่อไปจนกว่าคุณจะพบวิธีแก้ไขปัญหาในสถานการณ์เฉพาะของคุณ
วิธีที่ 1: ถอนการติดตั้งและอัพเดต Bluestacks เป็นเวอร์ชันล่าสุด
หากคุณยังไม่ได้อัปเดต Bluestacks ของคุณหลังจากอัปเกรดเป็น Windows 10 แล้วปัญหาน่าจะเกิดขึ้นเนื่องจากคุณยังคงใช้เวอร์ชันเก่าที่ไม่สามารถทำงานร่วมกับ Windows 10 ได้
หมายเหตุ: แม้ว่าคุณจะมี Bluestacks เวอร์ชันล่าสุดการติดตั้งไคลเอ็นต์จะแก้ปัญหาการทุจริตที่อาจทำให้เกิดปัญหาได้โดยอัตโนมัติ
คุณสามารถแก้ปัญหานี้ได้โดยติดตั้งเวอร์ชันล่าสุดที่มี (เวอร์ชันล่าสุดรวมถึงการแก้ไขที่เกี่ยวข้องกับปัญหาความเข้ากันได้ต่างๆกับ Windows 10) แต่เพื่อให้แน่ใจว่าคุณได้ดำเนินการติดตั้งใหม่แล้วคุณจะต้องนำเวอร์ชันเก่าออกก่อน ต่อไปนี้เป็นคำแนะนำอย่างรวดเร็วเกี่ยวกับวิธีติดตั้งและอัปเดต Bluestacks:
- กดปุ่ม Windows + R เพื่อเปิดช่อง Run จากนั้นพิมพ์ appwiz.cpl และกด Enter เพื่อเปิด โปรแกรมและคุณลักษณะ
- ใน โปรแกรมและคุณลักษณะ ให้เลื่อนดูรายการแอพพลิเคชั่นคลิกขวาที่ Bluestacks และเลือก Uninstall จากนั้นทำตามคำแนะนำบนหน้าจอเพื่อลบ Bluestacks เวอร์ชันปัจจุบันออกจากระบบของคุณ
- เมื่อยกเลิกการติดตั้ง Bluestacks เวอร์ชันเก่าแล้วให้บูตเครื่องใหม่
- ในการเริ่มต้นครั้งถัดไปไปที่ลิงก์นี้ ( ที่นี่ ) และดาวน์โหลด Bluestacks เวอร์ชันล่าสุด
- เปิดโปรแกรมติดตั้ง Bluestacks และทำตามคำแนะนำบนหน้าจอเพื่อติดตั้งเวอร์ชันล่าสุดในระบบของคุณ เมื่อการติดตั้งเสร็จสมบูรณ์แล้วให้เริ่มใช้ Bluestacks และดูว่าเกิดปัญหาขึ้นหรือไม่ ถ้าทำได้ให้เลื่อนลงไปที่ วิธีที่ 2
วิธีที่ 2: การอัพเดตไดร์เวอร์การ์ดแสดงผล
เห็นได้ชัดว่าปัญหา Bluestacks เกิดจากไดรเวอร์ GPU ของคุณบ่อยๆ ผู้ใช้บางรายรายงานว่าปัญหาได้รับการแก้ไขโดยทันทีหลังจากติดตั้งไดรเวอร์กราฟิกล่าสุดที่มีอยู่
เวลาส่วนใหญ่ผู้ใช้ชี้ไปที่โปรแกรมควบคุม GPU ล้าสมัย (Nvidia และ ATI) เป็นตัวการ แต่ปัญหาก็น่าจะเกิดขึ้นกับการ์ดกราฟิก Intel แบบบูรณาการ เราขอแนะนำให้คุณปรับปรุงทั้ง GPU โดยเฉพาะและส่วนประกอบภายในหากคุณใช้แล็ปท็อปหรือโน้ตบุ๊กเพื่อให้มั่นใจว่าเราครอบคลุมผู้ต้องสงสัยทุกราย
หากคุณมี GPU Nvidia ให้ไปที่ลิงค์นี้ (ดาวน์โหลด ที่นี่ ) และดาวน์โหลดไดร์เวอร์เวอร์ชั่นล่าสุดที่สามารถใช้งานได้ตามรุ่น GPU และ Windows เวอร์ชั่นของคุณ สำหรับ ATI ใช้ลิงก์นี้ ( ที่นี่ ) และปฏิบัติตามหลักเกณฑ์เดียวกัน
หากคุณกำลังใช้การ์ดกราฟิกเฉพาะวิธีที่ดีที่สุดในการอัปเดตเวอร์ชันไดรเวอร์ล่าสุดคือให้ WU (Windows Update) ดาวน์โหลดและติดตั้งไดร์เวอร์เวอร์ชั่นล่าสุดที่พร้อมใช้งาน ต่อไปนี้เป็นคำแนะนำโดยย่อเกี่ยวกับวิธีการดำเนินการนี้:
- กดปุ่ม Windows + R เพื่อเปิดช่อง Run จากนั้นพิมพ์ devmgmt.msc และกด Enter เพื่อเปิด Device Manager
- ใน Device Manager ขยายเมนูแบบเลื่อนลงที่เชื่อมโยงกับ การ์ดแสดงผล จากนั้นคลิกขวาที่การ์ดกราฟิกที่ติดตั้งอยู่และคลิกที่ Update Driver
- ในหน้าจอถัดไปให้คลิก ค้นหาโดยอัตโนมัติสำหรับซอฟต์แวร์ไดรเวอร์ที่อัพเดตแล้ว และให้ WU ติดตั้งเวอร์ชันล่าสุดที่พร้อมใช้งาน
- หลังจากติดตั้งไดร์เวอร์ที่อัพเดตเรียบร้อยแล้วให้บูตเครื่องใหม่ ในการเริ่มต้นครั้งถัดไปให้เปิด Bluestacks อีกครั้งเพื่อดูว่าคุณยังคงพบกับปัญหาหรือไม่ ถ้าทำให้เลื่อนลงไปที่ วิธีที่ 3
วิธีที่ 3: การถอนการติดตั้งชุดป้องกันไวรัสภายนอก
ผู้ใช้จำนวนมากได้จัดการชุดโปรแกรมป้องกันไวรัสภายนอกเป็นผู้กระทำผิดที่ทำให้เกิดปัญหา เห็นได้ชัดว่า AVG, Avast และแม้แต่ Malwarebytes (หากเปิดใช้งานการป้องกันแบบเรียลไทม์) อาจเกิดปัญหา Bluestacks
หมายเหตุ: หากคุณใช้ AVAST และคุณไม่พร้อมที่จะถอนการติดตั้งโปรแกรมป้องกันไวรัสของบุคคลที่สามให้ข้ามไปที่วิธีที่ 3
ผู้ใช้ในสถานการณ์ที่คล้ายคลึงกันสามารถจัดการปัญหาได้โดยการถอนการติดตั้งชุดป้องกันไวรัสภายนอกเพื่อลดความเป็นไปได้ที่จะเกิดความขัดแย้งทางซอฟท์แวร์ ต่อไปนี้เป็นคำแนะนำโดยย่อเกี่ยวกับวิธีการดำเนินการนี้:
PRO TIP: หากปัญหาเกิดขึ้นกับคอมพิวเตอร์หรือแล็ปท็อป / โน้ตบุ๊คคุณควรลองใช้ซอฟต์แวร์ Reimage Plus ซึ่งสามารถสแกนที่เก็บข้อมูลและแทนที่ไฟล์ที่เสียหายได้ วิธีนี้ใช้ได้ผลในกรณีส่วนใหญ่เนื่องจากปัญหาเกิดจากความเสียหายของระบบ คุณสามารถดาวน์โหลด Reimage Plus โดยคลิกที่นี่- เปิดคำสั่ง Run โดยกดปุ่ม Windows + R จากนั้นพิมพ์ appwiz.cpl และกด Enter เพื่อเปิด โปรแกรมและคุณลักษณะ
- ใน โปรแกรมและคุณลักษณะ ให้เลื่อนลงไปที่รายการแอพพลิเคชันคลิกขวาที่ชุดโปรแกรมป้องกันไวรัสภายนอกและเลือกถอนการติดตั้ง จากนั้นทำตามคำแนะนำบนหน้าจอเพื่อลบออกจากระบบของคุณ
- ในกรณีที่คุณมีโซลูชันด้านความปลอดภัยของบุคคลที่สาม 2 ประเภท (เช่น Avast + Malwarebytes) ให้นำทั้งสองฝ่ายออก
- รีบูตเครื่องคอมพิวเตอร์และเปิด Bluestacks อีกครั้งในการเริ่มต้นครั้งต่อไป หากคุณพบว่าเหตุการณ์ล่มได้หยุดลงคุณจะสามารถระบุตัวตนได้
ถ้าคุณยังดิ้นรนกับปัญหา Bluestacks ล่มให้เลื่อนลงไปที่วิธีการถัดไปด้านล่าง
วิธีที่ 4: การแก้ไขข้อขัดแย้งระหว่าง Avast และ Bluestacks (ถ้ามี)
ผู้ใช้จำนวนมากได้รายงานปัญหาความเข้ากันได้ระหว่าง Avast และ Bluestacks ถ้าคุณกำลังใช้ Avast และคุณไม่อยากจะเลิกใช้มันมีวิธีแก้ไขปัญหาหนึ่งที่จะช่วยให้คุณสามารถแก้ไขข้อขัดแย้งกับ Bluestacks ได้
ความขัดแย้งกับ Avast Bluestacks เนื่องจากการตั้งค่าโปรแกรมป้องกันไวรัสตัวใดตัวหนึ่ง นี่คือคำแนะนำอย่างรวดเร็วเกี่ยวกับการอัปเดตการตั้งค่าของ Avast เพื่อขจัดข้อขัดแย้ง:
- เปิด Avast และคลิกที่ การตั้งค่า ที่มุมล่างซ้าย
- ในเมนู การตั้งค่า ใช้เมนูด้านซ้ายมือเพื่อคลิกที่การ แก้ไขปัญหา
- ในแท็บการ แก้ไขปัญหา ให้ยกเลิกการเลือกช่องที่เชื่อมโยงกับ การจำลองเสมือนที่ได้รับการสนับสนุนด้วยฮาร์ดแวร์แบบ E nable และกด OK เพื่อบันทึก
- รีบูตเครื่องคอมพิวเตอร์และเปิด Bluestacks ในการเริ่มต้นครั้งถัดไปเพื่อดูว่าปัญหาได้รับการแก้ไขหรือไม่
ถ้าคุณยังคงได้รับความผิดพลาด Bluestack เป็นครั้งคราวให้ทำ ตามวิธีที่ 4
วิธีที่ 5: การปิดใช้งานบริการ Hyper V
หากคุณเป็นผู้ใช้เครื่องจำลองอย่างต่อเนื่องคุณอาจรู้ว่าบริการ Hyper-V มีหน้าที่รับผิดชอบในการก่อให้เกิดความขัดแย้งกับเครื่องจำลองระบบ Android ส่วนใหญ่ไม่ใช่ Bluestacks
การปิดใช้งาน Hyper- service ช่วยให้ผู้ใช้จำนวนมากสามารถรักษาเสถียรภาพลูกค้า Bluestacks ได้ แต่โปรดจำไว้ว่าขึ้นอยู่กับการกำหนดค่าพีซีของคุณคุณอาจเห็นประสิทธิภาพลดลงเมื่อใช้โปรแกรมจำลองแอนดรอยด์ อย่างไรก็ตามหลายคนอาจคิดว่าเป็นการค้าที่ไม่เป็นธรรมหมายความว่าพวกเขาสามารถเพลิดเพลินกับ Bluestacks ได้โดยไม่เกิดปัญหาบ่อยๆ
มีหลายวิธีที่คุณสามารถใช้เพื่อปิดใช้งานบริการ Hyper V ถ้าคุณตัดสินใจที่จะลองและปิดใช้งานบริการ Hyper V เพื่อดูว่ามีความแตกต่างไหมให้ทำตามคำแนะนำที่ว่าจะเข้าถึงคุณได้บ้าง
วิธีปิดใช้งานบริการ Hyper V เร็วกว่านี้ก็คือผ่านทางคำสั่ง Command Prompt ข้อเสียคือคุณจะต้องได้รับบิตเทคนิค นี่คือสิ่งที่คุณต้องทำ:
- กดปุ่ม Windows + R เพื่อเปิดช่อง Run จากนั้นพิมพ์ cmd และกด Ctrl + Shift + Enter แล้วคลิก Yes ที่ UAC (การควบคุมบัญชีผู้ใช้) พร้อมต์เพื่อเปิด Elevated Command Prompt
- ในพรอมต์คำสั่ง Elevated ให้พิมพ์ (หรือวาง) คำสั่งต่อไปนี้และกด Enter เพื่อลงทะเบียน:
ปิด hypervisorlaunchtype bcdedit / set
- เมื่อคำสั่งถูกลงทะเบียนเรียบร้อยแล้วให้ปิดหน้าต่างคำสั่งพรอมต์คำสั่งและเปิด Bluestacks อีกครั้ง จากนั้นทดสอบแอพพลิเคชันจำลองแอนดรอยด์สักครู่และดูว่าผลตอบแทนผิดพลาดหรือไม่ ถ้าไคลเอ็นต์ล่มอีกครั้งให้เลื่อนลงไปที่วิธีการด้านล่าง
วิธีที่สองที่คุณสามารถปิดใช้งานบริการ Hyper V ได้จากเมนู โปรแกรมและคุณลักษณะ ต่อไปนี้เป็นคำแนะนำโดยย่อเกี่ยวกับวิธีการดำเนินการนี้:
- เปิดช่อง Run โดยกดปุ่ม Windows + R จากนั้นพิมพ์ appwiz.cpl และกด Enter เพื่อเปิด โปรแกรมและคุณลักษณะ
- ใน โปรแกรมและคุณลักษณะ ใช้เมนูทางด้านซ้ายเพื่อคลิก เปิดหรือปิดคุณลักษณะของ Windows
- ในกล่องคุณลักษณะของ Windows ให้เลื่อนลงและยกเลิกการเลือกช่องที่เกี่ยวข้องกับ Hyper-V และคลิก ตกลง
- รอจนกว่าบริการจะถูกปิดใช้งานแล้วรีบูตเครื่องคอมพิวเตอร์ เมื่อเริ่มต้นถัดไปดูว่าปัญหาได้รับการแก้ไขแล้วหรือไม่ หากคุณยังพบปัญหาเมื่อใช้ Bluestacks ให้เลื่อนลงไปที่วิธีสุดท้าย
วิธีที่ 6: การใช้จุดคืนค่าระบบก่อนหน้านี้
หากคุณมาไกลโดยไม่มีผลลัพธ์วิธีสุดท้ายก็คือการใช้จุดคืนค่าระบบก่อนหน้าเพื่อเปลี่ยนเครื่องของคุณกลับสู่สถานะที่ Bluestacks ทำงานได้อย่างถูกต้อง
จุดคืนค่าระบบคือคุณลักษณะของ Windows ที่ช่วยให้ผู้ใช้คืนสถานะคอมพิวเตอร์ทั้งหมดไปยังจุดก่อนหน้าได้ แต่อย่าลืมว่าวิธีนี้อาจใช้ไม่ได้หากคุณไม่มีจุดคืนค่าที่เก่ากว่าวันที่ที่คุณเริ่มมีปัญหานี้
ผู้ใช้บางรายรายงานว่าปัญหาได้รับการแก้ไขโดยทันทีหลังจากที่พวกเขาเปลี่ยนกลับไปยังจุดก่อนหน้าเมื่อ Bluestacks ไม่แสดงปัญหา ต่อไปนี้เป็นคำแนะนำอย่างรวดเร็วเกี่ยวกับวิธีใช้จุดคืนค่าระบบก่อนหน้าเพื่อแก้ไขข้อผิดพลาด Bluestacks:
- เปิดช่อง Run โดยกดปุ่ม Windows + R จากนั้นพิมพ์ rstrui และกด Enter เพื่อเปิดวิซาร์ด System Restore
- ในตัวช่วยสร้างการคืนค่า Windows คลิกถัดไปที่พรอมต์แรก จากนั้นเลือกช่องที่เชื่อมโยงกับ แสดงจุดเรียกคืนเพิ่มเติม เพื่อให้ได้ภาพรวมที่สมบูรณ์พร้อมกับจุดคืนค่าที่มีอยู่ทั้งหมด
- เลือกจุดคืนค่าที่เก่ากว่าวันที่ที่คุณเริ่มมีปัญหา Blustacks ล่มและกดปุ่ม Next
- คลิก เสร็จสิ้น เพื่อเริ่มต้นกระบวนการคืนค่า ในตอนท้ายของขั้นตอนนี้คอมพิวเตอร์ของคุณจะรีสตาร์ทโดยตรงในสภาวะเก่า
PRO TIP: หากปัญหาเกิดขึ้นกับคอมพิวเตอร์หรือแล็ปท็อป / โน้ตบุ๊คคุณควรลองใช้ซอฟต์แวร์ Reimage Plus ซึ่งสามารถสแกนที่เก็บข้อมูลและแทนที่ไฟล์ที่เสียหายได้ วิธีนี้ใช้ได้ผลในกรณีส่วนใหญ่เนื่องจากปัญหาเกิดจากความเสียหายของระบบ คุณสามารถดาวน์โหลด Reimage Plus โดยคลิกที่นี่