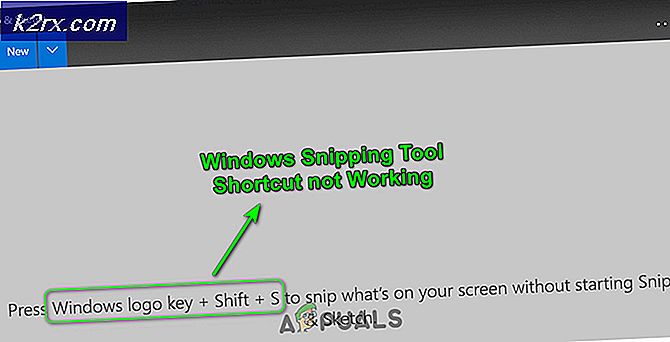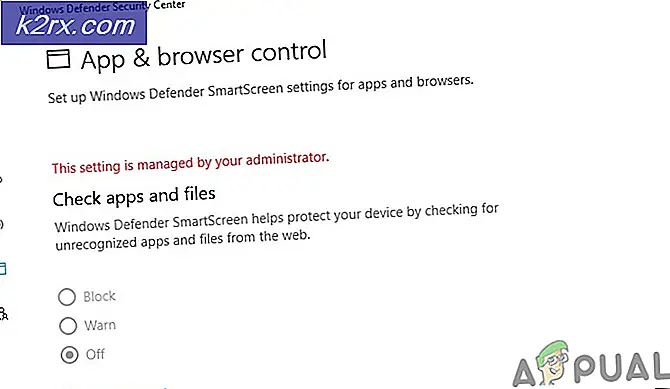วิธีการกำหนดลักษณะการกำหนดค่าแบบกำหนดเองสำหรับ GNU nano Editor
บางคนกล่าวว่ามีสงครามระหว่างผู้ใช้โปรแกรมแก้ไขข้อความอื่น ๆ และผู้คนมักเลือกระหว่าง vi / vim หรือ emacs หากพวกเขากำลังจะเข้าร่วม แทนที่จะเข้ามาเกี่ยวข้องอาจเป็นสิ่งที่ดีที่สุดที่จะกล่าวได้ว่าทั้ง vi และ emacs มีแง่มุมที่ยอดเยี่ยมจริงๆบางอย่างที่ยากที่จะเอาชนะ แต่มีคุณลักษณะที่ซ่อนอยู่หลายอย่างใน GNU nano ซึ่งอาจทำให้คนอื่นมองดูได้ คุณลักษณะที่ซ่อนไว้เหล่านี้สามารถปลดล็อกได้ทั้งโดยการออกตัวเลือกบรรทัดคำสั่งทุกครั้งที่เริ่มต้นหรือโดยการแก้ไข ไฟล์เพื่อรวมไว้เป็นค่าเริ่มต้น การตั้งค่าคุณลักษณะการกำหนดค่าแบบกำหนดเองด้วยวิธีนี้จะป้องกันไม่ให้จำเป็นต้องป้อนตัวเลือกเหล่านี้ใหม่ทุกครั้ง
บุคคลที่ทำงานในฐานะผู้ดูแลระบบกล่าวว่าการกระจาย Windows 32 บิตของ Microsoft Windows Server ที่มีตอนนี้มาสู่สถาปัตยกรรมเซิร์ฟเวอร์ Linux หรือ BSD อาจใช้งานได้กับตัวแก้ไข MS-DOS แบบเต็มหน้าจอซึ่งเป็นโหมดสแตนด์บายตั้งแต่ Windows 95. เช่นเดียวกันอาจกล่าวได้สำหรับผู้ที่ยังคงทำงานกับ Windows Server แต่มีการติดตั้ง Cygwin libraries หรือ Windows 10 Ubuntu ในทั้งสองกรณีคุณสามารถใช้คุณลักษณะเหล่านี้เพื่อกำหนดค่า GNU nano ให้ทำงานได้เหมือนกับตัวแก้ไข MS-DOS
วิธีที่ 1: การใช้คุณลักษณะนาโนเพิ่มเติมจากบรรทัดคำสั่ง
ถ้าคุณจำเป็นต้องเรียกใช้คุณลักษณะเหล่านี้เป็นครั้งคราวคุณสามารถใช้สวิตช์บรรทัดคำสั่งเพื่อเปิดใช้งานได้ เมื่อต้องการทำให้คีย์โฮมข้ามไปที่จุดเริ่มต้นของอักขระพื้นที่ที่ไม่ใช่สีขาวซึ่งเป็นที่ชื่นชอบของผู้ดูแลระบบหลาย ๆ แห่งให้ใช้สวิตช์ -A หลังจากนาโนที่พรอมต์ CLI ใช้ -L เพื่อปิดใช้นิสัยของ nano ในการเพิ่มอักขระบรรทัดใหม่ลงในตอนท้ายของไฟล์ทุกไฟล์ แม้ว่าจะเป็นพฤติกรรมมาตรฐานในสภาพแวดล้อม Unix แต่ก็แปลกสำหรับหลาย ๆ คนที่เคยใช้ยูทิลิตี MS-DOS อยู่
ตามค่าเริ่มต้น nano จะเว้นบรรทัดว่างใต้แถบชื่อซึ่งจะใช้เวลาว่าง เริ่ม nano โดยใช้ -O หลังจากก่อนชื่อไฟล์ใช้บรรทัดว่างนี้เป็นบรรทัดอื่นเพื่อแสดงข้อความที่คุณต้องการแก้ไข โปรดจำไว้ว่าคุณสามารถใช้คุณลักษณะต่างๆร่วมกันได้ ตัวอย่างเช่น nano -ALO theFile.txt จะเปิดไฟล์ที่เรียกว่า theFile.txt เพื่อแก้ไข แต่จะไม่เพิ่มอักขระบรรทัดใหม่ลงในขณะที่ยังช่วยลดบรรทัดว่างที่ไม่จำเป็นและอนุญาตให้ใช้คีย์โฮมได้อย่างชาญฉลาด
ผู้ใช้ของตัวแก้ไข MS-DOS อาจต้องการใช้ -m เพื่อเปิดใช้งานการสนับสนุนเมาส์ คลิกที่ตำแหน่งบรรทัดใด ๆ เคอร์เซอร์ในขณะที่ดับเบิลคลิกกำหนดเครื่องหมาย การคลิกตัวเลือกที่ด้านล่างของหน้าจอในโหมดนี้จะเป็นการเปิดใช้งานด้วยเช่นกัน
นอกจากนี้ยังสามารถช่วยในการใช้เบราเซอร์ไฟล์ในตัว เมื่อคุณใช้ CTRL + O เพื่อบันทึกไฟล์หรือ CTRL + R เพื่อเปิดไฟล์คุณจะได้รับพร้อมท์ให้พิมพ์ one อย่างไรก็ตามหากคุณกด CTRL + T คุณจะได้รับเบราเซอร์ไฟล์ดั้งเดิมเพื่อเลือกไฟล์ที่ต้องการ ยอมรับการป้อนข้อมูลเมาส์หากตั้งค่าตัวเลือกนี้
เมื่อทำงานกับ Linux, BSD, Windows และแม้แต่ผลิตภัณฑ์เซิร์ฟเวอร์ของ Apple คุณอาจไม่ต้องการให้ nano สามารถแปลงรูปแบบไฟล์ข้อความประเภทต่างๆได้โดยอัตโนมัติ การเริ่มต้นด้วยสวิตช์ -N เป็นการปิดใช้งานการแปลงอัตโนมัติ สามารถอ่าน Unix, MS-DOS และแม้แต่ไฟล์แบบแมคอินทอทแบบคลาสสิกได้โดยไม่เกิดปัญหาเมื่อเปิดเครื่อง
วิธีที่ 2: การตั้งค่าตัวเลือกเหล่านี้อย่างถาวรใน nanorc
GNU nano มีไฟล์คอนฟิกูเรชันทั่วโลกซึ่งเป็นค่าเริ่มต้นที่ ในระบบ Linux ส่วนใหญ่ แต่คุณสามารถสร้างบัญชีสำหรับบัญชีผู้ใช้คนเดียวได้ที่ หากผู้ใช้รายอื่นต้องการของตนเอง การเริ่มต้น nano โดยใช้ตัวเลือก -I จะไม่สนใจทั้งสองอย่างและจะโหลดค่าเริ่มต้นที่รวบรวมมาเท่านั้น
PRO TIP: หากปัญหาเกิดขึ้นกับคอมพิวเตอร์หรือแล็ปท็อป / โน้ตบุ๊คคุณควรลองใช้ซอฟต์แวร์ Reimage Plus ซึ่งสามารถสแกนที่เก็บข้อมูลและแทนที่ไฟล์ที่เสียหายได้ วิธีนี้ใช้ได้ผลในกรณีส่วนใหญ่เนื่องจากปัญหาเกิดจากความเสียหายของระบบ คุณสามารถดาวน์โหลด Reimage Plus โดยคลิกที่นี่ในหลาย * buntu, Debian, Arch และบางระบบ Fedora มีค่าดีฟอลต์ ไฟล์ที่มีตัวเลือกมากที่สุดแสดงความคิดเห็น ใช้ sudo nano ถ้าคุณไม่ใช่รากเพื่อแก้ไขไฟล์นี้แม้ว่าคุณจะต้องการสร้างสำเนาสำรองโดยการออก cp ~ ก่อน คุณสามารถลบข้อมูลสำรองได้ในภายหลังเมื่อคุณมีทุกอย่างที่คุณต้องการ
ตัวเลือกแต่ละตัวจะต้องรวมไว้สำหรับนาโนเพื่อยอมรับว่าเป็นค่าเริ่มต้นใหม่ วางไว้ในบรรทัดใหม่และไม่บันทึกแฟ้มเป็นข้อความ MS-DOS หรือ Macintosh คุณอาจต้องการใช้ morespace ชุดเพื่อลบบรรทัดว่างด้านล่างชื่อให้ตั้งค่าเมาส์เพื่อให้เมาส์ใช้งานอยู่เสมอเมื่อคุณใช้เทอร์มินัลกราฟิกตั้งค่า regexp เพื่อให้นิพจน์ปกติในการค้นหาและตั้งค่า smarthome เป็นค่าเริ่มต้นเสมอไปที่บ้านอัจฉริยะ พฤติกรรมที่สำคัญ การใช้ nonewlines แบบกำหนดจะทำให้นาโนไม่สามารถเพิ่มอักขระบรรทัดใหม่ลงในตอนท้ายของไฟล์ที่คุณเปิดได้
ถ้าคุณเป็นผู้ดูแลระบบที่ใช้งานเครื่องมือไมโครซอฟท์ของบรรทัดคำสั่งของ Microsoft มากขึ้นคุณอาจต้องการใช้ softwild ชุดในไฟล์ nanorc ของคุณ ซึ่งจะช่วยให้การตัดบรรทัดนุ่มนวลเป็นค่าเริ่มต้นซึ่งง่ายกว่าในการทำงานเนื่องจากมีเส้นยาวไปถึงขอบของหน้าจอ การใช้ฟังก์ชันนี้จะช่วยป้องกันการแสดงสัญลักษณ์ $ เพื่อแยกเส้นยาวออกจากจอแสดงผลแม้ว่าจะมีความสำคัญกับการเคลื่อนไหวเคอร์เซอร์เล็กน้อยก็ตาม GNU nano จะยังคงรักษาเส้นยาวเป็นเส้นเดียวแม้ว่าจะถูกห่อด้วยขอบของจอแสดงผลซึ่งหมายความว่าคุณจะไม่สามารถวางเคอร์เซอร์ไว้ตรงกลางได้โดยไม่ต้องรอในขณะที่ย้ายปุ่มลูกศรหรือใช้ปุ่ม เมาส์พร้อมเมาส์ตั้งค่า
ผู้ใช้ Windows หลายคนคุ้นเคยกับการมี CTRL + S ซึ่งหมายถึงการบันทึกแม้ว่าจะไม่ใช่ค่าดีฟอลต์ใน GNU nano โดยที่ CTRL + S มีข้อผูกมัดอยู่แล้ว ง่ายพอที่จะเปลี่ยนแปลงสิ่งนี้ได้โดยใช้การผูกมัด ^ S savefile main ไว้ในบรรทัดของตัวเอง
คุณยังมีตัวเลือกในการตั้งค่า titlecolor, statuscolor, keycolor และ functioncolor หลังจากแต่ละสีเหล่านี้ยกเว้นคีย์colorระบุสีสองสีโดยคั่นด้วยเครื่องหมายจุลภาคโดยไม่มีที่ว่าง คุณสามารถใช้สีเดียวได้หลังจากคำสั่ง keycolor ที่ตั้งไว้ สีอะไรที่คุณต้องเลือกขึ้นอยู่กับการตั้งค่าการแสดงผลบางส่วนของคุณ แต่คุณสามารถระบุสีก่อนสีที่ไม่มีสีก่อนชื่อสีเพื่อให้สว่างได้
ผู้ดูแลระบบบางรายอาจต้องการใช้ชุดสีเงินสว่างสีขาวสีน้ำเงินและสีสถานะของชุดสีน้ำเงินเพื่อทำให้เกิดความรู้สึกแบบคลาสสิกแม้ว่าสีขาวและสีแดงจะถูกใช้ในตัวอย่างเนื่องจากเป็นชุดที่โดดเด่นซึ่งง่ายต่อการอ่านในเทอร์มินัล Xubuntu ที่ใช้ในการทดสอบ มัน.
PRO TIP: หากปัญหาเกิดขึ้นกับคอมพิวเตอร์หรือแล็ปท็อป / โน้ตบุ๊คคุณควรลองใช้ซอฟต์แวร์ Reimage Plus ซึ่งสามารถสแกนที่เก็บข้อมูลและแทนที่ไฟล์ที่เสียหายได้ วิธีนี้ใช้ได้ผลในกรณีส่วนใหญ่เนื่องจากปัญหาเกิดจากความเสียหายของระบบ คุณสามารถดาวน์โหลด Reimage Plus โดยคลิกที่นี่