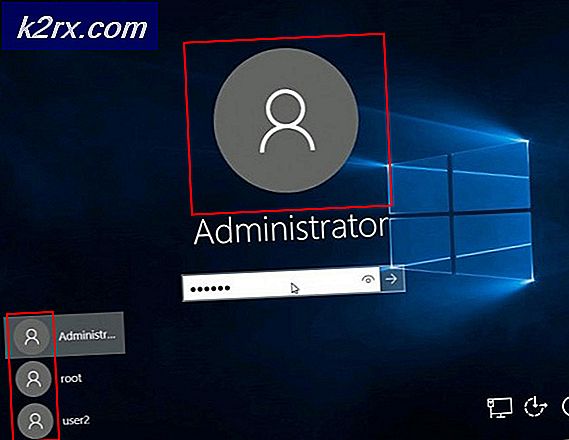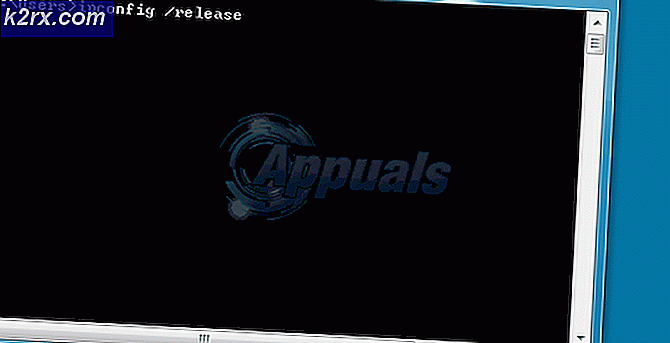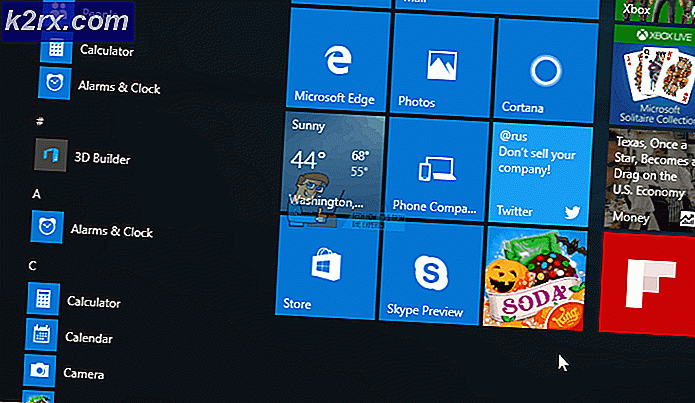จะแก้ไขข้อผิดพลาด BF4 Kicked โดย PunkBuster บน Windows ได้อย่างไร
PunkBuster เป็นเอนจิ้นที่ใช้ในหลาย ๆ เกม (รวมถึง Battlefield 4) เพื่อตรวจจับผู้เล่นที่ใช้อะไรเพื่อปรับปรุงประสิทธิภาพในเกมอย่างผิดกฎหมาย อย่างไรก็ตามบางครั้ง PunkBuster สามารถย้อนกลับและทำให้เกิดปัญหาได้ทุกประเภทแม้แต่กับผู้ใช้ที่ไม่ได้ใช้กลโกงใด ๆ พวกเขาเพียงแค่ได้รับข้อความ“ Kicked by PunkBuster” โดยไม่มีคำอธิบาย
หากคุณไม่ได้ใช้กลโกงอย่างแท้จริงคุณสามารถตรวจสอบวิธีการที่เราเตรียมไว้ด้านล่างเพื่อแก้ไขปัญหาของคุณ วิธีการของพวกเขาได้ช่วยเหลือผู้ใช้รายอื่นมาก่อนดังนั้นโปรดปฏิบัติตามคำแนะนำอย่างระมัดระวัง
อะไรเป็นสาเหตุของข้อผิดพลาด BF4 Kicked by PunkBuster บน Windows
สาเหตุเฉพาะของปัญหานี้มีไม่มากนัก แต่สาเหตุที่ได้รับการยืนยันจากผู้เล่นคนอื่นสามารถแก้ไขได้ด้วยวิธีการที่ค่อนข้างง่าย อย่าลืมตรวจสอบรายชื่อสาเหตุที่เราเตรียมไว้ด้านล่างนี้!
โซลูชันที่ 1: ติดตั้ง PunkBuster อีกครั้ง
วิธีแรกอาจเป็นวิธีที่ชัดเจนที่สุด แต่ก็เป็นวิธีที่ช่วยผู้เล่น Battlefield 4 มากที่สุดทั่วโลก การติดตั้ง PunkBuster ใหม่สามารถแก้ไขปัญหาต่างๆที่เกิดขึ้นกับการตั้งค่าปัจจุบันของคุณได้และคุณสามารถทำได้ง่ายๆเพียงทำตามคำแนะนำด้านล่างนี้!
ก่อนอื่นคุณจะต้องถอนการติดตั้งจากคอมพิวเตอร์ของคุณ!
Windows 10:
- ตรวจสอบให้แน่ใจว่าคุณเปิดไฟล์ การตั้งค่า บนพีซี Windows 10 ของคุณโดยคลิกที่ไฟล์ เมนูเริ่มต้น แล้วคลิกปุ่ม ไอคอนฟันเฟือง ที่มุมล่างขวา ภายในเมนูเริ่มคุณยังสามารถค้นหา การตั้งค่า แล้วคลิกซ้ายที่ตัวเลือกแรกที่ปรากฏขึ้น
- หรือคุณสามารถใช้ไฟล์ คีย์ Windows + I คีย์ผสม เปิด แอป ภายในการตั้งค่าเพื่อดูรายการโปรแกรมที่ติดตั้งทั้งหมดบนคอมพิวเตอร์ของคุณ เลื่อนลงไปจนสุด บริการ PunkBuster คลิกซ้ายที่รายการแล้วเลือกไฟล์ ถอนการติดตั้ง ซึ่งจะปรากฏขึ้น
- ตรวจสอบให้แน่ใจว่าคุณทำตามคำแนะนำบนหน้าจอเพื่อถอนการติดตั้งจากคอมพิวเตอร์ของคุณ
Windows รุ่นเก่ากว่า:
- สามารถถอนการติดตั้ง PunkBuster ผ่านไฟล์ แผงควบคุม บน Windows เวอร์ชันเก่า เพียงแค่แตะ คีย์ Windows + R คีย์ในเวลาเดียวกันและพิมพ์“ควบคุม.exe" ใน วิ่ง กล่องโต้ตอบซึ่งจะปรากฏขึ้น คุณยังสามารถค้นหา Control Panel ในไฟล์ เมนูเริ่มต้น หรือ ค้นหา / Cortana หน้าต่าง.
- คลิกซ้ายที่ไฟล์ ดูโดย ตัวเลือกที่มุมขวาบนของไฟล์ แผงควบคุม หน้าต่างและตั้งค่าเป็น ประเภท. คลิก ถอนการติดตั้งโปรแกรม ภายใต้ โปรแกรม
- ค้นหาไฟล์ บริการ PunkBuster ในรายการโปรแกรมที่ติดตั้งคลิกซ้ายหนึ่งครั้งแล้วคลิกไฟล์ ถอนการติดตั้ง ที่เมนูด้านบน คุณยังสามารถคลิกขวาและเลือก ถอนการติดตั้ง จากเมนูบริบทซึ่งจะปรากฏขึ้น
- ไม่ว่าจะด้วยวิธีใดให้ทำตามคำแนะนำที่จะปรากฏบนหน้าจอของคุณเพื่อถอนการติดตั้งอย่างสมบูรณ์
เมื่อคุณถอนการติดตั้ง PunkBuster จากคอมพิวเตอร์ของคุณแล้วก็ถึงเวลาติดตั้งใหม่ คุณไม่จำเป็นต้องดาวน์โหลดเนื่องจากมีไฟล์การติดตั้งอยู่ในคอมพิวเตอร์ของคุณอยู่แล้วภายในโฟลเดอร์การติดตั้งของเกม ทำตามคำแนะนำด้านล่างเพื่อติดตั้ง!
- ไปที่ลิงค์นี้ในเบราว์เซอร์ของคุณและดาวน์โหลดล่าสุด Windows เวอร์ชันของโปรแกรม ไปที่ไฟล์ ดาวน์โหลด คลิกขวาที่ไฟล์ pbsetupซิป ไฟล์ภายในและเลือกไฟล์ ดึงข้อมูลที่นี่ ตัวเลือกจากเมนูบริบท
- ค้นหาไฟล์ pbsetupexe ไฟล์ภายในโฟลเดอร์ดาวน์โหลดแล้วดับเบิลคลิกเพื่อเปิด คลิก ฉันเห็นด้วย จากหน้าจอเริ่มต้นหลังจากอ่านไฟล์ PunkBuster ข้อตกลงสิทธิ์การใช้งานสำหรับผู้ใช้ปลายทาง.
- หลังจากนั้นคลิกไฟล์ เพิ่มเกม ปุ่มจากส่วนบนซ้ายของหน้าต่าง ใน เพิ่มเกม หน้าต่างโต้ตอบเลือก สนามรบ 4 จาก เกม ตรวจสอบการสร้างโดยอัตโนมัติ เส้นทางเกม ตัวเลือกหากปรากฏขึ้น ตรวจสอบให้แน่ใจว่าถูกต้อง หากไม่เป็นเช่นนั้นให้คลิก เรียกดู และตั้งค่าด้วยตนเอง
- หลังจากนั้นคลิกไฟล์ ตรวจสอบสำหรับการอัพเดต และรอให้เสร็จสิ้นการตรวจสอบและติดตั้งการอัปเดตใหม่ ปิดการตั้งค่า
- ไปที่โฟลเดอร์การติดตั้งเกมของคุณ ควรอยู่ในไลบรารี Origin ของคุณ หากคุณเปลี่ยนตำแหน่งของห้องสมุดจากค่าเริ่มต้นตรวจสอบให้แน่ใจว่าคุณไปที่ห้องสมุดนั้น หากคุณยังไม่ได้เปลี่ยนเส้นทางเริ่มต้นควรเป็น:
C: \ Program Files (x86) \ Origin Games \ Battlefield 4 หรือ C: \ Program Files \ Origin Games \ Battlefield 4
- เมื่อเข้าไปข้างในแล้วให้ค้นหาและดับเบิลคลิกที่ไฟล์ _Installer ในโฟลเดอร์นี้ให้ไปที่ PunkBuster >> redist แล้วดับเบิลคลิกที่ไฟล์ pbsvc ไฟล์ที่อยู่ภายใน ดับเบิลคลิกเพื่อเปิด
- ดูแล ติดตั้ง / ติดตั้งบริการ PunkBuster อีกครั้ง ตรวจสอบปุ่มตัวเลือกก่อนคลิก ต่อไป. รอให้ติดตั้งบริการใหม่!
- เปิดเกมอีกครั้งและตรวจสอบว่าคุณยังคงถูกเตะโดย PunkBuster แม้ว่าคุณจะไม่ได้ใช้กลโกงใด ๆ ก็ตาม!
โซลูชันที่ 2: ตรวจสอบให้แน่ใจว่าบริการ PunkBuster ทำงานอย่างถูกต้อง
หากบริการ PunkBuster ไม่ทำงานโดยอัตโนมัติอาจทำให้เกิดปัญหากับเซิร์ฟเวอร์เกมที่คิดว่าคุณกำลังใช้เกมเวอร์ชันที่ไม่ได้รับอนุญาต บริการต้องทำงานตลอดเวลาและต้องรีสตาร์ทโดยอัตโนมัติหากปิดไม่ว่าด้วยวิธีใดก็ตาม สิ่งนี้สามารถทำได้อย่างง่ายดายโดยทำตามขั้นตอนที่เราเตรียมไว้ด้านล่าง
- ตรวจสอบให้แน่ใจว่าคุณเปิดไฟล์ เรียกใช้กล่องโต้ตอบ โดยใช้ไฟล์ คีย์ Windows + R คีย์ผสม ภายในกล่องข้อความถัดจากเปิดพิมพ์“บริการ.msc” โดยไม่ต้องใส่เครื่องหมายคำพูดแล้วคลิกไฟล์ ตกลง ปุ่มด้านล่างเพื่อเปิด บริการ.
- หรือคุณสามารถพิมพ์“ควบคุม.exe" ใน วิ่ง ด้านบนหรือค้นหาแผงควบคุมในเมนูเริ่ม ตั้ง ดูโดย ตัวเลือกในการ ใหญ่ หรือ ไอคอนขนาดเล็ก โดยคลิกที่ส่วนบนขวาของหน้าต่างแล้วคลิกไฟล์ เครื่องมือการดูแลระบบ ที่ด้านบนของหน้าต่าง
- ในส่วนนี้ตรวจสอบให้แน่ใจว่าคุณพบไฟล์ บริการ รายการและดับเบิลคลิกเพื่อเปิด
- ภายในรายการบริการที่คุณติดตั้งบนคอมพิวเตอร์ของคุณให้ค้นหาไฟล์ พังค์บัสเตอร์ นอกจากนี้ยังสามารถใช้ชื่อของ PnkBstrA. คลิกขวาที่รายการในรายการและเลือก คุณสมบัติ จาก บริบท ซึ่งจะปรากฏขึ้น
- ถ้า สถานะการบริการ แสดงเป็น วิ่งตรวจสอบให้แน่ใจว่าคุณได้คลิกไฟล์ หยุด ปุ่มด้านล่าง ภายใต้ ประเภทการเริ่มต้นคลิกเมนูแบบเลื่อนลงแล้วเลือก อัตโนมัติ จากรายการ
- หลังจากนั้นไปที่ไฟล์ การกู้คืน ในแท็บของบริการ คุณสมบัติ. คุณควรเห็นสามตัวเลือกที่ด้านบนของหน้าต่าง: ความล้มเหลวครั้งแรก, ความล้มเหลวครั้งที่สอง และ ความล้มเหลวในภายหลัง.
- คลิกซ้ายที่เมนูแบบเลื่อนลงถัดจากตัวเลือกทั้งสามนี้แล้วเลือก เริ่มบริการใหม่ จากรายการตัวเลือกก่อนที่จะย้อนกลับไปที่ไฟล์ ทั่วไป.
- ภายในแท็บทั่วไปคลิกซ้ายที่ไฟล์ เริ่ม รอให้บริการเริ่มทำงานแล้วคลิกปุ่ม ตกลง ปุ่มเพื่อใช้การเปลี่ยนแปลงทั้งหมดที่คุณทำ ตรวจสอบดูว่าปัญหา“ Kicked by PunkBuster” ยังปรากฏอยู่หรือไม่ขณะเล่นเกม!
บันทึก: คุณอาจได้รับข้อผิดพลาดต่อไปนี้เมื่อคุณคลิกที่เริ่มหรือหยุด:
Windows ไม่สามารถเริ่มบริการ PnkBstrA บน Local Computer ข้อผิดพลาด 1079: บัญชีที่ระบุสำหรับบริการนี้แตกต่างจากบัญชีที่ระบุสำหรับบริการอื่น ๆ ที่ทำงานในกระบวนการเดียวกัน
หากสิ่งนี้เกิดขึ้นให้ทำตามคำแนะนำด้านล่างเพื่อแก้ไข
- ทำตามขั้นตอนที่ 1-4 จากชุดขั้นตอนด้านบนเพื่อเปิดคุณสมบัติของบริการ ไปที่ไฟล์ เข้าสู่ระบบ แล้วคลิกแท็บ เรียกดู ... ปุ่ม.
- ภายใต้ "ป้อนชื่อวัตถุเพื่อเลือก” กล่องป้อนพิมพ์ชื่อบัญชีพีซีของคุณคลิกที่ ตรวจสอบชื่อ และรอให้ชื่อพร้อมใช้งาน
- คลิก ตกลง เมื่อคุณทำเสร็จแล้วและพิมพ์รหัสผ่านในไฟล์ รหัสผ่าน เมื่อคุณได้รับแจ้ง (เฉพาะในกรณีที่คุณตั้งรหัสผ่านด้วยบัญชีปัจจุบัน) ปัญหาน่าจะหมดไป
โซลูชันที่ 3: แยก PunkBuster ออกจาก Windows Defender Firewall
หากบริการ PunkBuster ของคุณถูกบล็อกโดย Windows Defender Firewall เกมอาจคิดว่าคุณกำลังพยายามป้องกันไม่ให้เข้าถึงการเชื่อมต่ออินเทอร์เน็ตของคุณและคุณจะถูกแบนโดยเซิร์ฟเวอร์ใด ๆ ที่คุณพยายามเชื่อมต่อ วิธีที่ถูกต้องในการแก้ไขปัญหานี้คือเพียงเพิ่มเข้าไปในรายการข้อยกเว้น ทำได้โดยทำตามคำแนะนำด้านล่าง!
หากคุณมีไฟร์วอลล์ของ บริษัท อื่นที่ทำงานบนคอมพิวเตอร์ของคุณคุณควรเปิดและมองหาส่วนข้อยกเว้น / การยกเว้น หากคุณใช้ Windows Defender Firewall คุณสามารถทำตามขั้นตอนด้านล่างนี้ได้!
- เปิด แผงควบคุม บนคอมพิวเตอร์ของคุณโดยค้นหาในไฟล์ เมนูเริ่มต้น. คุณยังสามารถใช้ไฟล์ Windows Key + R รวมกัน เพื่อเปิดกล่องโต้ตอบ Run และพิมพ์“ควบคุม.exe” ด้านในเพื่อเปิดอีกทางหนึ่ง
- ตั้ง ดูโดย ภายในหน้าต่างแผงควบคุมเป็น ใหญ่ หรือ ไอคอนขนาดเล็ก และเลื่อนลงไปที่ด้านล่างสุดของรายการสำหรับไฟล์ ไฟร์วอลล์ Windows Defender
- คลิกซ้ายเพื่อเปิดส่วนนี้และคลิกไฟล์ อนุญาตแอปผ่าน Windows Defender Firewall ปุ่มที่เมนูด้านซ้ายของหน้าต่างใหม่
- คลิก เปลี่ยนการตั้งค่า ที่ด้านขวาบนของหน้าต่างเพื่อให้สิทธิ์ผู้ดูแลระบบในการเพิ่มโปรแกรมใหม่ รายการ PnkBstrA อาจอยู่ในรายการ แอพและคุณสมบัติที่อนุญาต เพื่อให้แน่ใจว่าคุณได้ทำเครื่องหมายในช่องถัดจากทั้งสองอย่าง เอกชน และ สาธารณะ คอลัมน์ในหน้าต่าง
- หากไม่มีบริการ PunkBuster ให้คลิกไฟล์ อนุญาตแอปอื่น ปุ่มที่ด้านล่าง คลิก เรียกดู ปุ่มด้านในและไปที่โฟลเดอร์ตำแหน่งของไฟล์ปฏิบัติการ ตำแหน่งเริ่มต้นคือ:
C: \ Windows \ System32 \ PnkBstrA.exe
- เลือกไฟล์นี้ คลิก ประเภทเครือข่าย และทำเครื่องหมายในช่องถัดจากทั้งสองอย่าง เอกชน และ สาธารณะ คลิก เพิ่ม เพื่อให้เกมผ่าน คลิกตกลงเรียกใช้ Battlefield 4 และตรวจสอบเพื่อดูว่าปัญหาสิ้นสุดลงบนคอมพิวเตอร์ของคุณหรือไม่!