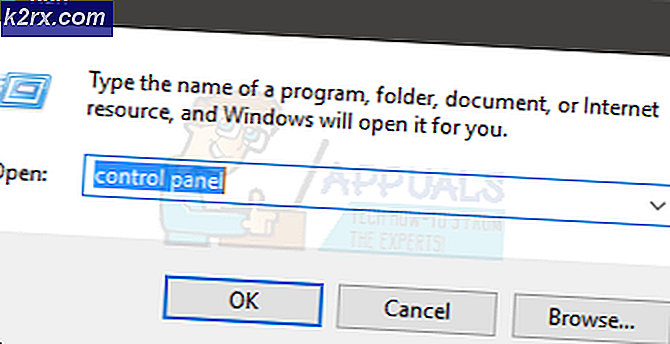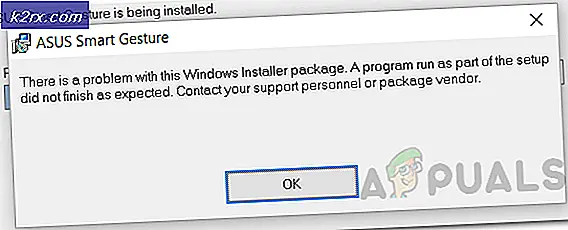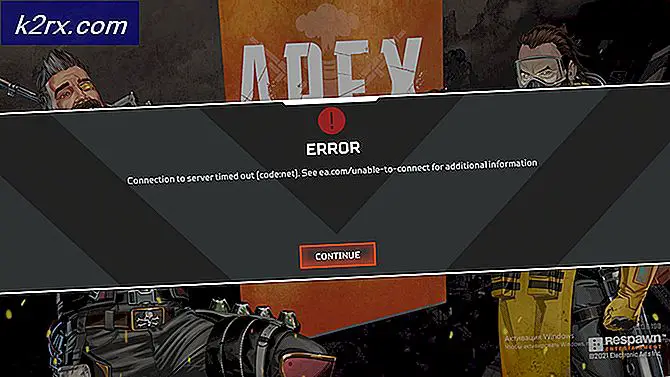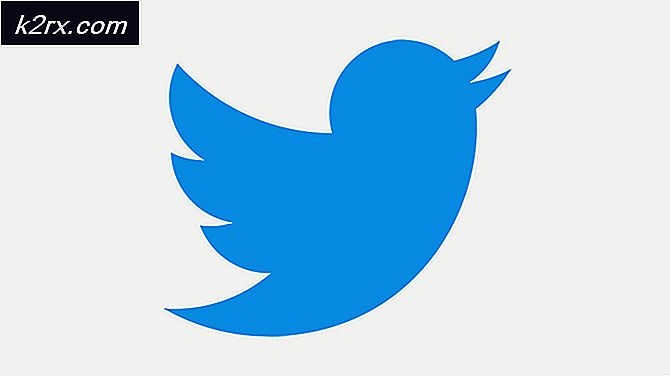วิธีตั้งค่า iPhone หรือ iPad ที่ใช้
แม้จะได้รับหนึ่งในรุ่น iPhone เก่าเช่น iPhone 7 หรือ 7 Plus, แน่นอนจะนำมาซึ่งผลประโยชน์มากมายสำหรับฉัน และการพูดจากประสบการณ์ของผมอาจทำให้คุณได้รับประโยชน์ด้วย คุณสามารถใช้มันสำหรับหลายสิ่งในขณะที่ที่บ้านเช่นการฟังเพลงดูวิดีโอเล่นเกม ฯลฯ และถ้าคุณมีเด็กก็มักจะมามีประโยชน์ในช่วงเวลาที่เครียดเหล่านั้นเมื่อสิ่งที่ได้รับน้อยน่าตื่นเต้นรอบ ๆ บ้านของคุณ
อย่างไรก็ตามก่อนได้รับสิทธิประโยชน์เหล่านี้จาก iDevice แบบใหม่เพื่อคุณควรตั้งค่าให้เหมาะสม หวังว่าเจ้าของ iDevice รายก่อน ๆ จะเตรียม iPhone หรือ iPad ให้กับคุณ ฉันกำลังคิดจะล้างข้อมูลทั้งหมดของเขาและนำข้อมูลส่วนบุคคลออก นั่นจะเป็นกรณีที่เหมาะกับคุณ ดังนั้นเมื่อคุณได้รับ iPhone หรือ iPad จะพร้อมสำหรับคุณในการเข้าสู่บัญชีของคุณและติดตั้งเกมแอพพลิเคชันเพลงของคุณทั้งหมดที่คุณชื่นชอบ ฯลฯ แต่ถ้าเจ้าของคนก่อนหน้าของ iDevice ไม่ได้งานทำเพื่อคุณ . คุณจะสามารถใช้ iPhone มือสองหรือ iPad ได้หากยังเชื่อมต่อกับบัญชีของเจ้าของเดิมอยู่หรือไม่?
สถานการณ์นี้เกิดขึ้นกับฉันเมื่อฉันได้ iPhone ใหม่สำหรับฉัน มันถูกทิ้งทิ้งอย่างแท้จริงจากเจ้าของก่อนหน้านี้ ฉันคิดว่าเขาเชื่อว่าฉันพอที่จะทิ้งข้อมูลส่วนบุคคลทั้งหมดไว้ในอุปกรณ์นี้ อย่างไรก็ตามฉันไม่เคยคิดที่จะใช้ข้อมูลส่วนบุคคลใด ๆ ของเขา (OK ยกเว้นตอนนี้) อย่างไรก็ตามก่อนที่จะทำการ iDevice อย่างแท้จริงฉันต้องผ่านสองขั้นตอนสำหรับการตั้งค่าขึ้น
ดังนั้นคำตอบสำหรับคำถามคุณจะสามารถใช้ iPhone หรือ iPad ได้หรือไม่? คือ ใช่คุณสามารถทำได้ แต่หากคุณตั้งค่าไว้ถูกต้องแล้ว มิฉะนั้นคุณอาจท้ายด้วยอุปกรณ์ที่ไร้ประโยชน์ที่ถูกล็อก ไม่ต้องกังวลในบทความนี้คุณได้ทำตามขั้นตอนทั้งหมดที่จำเป็นสำหรับการตั้งค่า iPhone หรือ iPad ที่ใช้แล้ว ดังนั้นขอเริ่มต้น
ก่อนคุณเริ่ม
จริงๆคุณไม่ต้องการเก็บข้อมูลเจ้าของเดิมไว้ใน iPhone หรือ iPad ของคุณ ดังนั้นสิ่งแรกที่คุณต้องทำคือการได้รับข้อมูลนั้นจาก iDevice ของคุณ โปรดทราบว่าแอปทั้งหมดที่ติดตั้งใน iPhone หรือ iPad แบบใหม่จะเชื่อมโยงกับบัญชี Apple ของเจ้าของคนก่อนหน้านี้ ดังนั้นจะไม่มีให้บริการอีกต่อไปเมื่อคุณลบรหัส Apple ID เก่าออกจากอุปกรณ์
หากคุณชอบเกมหรือแอปบางอย่างโปรดจดบันทึกและจำไว้ว่าคุณจะต้องดาวน์โหลดหรือซื้อ (ถ้าเป็นแอปที่ต้องซื้อ) อีกครั้ง ทุกสิ่งที่ดีในโลกมาพร้อมกับราคา และหากคุณสงสัยว่าจะใช้เงินสองเหรียญในแอปพลิเคชันยอดเยี่ยมบางอย่างจาก Apple App Store หรือไม่ฉันจะสนับสนุนให้คุณทำเช่นนั้น หลังจากเสร็จสิ้นการเตรียมคุณสามารถเริ่มต้นการตั้งค่า iPhone ของคุณได้
ขั้นตอนที่ 1: ปิดค้นหา iPhone, iCloud และรูปภาพของฉัน
หนึ่งในสิ่งที่สำคัญเมื่อได้รับ iPhone หรือ iPad ที่ใช้อยู่คือ การนำ Apple ID ออกจาก iDevice ขั้นแรกคุณต้องตรวจสอบว่ามี Apple ID ที่เชื่อมต่ออยู่กับอุปกรณ์ iOS ของคุณหรือไม่ นี่คือวิธีการทำเช่นนั้น
หากอุปกรณ์ของคุณใช้งาน iOS 11 หรือใหม่กว่า
- ไปที่ การตั้งค่า และตรวจสอบว่ามี Apple ID อยู่ที่ด้านบนของหน้าจอ
หากอุปกรณ์ของคุณใช้ iOS 10 หรือเก่ากว่า
- ค้นหาส่วน iCloud ใน
- ตรวจสอบ ว่ามี Apple ID ในส่วนนี้หรือไม่
หากอุปกรณ์ของคุณไม่มี Apple ID ที่เชื่อมต่ออยู่คุณจะไปได้ดี อย่างไรก็ตามหากอุปกรณ์ของคุณเชื่อมต่อกับบัญชีของเจ้าของเดิมคุณจะต้องดำเนินการดังนี้
ตรวจสอบว่าได้เปิดใช้ iPhone iCloud และ รูปภาพของฉัน อยู่หรือไม่ หากมีการใช้งานอยู่ให้ติดต่อเจ้าของก่อนหน้า iDevice เพื่อยกเลิกการเชื่อมต่ออุปกรณ์ของคุณจาก Apple ID ข่าวดีก็คือเขา / เธอสามารถตัดการเชื่อมต่อจากระยะไกลได้ คุณสามารถตรวจสอบส่วนต่อไปนี้สำหรับข้อมูลเพิ่มเติมเกี่ยวกับกระบวนการนี้
วิธีลบ iPhone หรือ iPad ออกจาก iCloud Remote
ขั้นตอนการตัดการเชื่อมต่อทำได้ง่ายขั้นตอนต่อไปนี้คือ
- ขั้นแรกขอให้เจ้าของก่อนหน้าของ iDevice ลงชื่อเข้าใช้บัญชี iCloud ของตน นี่คือลิงก์ icloud.com/find
- หลังจากที่เขา / เธอลงชื่อเข้าใช้ iCloud ให้บอกให้ ถอด อุปกรณ์ iDevice ออกจาก อุปกรณ์ พวกเขาจำเป็นต้อง เลือก iPhone หรือ iPad ของคุณและคลิกที่ปุ่ม ลบ iPhone / iPad
- เมื่ออุปกรณ์ถูกลบเขา / เธอควร คลิก Remove
หากเจ้าของก่อนหน้าของ iDevice ใช้ Apple Pay เขาจะต้องนำอุปกรณ์ iOS ออกจากบริการนั้นด้วย
วิธียกเลิกการเชื่อมต่อ iDevice จาก Apple Pay จากระยะไกล
- ขอ ให้ เจ้าของคน ก่อนหน้า ไป ที่ iCloud
- บอกให้เขา / เธอ ไป ที่ Settings และ ตรวจสอบ ว่าอุปกรณ์ใด ใช้ Apple Pay
- หากอุปกรณ์ของคุณ ใช้งานอยู่ ให้ขอ ให้ ถอดออก เขา / เธอสามารถทำได้โดย คลิก ที่ Remove ( ถัดจาก Apple Pay)
หากบุคคลที่คุณเป็นเจ้าของอุปกรณ์ก่อนไม่ทราบ Apple ID หรือรหัสผ่านของเขาเขาสามารถติดต่อ Apple และดำเนินการกู้คืนได้ สำหรับข้อมูลเพิ่มเติมเกี่ยวกับกระบวนการนี้โปรดตรวจสอบลิงก์ต่อไปนี้
รหัสแอป Apple ที่ลืม : https://support.apple.com/th-TH/HT201354
ลืมรหัสผ่าน Apple : https://support.apple.com/en-us/HT201487
สถานการณ์ที่เลวร้ายที่สุดที่เป็นไปได้: จะทำอย่างไรถ้าคุณไม่รู้รหัสแอปเปิ้ลและรหัสผ่านและไม่สามารถติดต่อกับเจ้าของเดิมได้?
โชคร้ายตอนนี้ ไม่มี ทางที่ จะลบรหัส Apple จาก iDevice หากคุณไม่ทราบรหัสผ่าน ของบัญชีที่เชื่อมต่อกับอุปกรณ์ดังกล่าว นี่เป็นการแทรกแซงด้านความปลอดภัยที่แอ็ปเปิ้ลช่วยในการต่อสู้กับการโจรกรรม และจากข้อมูลที่เรามีอยู่ไม่มีทางกฎหมายที่จะทำให้การอุดตันนี้เกิดขึ้นได้
ดังนั้นก่อนที่จะกู้คืนลบหรืออัปเดต iPhone ให้ตรวจสอบว่าเจ้าของก่อนหน้านี้ปิดทั้ง Find My iPhone และ iCloud ห้ามลบข้อมูลส่วนบุคคลออกจาก iPhone ของคุณหากคุณสมบัติเหล่านี้เปิดอยู่และคุณจะไม่สามารถติดต่อกับเจ้าของก่อนหน้านี้ได้
หลังจากที่ปิดแล้วคุณสามารถลบข้อมูลส่วนตัวแอปและค่ากำหนดอื่น ๆ ที่เจ้าของเดิมใช้ไว้ได้
ขั้นตอนที่ 2: อัปเดต iPhone ของคุณไปเป็น iOS เวอร์ชันล่าสุด
แนวทางปฏิบัติที่ดีอีกอย่างหนึ่งคือการ อัปเดต iPhone หรือ iPad แบบใหม่ให้แก่ iOS ก่อนที่จะทำการลบข้อมูลแบบเต็มรูปแบบ iFolks ส่วนใหญ่ไม่สนใจเกี่ยวกับ iDevices ที่เก่ากว่าเมื่อได้รับใหม่ ดังนั้นโอกาสที่ใช้ iDevice ของคุณใช้ iOS เวอร์ชันล้าสมัย ณ จุดนี้คุณไม่มีข้อมูลส่วนบุคคลในข้อมูลนี้ ดังนั้นคุณไม่สามารถสูญเสียอะไร ไปข้างหน้าและอัปเดต iPhone หรือ iPad ไปเป็น iOS เวอร์ชันล่าสุด
แอปเปิ้ลทำให้กระบวนการอัพเดตทำได้ง่ายและเรียบง่าย คุณสามารถทำมันขวาบน iDevice ของคุณเอง คุณไม่จำเป็นต้องใช้คอมพิวเตอร์เพื่อทำขั้นตอนให้เสร็จสิ้น หากไม่ว่าด้วยเหตุผลใดคุณต้องการทำการอัปเดตในคอมพิวเตอร์คุณสามารถทำได้โดยใช้ iTunes แต่ฉันเองพบได้ง่ายขึ้นเพื่อดำเนินการโดยตรงบน iDevice ของฉัน
หมายเหตุ: ก่อนที่จะเริ่มกระบวนการอัพเดตโปรดตรวจสอบให้แน่ใจว่า iDevice มีแบตเตอรี่เพียงพอและเชื่อมต่อกับเครือข่าย Wi-Fi ที่มั่นคง
วิธีการอัปเดต iDevice ของคุณไปเป็น iOS ล่าสุด
นี่คือขั้นตอนที่คุณต้องดำเนินการเพื่ออัปเดต iDevice ให้เป็นเวอร์ชันล่าสุดของ iOS
- ไปที่ การตั้งค่า
- ไปที่ General แล้ว เปิด Software Software ขึ้นมา
- รอ ให้ iDevice ตรวจสอบการอัปเดต
- แตะ ที่ ติดตั้งเดี๋ยวนี้
เมื่อฉันได้รับ iPhone แล้วฉันก็กำลังทำงานบน iOS 9.3.2 ฉันปรับปรุงให้เป็น iOS 11 ล่าสุดในเวลานั้นและฉันได้รับประสบการณ์การปรับปรุงอย่างมากในเรื่องความเร็วและอายุการใช้งานแบตเตอรี่ตลอดจนคุณลักษณะใหม่ ๆ ที่ยอดเยี่ยม
หลังจากที่คุณอัปเดต iDevice คุณจำเป็นต้องดำเนินการบางอย่างเพื่อล้างข้อมูลเจ้าของทั้งหมดก่อนหน้า
ขั้นตอนที่ 3: ปิด iMessage และ Facetime
อีกสิ่งหนึ่งที่คุณต้องทำก่อนดำเนินการลบ iDevice แบบเต็มคือปิดบริการ iMessage และ Facetime ด้วยตนเอง แน่นอนคุณต้องแน่ใจว่า iPhone หรือ iPad ของคุณถูกแยกออกจากข้อมูลส่วนตัวและข้อความส่วนตัวของเจ้าของรายเดิม
- ไปที่ การตั้งค่า และเปิด ข้อความ
- ปิด สวิตช์ใน iMessage (ตรวจสอบว่าเป็นสีเทา)
- กลับไปที่ การตั้งค่า และเปิด FaceTime
- ปิด สวิตช์ใน FaceTime (ตรวจสอบว่าเป็นสีเทา)
ขั้นตอนที่ 4A: ลบ iDevice จากการตั้งค่า
ถึงเวลาแล้วที่จะลบ iDevice ของคุณ นี่คือขั้นตอน
PRO TIP: หากปัญหาเกิดขึ้นกับคอมพิวเตอร์หรือแล็ปท็อป / โน้ตบุ๊คคุณควรลองใช้ซอฟต์แวร์ Reimage Plus ซึ่งสามารถสแกนที่เก็บข้อมูลและแทนที่ไฟล์ที่เสียหายได้ วิธีนี้ใช้ได้ผลในกรณีส่วนใหญ่เนื่องจากปัญหาเกิดจากความเสียหายของระบบ คุณสามารถดาวน์โหลด Reimage Plus โดยคลิกที่นี่- ไปที่ การตั้งค่า และ คลิก ที่ Apple ID ที่ เชื่อมต่อกับ iDevice ของคุณ (ฟิลด์แรกในการตั้งค่า) หากอุปกรณ์ของคุณใช้ iOS 10 หรือเก่ากว่าให้ คลิก ที่ส่วน iCloud ใน การตั้งค่า
- แตะร้องเพลง
- กลับไปที่ การตั้งค่า และ เปิด General
- ไปที่ รีเซ็ต แล้วคลิกที่
- คลิก ที่ ลบเนื้อหาทั้งหมดและการตั้งค่า
- หากอุปกรณ์มีรหัสผ่านหรือรหัสผ่านข้อ จำกัด คุณต้องป้อนรหัสก่อนที่กระบวนการลบจะเริ่มขึ้น
- รอ ให้ iDevice ของคุณดำเนิน การ เสร็จสิ้น เมื่อขั้นตอนการลบเสร็จสิ้นอุปกรณ์ของคุณจะรีบูตโดยไม่มีข้อมูลใด ๆ เลย
ขั้นตอนที่ 4B: ลบข้อมูลอุปกรณ์ของคุณโดยใช้ iTunes
นอกเหนือจากขั้นตอนการลบ iDevice ของคุณจากการตั้งค่าแล้วคุณสามารถทำได้โดยใช้ iTunes บนคอมพิวเตอร์ของคุณ
- เชื่อมต่อ iPhone หรือ iPad กับ PC หรือ Mac
- เปิด iTunes บนคอมพิวเตอร์
- ในขณะที่ iDevice ของคุณเชื่อมต่อให้ ดำเนิน การ เริ่มต้นระบบใหม่ (สำหรับข้อมูลเพิ่มเติมเกี่ยวกับการเริ่มต้นการทำงานของเครื่อง iPhone หรือ iPad รุ่นใหม่โปรดดูบทความนี้ที่ https://appuals.com/fix-iphones-dead-wont-turn-on/)
- เมื่อคุณเห็น หน้าจอ โหมด การกู้คืนข้อมูล บน iPhone ของคุณคุณสามารถ ดำเนิน การต่อไปได้ต่อไป
- จาก ข้อความ โต้ตอบ แบบผุดขึ้น ที่ปรากฏขึ้นในคอมพิวเตอร์ของคุณพร้อมกับตัวเลือก Restore and Update ให้ เลือก Restore
- iTunes จะดาวน์โหลดซอฟต์แวร์สำหรับ iDevice โดยอัตโนมัติ
- หากการดาวน์โหลดใช้เวลานานกว่า 15 นาทีอุปกรณ์ของคุณจะออกจากโหมดการกู้คืน
- หากทำเช่นนี้ให้ทำซ้ำการดำเนินการเพื่อเข้าสู่โหมดการกู้คืน
- รอ ให้กระบวนการคืนค่า เสร็จสิ้น เมื่อ iDevice เสร็จสิ้นการรีเซ็ตเป็นค่าเริ่มต้นแล้วระบบจะเริ่มทำงานใหม่เหมือนกับว่าเป็นผลิตภัณฑ์ใหม่
ในกรณีที่มีสิ่งใดที่อ้อยอิ่งอยู่รอบ ๆ ตัวที่เชื่อมต่อ iDevice กับเจ้าของก่อนหน้านี้ให้ทำสองสามขั้นตอน
ขั้นตอนที่ 5: ยกเลิกการเชื่อมโยง iPhone หรือ iPad จากบัญชี Apple ของเจ้าของคนก่อนหน้านี้
คุณไม่จำเป็นต้องทำตามขั้นตอนนี้หากคุณยกเลิกการเชื่อมต่อ iDevice จากบัญชีของเจ้าของเดิมก่อนหน้านี้ อย่างไรก็ตามหากคุณไม่ได้ทำตามขั้นตอนด้านบนเมื่อปิดการค้นหา iPhone และ iCloud โปรดตรวจสอบให้แน่ใจว่าคุณดำเนินการเรียบร้อยแล้ว
หมายเหตุ: คุณจำเป็นต้องติดต่อเจ้าของ iDevice รายก่อนเพื่อดำเนินการตามขั้นตอนนี้
- เปิด ไซต์ Apple ID
- เข้าสู่ บัญชี เจ้าของ เดิม ของ iDevice (ต้องใช้ Apple ID และรหัสผ่าน)
- เลือก iDevice ของคุณ
- คลิกนำ ออก
คุณควรทำกระบวนการนี้หากคุณให้ iPhone หรือ iPad แก่สมาชิกในครอบครัวหรือเพื่อนหรือขาย
ขั้นตอนที่ 6: ถอดซิมการ์ดออกจาก iPhone หรือ iPad
ซิมการ์ดยังสามารถเป็นสถานที่ที่ผู้ใช้ก่อนหน้าเก็บที่อยู่ติดต่อและข้อความไว้ ดังนั้นจึงเป็นสิ่งสำคัญที่จะลบออกเพื่อกำจัดข้อมูลทั้งหมดที่ นอกจากนี้หากคุณต้องการใช้ iPhone เป็นสมาร์ทโฟนไดรเวอร์ทุกวันคุณอาจต้องการแทรกซิมการ์ดของคุณเอง นี่คือขั้นตอนที่คุณต้องดำเนินการเพื่อนำซิมการ์ดเก่าออกและใส่ซิมการ์ดใหม่
- รับ ซิม การ์ดนำ ขาออก หรือ คลิปหนีบ กระดาษ
- ค้นหา สล็อต ซิม ที่ด้านข้างของ iPhone ของคุณ
- ดัน ขา ผ่านช่อง ซิม
- นำ ซิม การ์ด เก่า ออก
- ใส่ ซิม การ์ด ใหม่ ลงใน ผู้ถือบัตร
- ปิด ช่องใส่ ซิม การ์ด
เก็บซิมการ์ดของเจ้าของคนก่อนหน้าไว้ในที่ปลอดภัย (ห่างจากแม่เหล็กและอุปกรณ์อิเล็กทรอนิกส์ที่อาจลบ) คุณอาจต้องใช้ภายหลังหากต้องการใช้ iPhone เป็น iPod Touch นอกจากนี้เจ้าของเดิมอาจต้องการซิมการ์ดอีก ดังนั้นเล่นได้ดีกว่าขออภัย!
ตอนนี้เมื่อคุณล้างข้อมูลขยะผู้ใช้เก่าทั้งหมดแล้วคุณก็พร้อมที่จะทำให้ iPhone หรือ iPad เป็นของคุณเอง
วิธีตั้งค่า iPhone, iPad หรือ iPod Touch ที่ใช้แล้ว
หลังจากทำตามขั้นตอนทั้งหมดสำหรับการทำความสะอาดขยะแบบดิจิทัลด้านบนแล้วสิ่งนี้จะเป็นส่วนที่น่าสนใจที่สุด
- เปิด iDevice ของคุณและสวัสดีที่เป็นมิตรจะปรากฏบนหน้าจอ
สำหรับผู้ใช้ที่มีวิสัยทัศน์ที่ จำกัด ให้เปิดคุณลักษณะ VoiceOver หรือ Zoom จากหน้าจอ Hello นี้
- หากคุณต้องการ MEID / IMEI / ICCID แตะ ไอคอน i ที่มุมล่างขวา (ผู้ให้บริการโทรศัพท์มือถือบางรายต้องการข้อมูลนี้เพื่อเชื่อมต่ออุปกรณ์กับเครือข่ายของตน)
- เลือก ภาษา และ ประเทศของ คุณ
- เชื่อมต่อ กับ เครือข่าย Wi-Fi หรือการ เชื่อมต่อ อุปกรณ์เคลื่อนที่
- เลือก ว่าคุณต้องการ เปิด หรือ ปิดใช้งาน บริการ ระบุตำแหน่ง (บริการนี้จำเป็นต้องใช้ถ้าคุณต้องการเปิดใช้งานค้นหา iPhone / iPad ของฉัน)
- ตั้ง รหัสการ แตะ และ รหัส ผ่านของคุณ (นอกจากนี้คุณยังสามารถข้ามขั้นตอนนี้ได้ แต่ขอแนะนำให้ทำเพื่อความปลอดภัยที่สูงขึ้น)
- ถ้าคุณ ต้องการกู้คืน iDevice จากไฟล์ สำรอง คุณสามารถทำสิ่งนี้ได้ที่นี่ (คุณยังสามารถถ่ายโอนข้อมูลจากโทรศัพท์ Android)
- ลงชื่อเข้าใช้ ด้วย Apple ID หรือสร้าง Apple ID ใหม่ (นอกจากนี้คุณยังสามารถข้ามขั้นตอนนี้ได้หากต้องการ)
- ตั้ง สิริ (คุณสามารถข้ามนี้)
- ตั้งค่า Analytics สำหรับ แอป ของคุณ (ที่นี่คุณเลือกถ้าคุณต้องการแบ่งปันข้อมูลกับนักพัฒนาแอป)
- เลือก ความละเอียดในการ แสดงผล ของ iPhone (หากคุณมี iPhone 6 หรือใหม่กว่าคุณสามารถเลือกระหว่างความละเอียดมาตรฐานหรือซูม)
คำสุดท้าย
iPhone หรือ iPad ที่คุณมีในขณะนี้พร้อมที่จะเป็นของคุณเอง เริ่มใช้มันและสนุกกับมัน ดาวน์โหลดแอปพลิเคชันและเกมที่คุณชื่นชอบโทรออกส่งข้อความและใส่เพลงที่คุณชอบได้
นอกจากนี้อย่าลืมสำรองข้อมูลไว้เป็นประจำ! นั่นคือวิธีป้องกันข้อมูลส่วนบุคคลของคุณแม้ว่าคุณจะสูญเสียอุปกรณ์ก็ตาม
ไม่มีอะไรที่ฉันต้องการจะพูดยกเว้นแสดงความยินดีกับคุณในการติดตั้ง iPhone หรือ iPad ของคุณสำเร็จ ฉันหวังว่าคุณจะได้พบกับการผจญภัยในยุคดิจิตอลที่ยอดเยี่ยมด้วยช่วงเวลาแห่งความสุขนับไม่ถ้วน
PRO TIP: หากปัญหาเกิดขึ้นกับคอมพิวเตอร์หรือแล็ปท็อป / โน้ตบุ๊คคุณควรลองใช้ซอฟต์แวร์ Reimage Plus ซึ่งสามารถสแกนที่เก็บข้อมูลและแทนที่ไฟล์ที่เสียหายได้ วิธีนี้ใช้ได้ผลในกรณีส่วนใหญ่เนื่องจากปัญหาเกิดจากความเสียหายของระบบ คุณสามารถดาวน์โหลด Reimage Plus โดยคลิกที่นี่