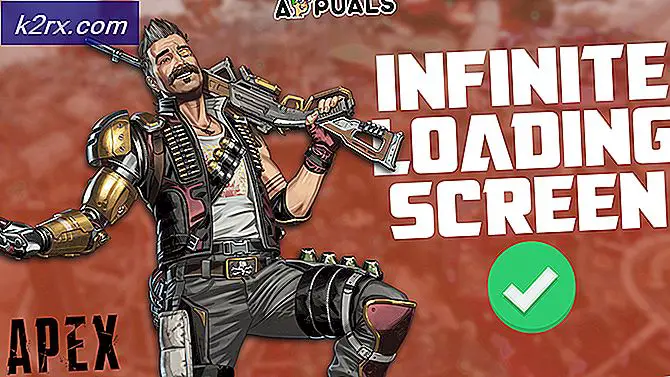แก้ไข: ข้อผิดพลาด MiracastView หลังจากอัปเกรดใน Windows 10
ผู้ใช้บางรายได้รับเรื่องข้อผิดพลาดเกี่ยวกับการรับข้อผิดพลาดที่เกี่ยวข้องกับ MiracastView หลังจากติดตั้งการอัปเดตขนาดใหญ่ใน Windows 10 ซึ่งส่วนใหญ่จะเกิดขึ้นหลังจากที่ผู้ใช้ติดตั้งการ อัปเดต Fall Creators Update
ผู้ใช้ส่วนใหญ่สิ้นสุดการค้นพบปัญหานี้เมื่อพยายามเรียกใช้คำสั่ง Sysprep เนื่องจากปัญหานี้เกิดขึ้นเนื่องจากข้อผิดพลาดที่ทำให้การตั้งค่าการอัพเกรด ล้มเหลว ในการโยกย้าย WindowsMiracastView_6.3.0.0_neutral_neutral_cw5n1h2txyewy ด้วยเหตุนี้แพคเกจ MiracastView จะไม่ทำงานอย่างถูกต้องเมื่อการปรับรุ่น Windows เสร็จสิ้น
จากสถานการณ์ที่เรารวบรวมไว้สถานการณ์ทั่วไปที่เกิดขึ้นอาจเกิดขึ้นเมื่อผู้ใช้พยายามปรับรุ่นเป็น Windows 10 รุ่น 1709 จาก Windows 10 รุ่น 1703 ถึงแม้ว่าการปรับรุ่นจะเสร็จสิ้นสมบูรณ์ก็ตามคำสั่ง Sysprep จะล้มเหลวจนกว่าจะมีการใช้กลยุทธ์การซ่อมแซม
หากคุณกำลังกำลังดิ้นรนกับปัญหาเดียวกันกับ MiracastVIew วิธีการด้านล่างอาจช่วยได้ ด้านล่างคุณมีชุดของการแก้ไขที่ผู้ใช้รายอื่นใช้เพื่อแก้ปัญหา โปรดปฏิบัติตามแต่ละวิธีตามลำดับจนกว่าคุณจะพบกับโซลูชันที่สามารถแก้ปัญหาได้ในสถานการณ์เฉพาะของคุณ เอาล่ะ.
วิธีที่ 1: การคัดลอกโฟลเดอร์ MiraastView เก่าลงในไดเร็กทอรี Windows ปัจจุบัน
ในกรณีที่คุณเพิ่งอัปเกรดเมื่อเร็ว ๆ นี้และคุณได้สำรองข้อมูลไว้กับ Windows 10 เวอร์ชันเก่าแล้ว (สร้าง 1703) คุณสามารถลบข้อผิดพลาดด้วยเคล็ดลับง่ายๆได้
คุณสามารถเข้าถึงการสำรองข้อมูลที่มีไฟล์เก่าและคัดลอกโฟลเดอร์ C : \ Windows \ MiracastView เก่า ๆ จากนั้นวางลงในไดเร็กทอรี C : \ Windows และรีสตาร์ทเครื่องคอมพิวเตอร์ของคุณ นี้จะบรรลุวัตถุประสงค์ของการให้กระบวนการพื้นหลัง AppReadiness เพื่อลบไฟล์แพคเกจที่ได้รับการโยกย้ายไม่ดี
หมายเหตุ: หากคุณไม่มีข้อมูลสำรองกับ Windows Build เก่าคุณสามารถรับโฟลเดอร์ C : \ Windows \ MiracastView เก่าจากคอมพิวเตอร์เครื่องอื่นที่มี MIracastView เป็นแอปพลิเคชันภายในที่ติดตั้งมาโดยค่าเริ่มต้น เพียงแค่คัดลอกโฟลเดอร์ทั้งหมดบนแท่น USB แล้ววางลงในไดเร็กทอรี Windows ปัจจุบันของคุณและคุณก็พร้อมที่จะใช้งานได้
หากวิธีนี้ไม่สามารถใช้งานได้หรือไม่สามารถแก้ไขข้อผิดพลาดที่เกิดจาก MicracastView ให้ดำเนินการต่อด้วยวิธีถัดไป
วิธีที่ 2: การคัดลอกแฟ้ม w5n1h2txyewy.xml จาก Windows.old ไปยัง AppRepository
หากคุณเพิ่งอัปเกรดเมื่อเร็ว ๆ นี้การแก้ไขอื่นที่เป็นไปได้ก็คือการคัดลอก Windows MeiracastView_6.3.0.0_neutral_neutral_cw5n1h2txyewy.xml จากโฟลเดอร์ Windows.old ถ้าคุณไม่ได้ลบโฟลเดอร์ด้วยตนเอง Windows จะถูกกำหนดค่าเพื่อเก็บโฟลเดอร์ Windows เก่าเป็นเวลา 30 วันด้วยนามสกุล . old
ผู้ใช้บางรายสามารถจัดการปัญหาได้โดยการคัดลอก Windows.MiracastView_6.3.0.0_neutral_neutral_cw5n1h2txyewy.xml เก่าเป็น C: \ ProgramData \ Microsoft \ Windows \ AppRepository ต่อไปนี้เป็นคำแนะนำโดยย่อเกี่ยวกับวิธีการดำเนินการนี้:
- เปิด File Explorer และไปที่ C: \ Windows.old \ ProgramData \ Microsoft \ Windows \ AppRepository \ เมื่อคุณอยู่ที่นั่นให้คัดลอกไฟล์ Windows.MiracastView_6.3.0.0_neutral_neutral_cw5n1h2txyewy.xml ลงในคลิปบอร์ดของคุณ
- ใช้ File Explorer ไปที่ C: \ ProgramData \ Microsoft \ Windows \ AppRepository และวางไฟล์ Windows.MiracastView_6.3.0.0_neutral_neutral_cw5n1h2txyewy.xml ที่นี่
- เมื่อคุณย้ายข้อมูลไฟล์ด้วยตนเองแล้วให้เริ่มต้นคอมพิวเตอร์ใหม่และดูว่าข้อผิดพลาดที่เกี่ยวข้องกับ MiracastView ได้รับการแก้ไขแล้วหรือไม่ในการเริ่มต้นระบบครั้งถัดไป
หากคุณยังคงเห็นข้อผิดพลาดของ MiracastView ให้ทำตามวิธีต่อไปด้านล่างนี้
วิธีที่ 3: การลบคีย์รีจิสทรีที่เหลือซึ่งเป็นสาเหตุของข้อผิดพลาด
ผู้ใช้บางรายที่พบข้อผิดพลาด MiraCastView หลังจากอัปเกรดเป็น Windows 10 เวอร์ชัน 1803 สามารถจัดการได้โดยการลบคีย์รีจิสทรีหลอกลวงที่ดูเหมือนว่าได้รับการโยกย้ายไม่ดีในระหว่างกระบวนการอัปเกรด
ต่อไปนี้เป็นคำแนะนำโดยย่อเกี่ยวกับวิธีการดำเนินการนี้:
- กดปุ่ม Windows + R เพื่อเปิดช่อง Run จากนั้นพิมพ์ regedit และกด Enter เพื่อเปิด Registry Editor
- ใน Registry Editor ให้ใช้บานหน้าต่างด้านซ้ายเพื่อไปยังคีย์ต่อไปนี้: HKEY_LOCAL_MACHINE \ SOFTWARE \ Microsoft \ Windows \ CurrentVersion \ Appx \ AppxAllUserStore \ EndOfLife \
- จากนั้นขยายแต่ละ SID และค้นหา คีย์ Windows.MiracastView_6.3.0.0_neutral_neutral_cw5n1h2txyewy ถ้าคุณพบจุด ประสงค์ ใด ๆ ในคีย์ย่อยของ EndOffife ให้คลิกขวาที่มันและคลิก ลบ เพื่อลบออก
- เมื่อคีย์ถูกเอาออกแล้วให้ปิด Registry Editor และรีสตาร์ทเครื่องคอมพิวเตอร์ของคุณ ในการเริ่มต้นครั้งถัดไปให้สร้างภาพจำลองเดียวกันกับที่คุณได้รับข้อผิดพลาด MiracastView ก่อนหน้านี้ ในกรณีส่วนใหญ่ปัญหาควรได้รับการแก้ไขและคุณควรจะสามารถเรียกใช้ Sysprep หรือคำสั่งอื่น ๆ ที่เคยล้มเหลว
หากคุณยังคงเห็นข้อผิดพลาดที่ชี้ไปยัง MicracastView ให้ดำเนินการตามวิธีต่อไปนี้
PRO TIP: หากปัญหาเกิดขึ้นกับคอมพิวเตอร์หรือแล็ปท็อป / โน้ตบุ๊คคุณควรลองใช้ซอฟต์แวร์ Reimage Plus ซึ่งสามารถสแกนที่เก็บข้อมูลและแทนที่ไฟล์ที่เสียหายได้ วิธีนี้ใช้ได้ผลในกรณีส่วนใหญ่เนื่องจากปัญหาเกิดจากความเสียหายของระบบ คุณสามารถดาวน์โหลด Reimage Plus โดยคลิกที่นี่วิธีที่ 4: การลบแพคเกจ MiracastView ผ่าน Psexec และ DB Browser
ถ้าคุณมาไกลโดยไม่มีผลคุณจะเหลือจริงไม่มีทางเลือกนอกเหนือจากการลบแพคเกจ MiracastView ดี แต่น่าเสียดายที่ไมโครซอฟท์ได้ทำให้มันเป็นไปไม่ได้ที่จะลบ MiracastView ผ่าน Command Prompt หรือ Powershell
ด้วยเหตุนี้เราจะต้องใช้เครื่องมือสองอย่างที่จะช่วยให้เราสามารถถอนการติดตั้งแอพพลิเคชั่น MiracastView ได้ดีเพื่อไม่ให้เกิดข้อผิดพลาด นี่คือคู่มือฉบับสมบูรณ์พร้อมขั้นตอนทั้งหมดที่จำเป็นในการลบแพคเกจ MiracastView:
- เข้าสู่ลิงค์นี้ ( ที่นี่ ) ดาวน์โหลด pstools.zip ไปยังเครื่องคอมพิวเตอร์ของคุณและดึงข้อมูล PSTools archive (พร้อมกับ psexec) ไปที่ C: \ Program Files
- จากนั้นไปที่ลิงก์นี้ ( ที่นี่ ) และดาวน์โหลดเบราเซอร์ DB Browser แบบพกพาสำหรับ SQLite
- เมื่อเครื่องมือทั้งสองได้รับการดาวน์โหลดแล้วให้กดปุ่ม Windows + R เพื่อเปิดช่อง Run จากนั้นพิมพ์ cmd แล้วกด Ctrl + Shift + Enter แล้วคลิก ใช่ ที่เครื่องหมาย UAC เพื่อเปิดพรอมท์ คำสั่ง Elevated Command Prompt
- ใน Elevated Command Prompt ให้ไปที่ตำแหน่งของ PsTools โดยใช้คำสั่งต่อไปนี้:
cd C: \ Program Files \ PsTools
- เมื่อตำแหน่งถูกต้องให้เรียกใช้เครื่องมือ psexec เป็น admin โดยใช้คำสั่งต่อไปนี้:
cd C: \ Program Files \ PsTools
- เห็นด้วยกับ ข้อตกลงใบอนุญาตของ PsExec และคุณควรจะเปิดหน้าต่างคำสั่ง Elevated Command Prompt อีกสักครู่
- จากนั้นไปที่ตำแหน่งที่คุณคัดลอก DB Browser โดยใช้ Command Prompt และเปิด SQLiteDatabaseBrowserPortable.exe คำสั่งสำหรับตำแหน่งเริ่มต้นควรมีลักษณะดังนี้:
เบราเซอร์ Files \ DB C: \ Program สำหรับเบราว์เซอร์ SQLite \ DB สำหรับ SQLite.exe
- ใน DB Browser สำหรับ SQLite ให้คลิกปุ่ม Open Database ที่ด้านบนของหน้าต่างและใช้หน้าต่างถัดไปเพื่อไปยังไฟล์ฐานข้อมูลต่อไปนี้:
C: \ ProgramData \ Microsoft \ Windows \ AppRepository \ StateRepository-Machine.srd
- เมื่อมีการเปิดฐานข้อมูลในเบราเซอร์ DB ให้คลิกที่ เรียกดูข้อมูล และเปลี่ยนตารางที่ใช้งานเป็น แพคเกจ
- เมื่อเลือกมุมมองแพคเกจตรวจสอบคอลัมน์ PackageFullName สำหรับรายการชื่อ Windows.MiracastView_6.3.0.0_neutral_neutral_cw5n1h2txyewy เมื่อคุณพบแล้วให้เปลี่ยนค่า ISInbox ที่เชื่อมโยงกับค่าจาก 1 เป็น 0 แล้วกด Ctrl + S เพื่อบันทึกการเปลี่ยนแปลง
- จากนั้นให้กดปุ่ม Windows + R เพื่อเปิดช่อง Run อีกเครื่องหนึ่ง จากนั้นพิมพ์ powershell และกด Ctrl + Shift + Enter เพื่อเปิดหน้าต่าง Powershell ในฐานะผู้ดูแลระบบ
- ในหน้าต่าง PowerShell ที่มีการยกระดับให้พิมพ์คำสั่งต่อไปนี้และกด Enter เพื่อลบแอ็พพลิเคชัน MiracastView:
get-appxpackage -allusers | ที่ไหน {$ _ ชื่อเหมือน * mira *} | ลบ-appxpackage - สุดท้ายให้กลับไปที่หน้าต่าง Command Prompt ที่สูงขึ้นและเรียกใช้คำสั่งสองคำต่อไปนี้และกด Enter หลังจากแต่ละอัน:
REG DELETE "HKLM \ SOFTWARE \ Microsoft \ Windows \ CurrentVersion \ Appx \ AppxAllUserStore \ Deleted \ EndOfLife \ S-1-5-21- Appx \ AppxAllUserStore \ EndOfLife \ S-1-5-21-XXXXXXXXXX-XXXXXXXXX-XXXXXXXXXX-100X "/ f
แค่นั้นแหละ. คุณสามารถกำจัดแอปพลิเคชัน MiracastView สำเร็จแล้ว หลังจากที่คุณรีสตาร์ทเครื่องคอมพิวเตอร์แล้วคุณจะไม่ต้องกังวลเรื่องข้อผิดพลาดที่เกี่ยวข้องกับ MiracastView อีกต่อไป
PRO TIP: หากปัญหาเกิดขึ้นกับคอมพิวเตอร์หรือแล็ปท็อป / โน้ตบุ๊คคุณควรลองใช้ซอฟต์แวร์ Reimage Plus ซึ่งสามารถสแกนที่เก็บข้อมูลและแทนที่ไฟล์ที่เสียหายได้ วิธีนี้ใช้ได้ผลในกรณีส่วนใหญ่เนื่องจากปัญหาเกิดจากความเสียหายของระบบ คุณสามารถดาวน์โหลด Reimage Plus โดยคลิกที่นี่