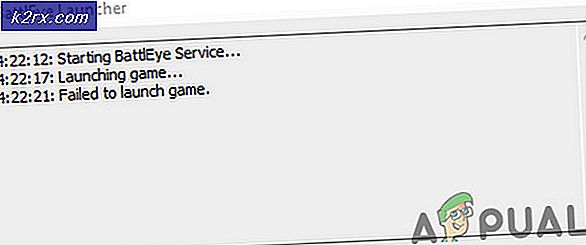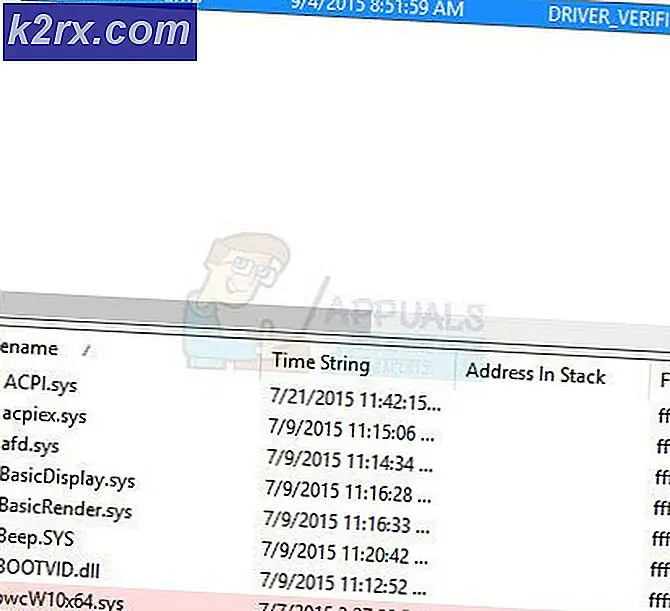วิธีการแก้ไข System Thread Exception BSOD เกิดจาก cmusbdac.sys
หน้าจอสีฟ้าแห่งความตาย (BSODs) เป็นฝันร้ายสำหรับผู้ใช้ระบบปฏิบัติการ Windows เนื่องจากจะไม่อนุญาตให้คุณดำเนินการต่อในคอมพิวเตอร์ของคุณต่อไป ระบบของคุณหยุดทำงานและ BSOD จะปรากฏขึ้นเพื่ออธิบายสิ่งที่เกิดขึ้นและโดยปกติจะมีรหัสข้อผิดพลาดปรากฏขึ้นที่ด้านล่างของหน้าจอซึ่งทำหน้าที่ให้คุณได้ค้นคว้าว่าเกิดอะไรขึ้น
อย่างไรก็ตามโซลูชันสำหรับรหัสข้อผิดพลาดโดยเฉพาะมักไม่สมบูรณ์โดยเฉพาะอย่างยิ่งโซลูชันที่เป็นทางการซึ่งเป็นประเภททั่วไปสำหรับ BSOD ประเภทใด ๆ นั่นคือเหตุผลที่เราตัดสินใจสร้างบทความนี้ขึ้นมาสำหรับข้อความแสดงข้อผิดพลาด SYSTEM_THREAD_EXCEPTION_NOT_HANDLED (CMUSBDAC.SYS)
แก้ไข SYSTEM_THREAD_EXCEPTION_NOT_HANDLED (CMUSBDAC.SYS) BSOD บน Windows 10
BSOD โดยเฉพาะอย่างยิ่งนี้มักปรากฏขึ้นในระหว่างกระบวนการที่มีทรัพยากรมากเช่นเกมซึ่งเป็นปัญหาใหญ่เนื่องจากการตรึงระบบระหว่างช่วงวิดีโอเกมทำให้คุณสูญเสียความคืบหน้าทั้งหมดของคุณและอาจทำให้เกิดความเสียหายบางอย่างกับเกมของคุณหรือไฟล์ทั้งหมดของคุณ ระบบ.
นอกจากนี้ยังมีความเป็นไปได้ที่คอมพิวเตอร์ของคุณได้รับอันตรายจากแอพพลิเคชันที่เป็นอันตรายซึ่งเป็นสาเหตุให้ระบบของคุณหยุดทำงานบ่อยๆ ถ้าการติดไวรัสเป็นสาเหตุแท้จริงของปัญหานี้คุณอาจสังเกตเห็นได้หาก BSOD ปรากฏขึ้นในช่วงเวลาที่สุ่มโดยไม่ต้องแสดงการใช้งาน CPU สูงก่อน อ่านคำแนะนำและวิธีแก้ปัญหาด้านล่างเพื่อให้ระบบของคุณกลับสู่สภาพปกติ!
แนวทางที่ 1: ติดตั้งไดรเวอร์ใหม่
BSOD จะสร้างไฟล์ minidump ซึ่งสามารถแสดงเฉพาะโปรแกรมไดรเวอร์หรืออุปกรณ์ใด ๆ ที่เกิดจาก BSOD และคุณสามารถใช้ข้อมูลเหล่านี้เพื่อแก้ไขปัญหาของคุณได้โดยการถอนการติดตั้งโปรแกรมควบคุมหรือโปรแกรม อย่างไรก็ตามในการสร้างและอ่านไฟล์ minidump คุณจะต้องมีความเชี่ยวชาญด้านระบบปฏิบัติการ Windows บางส่วน
โชคดีที่คุณสามารถปรับปรุงไดรเวอร์ทั้งหมดของคุณซึ่งอาจจะล้าสมัยและแน่นอนว่าจะแก้ไขปัญหาของคุณหากเป็นไดรเวอร์ที่เกี่ยวข้อง
- คลิกเริ่มและพิมพ์ Run เลือกเรียกใช้กล่องโต้ตอบการเรียกใช้จะปรากฏขึ้น
- พิมพ์ devmgmt.msc ในช่อง run และคลิกปุ่ม OK นี่คือการเปิดหน้าต่าง Device Manager
- ค้นหาอุปกรณ์บางอย่างที่อาจต้องการไดรเวอร์ใหม่ ทางออกที่ดีที่สุดคือการอัพเดตอุปกรณ์ให้มากที่สุดเท่าที่จะเป็นไปได้เนื่องจากคุณไม่รู้ว่าปัญหาใดทำให้เกิดปัญหา
- คลิกขวาที่อุปกรณ์และเลือกตัวเลือกอัพเดตไดรเวอร์จากเมนูบริบท
- คลิกค้นหาโดยอัตโนมัติสำหรับโปรแกรมควบคุมที่ปรับปรุงแล้ว จากนั้น Windows จะค้นหาและติดตั้งไดรเวอร์ใหม่สำหรับคุณ
- รีสตาร์ทเครื่องคอมพิวเตอร์เพื่อให้การเปลี่ยนแปลงมีผล
หมายเหตุ : บางครั้งไฟล์นี้เกี่ยวข้องกับ C-Media USB Audio Class 1.0 และ 2.0 DAC Device Driver สำหรับการ์ดเสียงบางประเภทดังนั้นโปรดตรวจสอบว่าคุณได้อัพเดตไดรเวอร์เหล่านี้ก่อนสิ่งอื่น ๆ
โซลูชันที่ 2: วิเคราะห์แฟ้ม Minidump
อย่างไรก็ตามหากคุณคิดว่าคุณสามารถวิเคราะห์ไฟล์ minidump ได้อย่างถูกต้องเพื่อให้ทราบว่าไดรเวอร์ใดทำให้เกิดปัญหาให้ทำตามคำแนะนำด้านล่างเพื่อกำหนดค่าคุณลักษณะนี้และเพื่อให้ทราบว่าไดรเวอร์ใดทำให้เกิดปัญหา
- คลิกขวาที่เครื่องคอมพิวเตอร์เครื่องนี้จากนั้นคลิก Properties
- คลิกที่แท็บ Advanced จากนั้นภายใต้ Startup and Recovery คลิก Settings (หรือ Startup and Recovery)
ภายใต้ความล้มเหลวของระบบคลิกเพื่อเลือกกล่องกาเครื่องหมายสำหรับการดำเนินการที่คุณต้องการให้ Windows ดำเนินการหากมีข้อผิดพลาดของระบบ:
- การเขียนเหตุการณ์ลงในอ็อพชันล็อกระบบจะระบุว่าข้อมูลเหตุการณ์ถูกบันทึกลงในบันทึกของระบบ ตัวเลือกนี้เปิดอยู่โดยค่าเริ่มต้น เมื่อต้องการปิดตัวเลือกนี้โดยการปรับเปลี่ยนรีจิสทรีพิมพ์ข้อมูลต่อไปนี้ที่พร้อมท์รับคำสั่งและกด enter:
wmic recoveros set WriteToSystemLog = เท็จ
- ตัวเลือก Send an administrative alert ระบุว่าผู้ดูแลระบบได้รับการแจ้งเตือนถึงข้อผิดพลาดของระบบหากคุณได้กำหนดค่าการแจ้งเตือนการดูแลระบบไว้เมื่อต้องการปิดใช้งานตัวเลือกนี้โดยการปรับเปลี่ยนรีจิสทรีให้พิมพ์ข้อมูลต่อไปนี้ที่คอมมานด์พร้อมต์แล้วกด ENTER:
ชุดการกู้คืน wmic SendAdminAlert = เท็จ
- ตัวเลือกการรีสตาร์ทโดยอัตโนมัติระบุว่า Windows จะรีสตาร์ทเครื่องคอมพิวเตอร์ของคุณโดยอัตโนมัติ ตัวเลือกนี้จะเปิดใช้งานโดยค่าเริ่มต้น เมื่อต้องการปิดตัวเลือกนี้โดยการปรับเปลี่ยนรีจิสทรีพิมพ์ข้อมูลต่อไปนี้ที่พร้อมท์รับคำสั่งและกด enter:
wmic recoveros set AutoReboot = เท็จ
ภายใต้เขียนแก้จุดบกพร่องข้อมูลเลือกชนิดของข้อมูลที่คุณต้องการให้ Windows บันทึกในแฟ้มการถ่ายโอนข้อมูลหน่วยความจำถ้าคอมพิวเตอร์หยุดโดยไม่คาดคิด:
- ตัวเลือกการถ่ายโอนข้อมูลหน่วยความจำขนาดเล็กจะบันทึกข้อมูลจำนวนน้อยที่สุดเพื่อช่วยในการระบุปัญหา เมื่อต้องการระบุว่าคุณต้องการใช้แฟ้มการถ่ายโอนข้อมูลหน่วยความจำขนาดเล็กโดยการปรับเปลี่ยนรีจิสทรีพิมพ์ข้อมูลต่อไปนี้ที่พร้อมท์รับคำสั่งและกด enter:
wmic recoveros ตั้งค่า DebugInfoType = 3
- เมื่อต้องการระบุว่าคุณต้องการใช้โฟลเดอร์ D: \ Minidump เป็น Small Dump Directory ของคุณโดยการแก้ไขรีจิสตรีให้ตั้งค่า MinidumpDir Expandable String Value เป็น D: \ Minidump พิมพ์ข้อมูลต่อไปนี้ที่พรอมต์คำสั่งแล้วกด ENTER:
wmic กู้คืนชุด MiniDumpDirectory = D: \ Minidump
- ตัวเลือกการถ่ายโอนข้อมูลหน่วยความจำเคอร์เนลจะบันทึกเฉพาะหน่วยความจำเคอร์เนลเท่านั้น ตัวเลือกนี้จัดเก็บข้อมูลมากกว่าแฟ้มการถ่ายโอนข้อมูลหน่วยความจำขนาดเล็ก แต่ใช้เวลาน้อยกว่าไฟล์การถ่ายโอนข้อมูลหน่วยความจำทั้งหมด
มีตัวเลือกอื่น ๆ ด้วย แต่เราขอแนะนำให้คุณใช้ตัวเลือกการถ่ายโอนข้อมูลหน่วยความจำขนาดเล็กเนื่องจากมีขนาดเล็ก แต่ก็ยังมีข้อมูลเพียงพอสำหรับแก้ปัญหาของคุณ นอกจากนี้คุณจะต้องใช้ตัวเลือกนี้เพื่ออ่านและเปิดไฟล์ minidump อย่างถูกต้อง
ลองหาวิธีการเปิดและอ่านไฟล์ minidump คุณจะต้องดาวน์โหลดเครื่องมือบางอย่างที่มีให้โดย Microsoft ประการแรกมันเป็นส่วนหนึ่งของเครื่องมือดีบักสำหรับ Windows แต่ไมโครซอฟท์ตัดสินใจที่จะสร้างแพคเกจแบบสแตนด์อโลน
PRO TIP: หากปัญหาเกิดขึ้นกับคอมพิวเตอร์หรือแล็ปท็อป / โน้ตบุ๊คคุณควรลองใช้ซอฟต์แวร์ Reimage Plus ซึ่งสามารถสแกนที่เก็บข้อมูลและแทนที่ไฟล์ที่เสียหายได้ วิธีนี้ใช้ได้ผลในกรณีส่วนใหญ่เนื่องจากปัญหาเกิดจากความเสียหายของระบบ คุณสามารถดาวน์โหลด Reimage Plus โดยคลิกที่นี่- ไปที่นี่เพื่อดาวน์โหลด Windows Driver Kit คุณยังสามารถดาวน์โหลด WinDbg เป็นแพ็คเกจแบบสแตนด์อโลนซึ่งเป็นเครื่องมือเดียวที่คุณต้องการ
- ดาวน์โหลดตัวติดตั้งและทำตามคำแนะนำบนหน้าจอเพื่อติดตั้งอย่างถูกต้อง
- คลิกเริ่มการทำงานคลิกเรียกใช้ประเภท: cmd แล้วคลิกตกลง.
- เปลี่ยนเป็นเครื่องมือดีบักเกอร์สำหรับ Windows เมื่อต้องการทำเช่นนี้พิมพ์ต่อไปนี้ที่พร้อมรับคำสั่งและกด enter:
cd c: \ program files \ debugging tools สำหรับ Windows
- เมื่อต้องการโหลดแฟ้มการถ่ายโอนข้อมูลลงในดีบักพิมพ์คำสั่งต่อไปนี้อย่างใดอย่างหนึ่งและกด enter:
windbg -y SymbolPath -i ImagePath -z DumpFilePath
kd -y SymbolPath -i ImagePath -z DumpFilePath
- ถ้าคุณตัดสินใจที่จะบันทึกแฟ้มในโฟลเดอร์ C: \ windows \ minidump \ minidump.dmp คุณสามารถใช้คำสั่งตัวอย่างต่อไปนี้:
windbg -y srv * c: \ symbols * http: //msdl.microsoft.com/download/symbols -ic: \ windows \ i386 -zc: \ windows \ minidump \ minidump.dmp
- ตรวจสอบไฟล์สำหรับข้อผิดพลาดและข้อบกพร่องที่เกี่ยวข้องกับไฟล์ระบบและตรวจสอบว่าคุณได้ google แต่ละไฟล์ติดกับข้อความแสดงข้อผิดพลาดเพื่อตรวจสอบว่าเป็นไดร์เวอร์หรือเป็นส่วนหนึ่งของแอพพลิเคชั่นอื่น ๆ
วิธีที่ 3: การถอนการติดตั้งการ์ดเสียงของคุณ
บางครั้งข้อความแสดงข้อผิดพลาดนี้เกิดจากไดรเวอร์ผิดพลาดที่เรียกว่า C-Media USB Audio Class 1.0 และ 2.0 DAC Device Driver ซึ่งสามารถพบได้ด้วยการ์ดเสียงของ Xerox บางรุ่น การปรับปรุงโปรแกรมควบคุมอาจไม่สามารถแก้ไขปัญหาได้อย่างถูกต้องดังนั้นคุณอาจลองถอนการติดตั้งโปรแกรมควบคุมอย่างสมบูรณ์และปล่อยให้ Device Manager แทนที่ด้วยไดรเวอร์การ์ดเสียงเริ่มต้น
- คลิกเริ่มและพิมพ์ Run เลือกเรียกใช้กล่องโต้ตอบการเรียกใช้จะปรากฏขึ้น
- พิมพ์ devmgmt.msc ในช่อง run และคลิกปุ่ม OK นี่คือการเปิดหน้าต่าง Device Manager
- ในตัวจัดการอุปกรณ์ขยายประเภทตัวควบคุมเสียงวิดีโอและเกม ภายใต้ประเภทนี้ให้คลิกขวาที่สิ่งที่เกี่ยวข้องกับ C-Media USB Audio Class 1.0 และ 2.0 DAC Device Driver เมนูบริบทจะปรากฏขึ้น จากนั้นเลือก Uninstall device
- คุณอาจจำเป็นต้องยืนยันการถอนการติดตั้ง ทำเครื่องหมายที่ช่องถัดจากลบซอฟต์แวร์ไดรเวอร์สำหรับอุปกรณ์นี้และคลิกปุ่ม OK
- รีสตาร์ทเครื่องคอมพิวเตอร์เพื่อให้การเปลี่ยนแปลงมีผล หลังจากรีสตาร์ท Windows จะพยายามติดตั้งไดรเวอร์ใหม่และแทนที่ด้วยไดรเวอร์ของผู้ผลิต
- ถ้า Windows ไม่ได้แทนที่ไดรเวอร์การ์ดเสียงให้เปิด Device Manager อีกครั้งเลือก Action และคลิกที่ Scan for hardware changes ตัวเลือก
วิธีที่ 4: รีเซ็ตพีซีของคุณ
การรีเซ็ตพีซีของเราถือเป็นทางเลือกสุดท้ายสำหรับปัญหานี้ แต่จะมีประสิทธิภาพและสามารถแก้ไขปัญหา BSOD ได้มากที่สุดซึ่งรวมถึงปัญหาที่อธิบายไว้ในบทความนี้ ต่อไปนี้เป็นวิธีรีเซ็ตพีซีของคุณใน Windows 10
- ไปที่การตั้งค่า คุณสามารถไปที่นั่นโดยคลิกที่ไอคอนรูปเฟืองในเมนูเริ่ม
- เลือกอัพเดตและความปลอดภัยแล้วคลิกการกู้คืนในบานหน้าต่างด้านซ้าย
- Windows นำเสนอคุณด้วยสามตัวเลือกหลัก: รีเซ็ตเครื่องพีซีนี้กลับไปที่เวอร์ชันก่อนหน้าและการเริ่มต้นขั้นสูง รีเซ็ตพีซีเครื่องนี้เป็นตัวเลือกที่ดีที่สุดสำหรับการเริ่มต้นใหม่ การเริ่มต้นใช้งานขั้นสูงช่วยให้คุณสามารถบูตไดรฟ์ USB หรือแผ่นดิสก์ที่กู้คืนได้และไปที่การสร้างก่อนหน้านี้สำหรับ Windows Insiders ที่ต้องการย้อนกลับไปยังเวอร์ชันก่อนหน้านี้
- คลิกเริ่มต้นภายใต้รีเซ็ตเครื่องคอมพิวเตอร์นี้
- คลิกเก็บไฟล์ของฉันหรือลบทุกอย่างขึ้นอยู่กับว่าคุณต้องการเก็บไฟล์ข้อมูลของคุณไว้หรือไม่ ทั้งสองวิธีนี้การตั้งค่าทั้งหมดของคุณจะกลับไปเป็นค่าเริ่มต้นและแอปจะถูกถอนการติดตั้ง
- เลือกเพียงลบไฟล์หรือลบไฟล์และล้างไดรฟ์หากคุณเลือกที่จะลบทุกอย่างในขั้นตอนก่อนหน้า การทำความสะอาดไดรฟ์ใช้เวลานานกว่ามาก แต่จะทำให้มั่นใจได้ว่าหากคุณกำลังให้คอมพิวเตอร์ออกไปบุคคลอื่นจะมีเวลากู้คืนไฟล์ที่ลบ หากคุณกำลังเก็บคอมพิวเตอร์ให้เลือกเพียงนำไฟล์ของฉันออก
- คลิกถัดไปถ้า Windows เตือนว่าคุณจะไม่สามารถย้อนกลับไปยังระบบปฏิบัติการเวอร์ชันก่อนหน้าได้ คลิกรีเซ็ตเมื่อได้รับพร้อมท์
- Windows จะรีสตาร์ทและใช้เวลาหลายนาทีเพื่อรีเซ็ตตัวเอง คลิกดำเนินการต่อเมื่อได้รับพร้อมท์
PRO TIP: หากปัญหาเกิดขึ้นกับคอมพิวเตอร์หรือแล็ปท็อป / โน้ตบุ๊คคุณควรลองใช้ซอฟต์แวร์ Reimage Plus ซึ่งสามารถสแกนที่เก็บข้อมูลและแทนที่ไฟล์ที่เสียหายได้ วิธีนี้ใช้ได้ผลในกรณีส่วนใหญ่เนื่องจากปัญหาเกิดจากความเสียหายของระบบ คุณสามารถดาวน์โหลด Reimage Plus โดยคลิกที่นี่