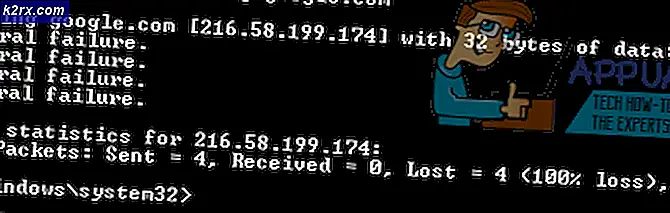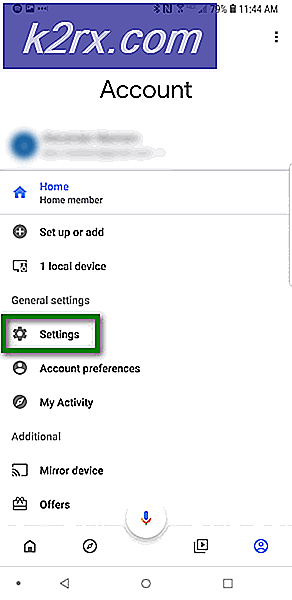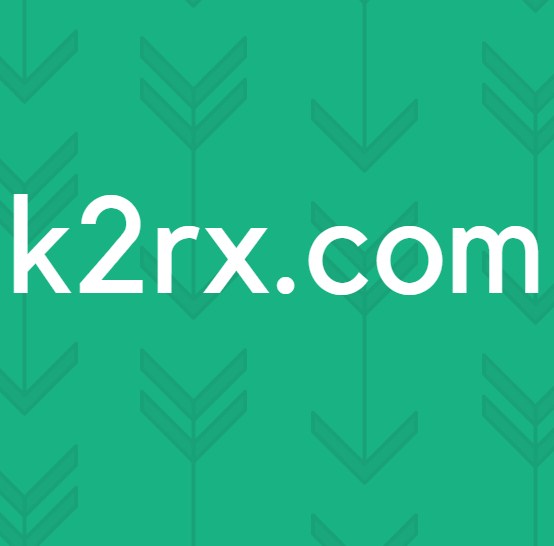การแก้ไข: ไม่สามารถติดตั้งไดรเวอร์ ASUS Smart Gesture ได้
ASUS Smart Gesture เป็นไดรเวอร์ที่ช่วยให้คุณใช้ทัชแพดได้แม่นยำยิ่งขึ้นซึ่งช่วยเพิ่มความสามารถที่มีให้ ไดรเวอร์นั้นง่ายและติดตั้งง่ายเนื่องจากต้องคลิกเพียงไม่กี่ครั้ง อย่างไรก็ตามในบางกรณีกระบวนการอาจไม่เป็นไปอย่างราบรื่นและผู้ใช้จะได้รับข้อความแสดงข้อผิดพลาดซึ่งจะหยุดการติดตั้งไดรเวอร์ ข้อความแสดงข้อผิดพลาดนี้น่ารำคาญมากเนื่องจากเพียงแค่แสดงให้เห็นว่าแพคเกจตัวติดตั้งมีปัญหา ตามข้อความแสดงข้อผิดพลาดผู้ใช้มักดาวน์โหลดโปรแกรมติดตั้งไดรเวอร์อีกครั้งโดยหวังว่าจะกำจัดข้อผิดพลาด แต่ปัญหายังคงอยู่
ปรากฏว่าปัญหาไม่ได้อยู่ที่ตัวติดตั้ง แต่เป็นปัจจัยอื่นๆ ที่ทำให้เกิดปัญหาดังกล่าว อาจเกิดจากปัญหาการอนุญาตที่โปรแกรมติดตั้งไดรเวอร์ไม่มีสิทธิ์เพียงพอ ทั้งนี้ขึ้นอยู่กับกรณี ในกรณีอื่น ๆ ปัญหาอาจเกี่ยวข้องกับ BIOS ของแล็ปท็อปของคุณ เราจะอธิบายรายละเอียดไว้ด้านล่างเพื่อให้เราเข้าไปดู
ตอนนี้เราได้แก้ไขสาเหตุที่เป็นไปได้ของปัญหาดังกล่าวแล้วให้เราทำตามวิธีการต่างๆที่คุณสามารถใช้เพื่อติดตั้งไดรเวอร์ ASUS Smart Gesture ตามไป.
วิธีที่ 1: เรียกใช้โปรแกรมติดตั้งในฐานะผู้ดูแลระบบ
สาเหตุทั่วไปประการหนึ่งที่ทำให้ข้อความแสดงข้อผิดพลาดนี้ปรากฏขึ้นตามที่เราได้กล่าวไปคือเมื่อข้อความนั้นไม่มีสิทธิ์เพียงพอ ดังนั้นสิ่งแรกที่คุณควรทำเมื่อคุณประสบปัญหาดังกล่าวคือการเรียกใช้แอปพลิเคชันในฐานะผู้ดูแลระบบ การทำเช่นนี้จะให้สิทธิ์ของผู้ดูแลระบบ และด้วยเหตุนี้ หากมีบริการพื้นหลังใด ๆ ที่ขัดขวาง บริการจะสามารถแทนที่ได้ ทำได้ง่ายมากและต้องคลิกเพียงไม่กี่ครั้ง โดยทำตามคำแนะนำด้านล่าง:
- ก่อนอื่นให้ไปที่เส้นทางที่คนขับอยู่
- จากนั้นให้คลิกขวาที่ตัวติดตั้ง
- จากเมนูแบบเลื่อนลงที่ปรากฏขึ้นให้เลือก เรียกใช้ในฐานะผู้ดูแลระบบ ตัวเลือก
- เมื่อกล่องโต้ตอบ UAC ปรากฏขึ้นให้คลิกใช่เพื่ออนุญาตให้โปรแกรมติดตั้งดำเนินการ
- ดูว่าปัญหาได้รับการแก้ไขหรือไม่
วิธีที่ 2: เรียกใช้การทดสอบความเข้ากันได้
อีกวิธีหนึ่งที่คุณสามารถกำจัดปัญหาดังกล่าวได้คือการเรียกใช้ไฟล์ ความเข้ากันได้ ทดสอบตัวติดตั้ง Windows จะสแกนแอปเพื่อดูว่ามีปัญหาด้านความเข้ากันได้หรือไม่ ในกรณีที่มีระบบปฏิบัติการจะพยายามแก้ไขและคุณจะสามารถเรียกใช้โปรแกรมติดตั้งและไดรเวอร์ได้ สิ่งนี้ได้รับการรายงานโดยผู้ใช้ที่ประสบปัญหาคล้ายกัน ซึ่งค่อนข้างง่ายที่จะทำเช่นกัน ทำตามคำแนะนำด้านล่าง:
- ก่อนอื่นให้คลิกขวาที่ตัวติดตั้งจากนั้นไปที่ คุณสมบัติ.
- ในหน้าต่างคุณสมบัติ สลับไปที่ ความเข้ากันได้ แท็บ
- เมื่อคุณอยู่บนแท็บความเข้ากันได้ให้คลิกที่ไฟล์ เรียกใช้ตัวแก้ไขปัญหาความเข้ากันได้ ตัวเลือกเพื่อเริ่มตัวแก้ไขปัญหา
- อาจใช้เวลาสักครู่โปรดรอสักครู่
- หลังจากนั้นคุณจะได้รับแจ้งให้รันโปรแกรมอีกครั้งโดยทำเช่นนั้น
- หากคุณไม่ได้เป็นเพียงแค่เรียกใช้โปรแกรมด้วยตนเอง
- ดูว่าสามารถแก้ไขปัญหาได้หรือไม่
วิธีที่ 3: โหลดค่าเริ่มต้นที่ปรับให้เหมาะสมกับ BIOS
ปรากฎว่าในบางกรณีปัญหาอาจเกิดจากการตั้งค่า BIOS ของคุณ โชคดีที่มีตัวเลือกในเมนู ASUS BIOS ที่ให้คุณโหลดค่าเริ่มต้นที่ปรับให้เหมาะสมสำหรับ BIOS มีรายงานว่าสิ่งนี้สามารถแก้ปัญหาสำหรับผู้ใช้หลายคนได้ดังนั้นจึงอาจได้ผลสำหรับคุณเช่นกัน โดยทำตามคำแนะนำด้านล่าง:
- ก่อนอื่นให้เปิดไฟล์ การตั้งค่า หน้าต่างโดยการกด คีย์ Windows + I. หรือคุณสามารถไปที่ไฟล์ เมนูเริ่มต้น และคลิกที่ การตั้งค่า ไอคอนทางด้านซ้ายมือ
- หลังจากนั้นบนหน้าต่างการตั้งค่าให้ไปที่ไฟล์ อัปเดตและความปลอดภัย หน้าจอ
- ในหน้าจอการอัปเดตและความปลอดภัย ให้ไปที่ การกู้คืน ทางด้านซ้ายมือ
- จากนั้นคลิก เริ่มต้นใหม่ ตอนนี้ ปุ่มใต้ การเริ่มต้นขั้นสูง.
- เมื่อโน้ตบุ๊กของคุณรีบูตให้คลิกที่ไฟล์ แก้ไขปัญหา ตัวเลือก
- จากนั้นเดินทางไป ขั้นสูง ตัวเลือก.
- หลังจากนั้นบนหน้าจอตัวเลือกขั้นสูงให้คลิกที่ไฟล์ การตั้งค่าเฟิร์มแวร์ UEFI ตัวเลือก
- สุดท้ายคลิกไฟล์ เริ่มต้นใหม่ เพื่อเข้าสู่ BIOS ของคุณ
- เมื่อคุณอยู่ใน BIOS ของคุณให้กดปุ่ม F7 กุญแจสำคัญในการไปที่ไฟล์ ขั้นสูง โหมด.
- ตอนนี้ไปที่ ออก และเลือก โหลด เพิ่มประสิทธิภาพ ค่าเริ่มต้น ตัวเลือก
- เมื่อคุณทำเสร็จแล้วให้บันทึกและออกจาก BIOS ของคุณ
- บูตเข้าสู่ Windows และดูว่าปัญหายังคงมีอยู่หรือไม่
วิธีที่ 4: อัปเดต BIOS
สุดท้ายหากวิธีแก้ไขปัญหาข้างต้นไม่ได้ผลสำหรับคุณสิ่งที่คุณต้องทำคืออัปเดต BIOS ของคุณ เป็นไปได้มากว่าคุณกำลังใช้ BIOS เวอร์ชันเก่าบนโน้ตบุ๊กของคุณซึ่งอาจเป็นสาเหตุของปัญหาเช่นเดียวกับผู้ใช้รายอื่น ในการอัปเดต BIOS ของคุณก่อนอื่นคุณจะต้องดาวน์โหลดเวอร์ชันล่าสุดที่มีจากนั้นจึงวางลงในอุปกรณ์จัดเก็บข้อมูลภายนอกเช่น USB ทำตามคำแนะนำด้านล่าง:
- ก่อนอื่นให้ไปที่ไฟล์ การสนับสนุนของ ASUS เว็บไซต์.
- จากนั้นค้นหาหมายเลขรุ่นของโน้ตบุ๊กแล้วกด ป้อน.
- ในหน้าใหม่ไปที่ไฟล์ ไดร์เวอร์และยูทิลิตี้ แท็บ
- จากนั้นเปลี่ยนเป็นไฟล์ BIOS และเฟิร์มแวร์ ประเภท.
- ที่นั่นให้เลือกรุ่นของคุณจากเมนูแบบเลื่อนลง
- นี่จะแสดงรายการเวอร์ชันล่าสุดที่มีให้สำหรับอุปกรณ์ของคุณ
- คลิก ดาวน์โหลด ใต้ปุ่ม อัพเดตไบออส (Windows) หัวเรื่อง
- เมื่อการดาวน์โหลดเสร็จสิ้นให้เรียกใช้โปรแกรมติดตั้งและดำเนินการตามคำแนะนำ
- เมื่อถูกขอให้รีสตาร์ทให้ดำเนินการดังกล่าว ตรวจสอบให้แน่ใจว่าอะแดปเตอร์ AC ของคุณเสียบอยู่เมื่อคุณกำลังอัปเดต BIOS
- เมื่อคุณเข้าสู่หน้าจอ BIOS ให้คลิกที่ไฟล์ ใช่ เพื่อเริ่มการอัปเดต
- รอให้เสร็จสมบูรณ์ เมื่อเสร็จแล้วอุปกรณ์ของคุณจะรีสตาร์ทโดยอัตโนมัติ
- เมื่อ Windows บูทขึ้น แสดงว่า BIOS ของคุณได้รับการอัพเดตสำเร็จแล้ว
- สุดท้ายเรียกใช้โปรแกรมติดตั้งอีกครั้งเพื่อดูว่าปัญหาได้รับการแก้ไขหรือไม่