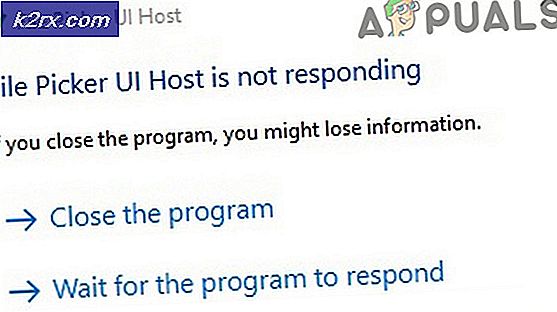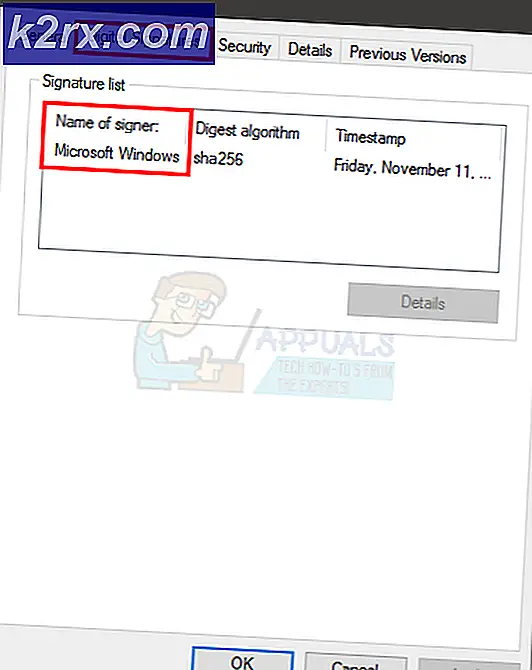วิธีการตั้งค่า MFC-J425W, J430W, J435W การใช้แผงควบคุมเครื่องพิมพ์แบบไร้สาย
เครื่องพิมพ์มัลติฟังก์ชั่นแบบมัลติฟังก์ชั่นของบราเดอร์นำเสนอโซลูชั่นที่สะดวกและประหยัดสำหรับผู้ใช้ที่บ้านและสำนักงานขนาดเล็ก บราเดอร์ MFC-J425W, MFC-J430W และ MFC-J435W มีลักษณะคล้ายกันมาก พวกเขาทั้งหมดมีคุณสมบัติการพิมพ์แบบไร้สาย หมายความว่าคุณสามารถเชื่อมต่อเครื่องพิมพ์เหล่านี้กับเครือข่าย Wi-Fi ที่มีอยู่ของคุณได้ ก่อนที่คุณจะสามารถเริ่มพิมพ์คุณต้องกำหนดค่าเครื่องพิมพ์เพื่อพิมพ์ผ่านการเชื่อมต่อ Wi-Fi โปรดทำตามคำแนะนำต่อไปนี้เพื่อเชื่อมต่อเครื่องพิมพ์บราเดอร์กับคอมพิวเตอร์หรืออุปกรณ์ผ่านเครือข่าย Wi-Fi
หมายเหตุ: หากคุณได้กำหนดค่าเครื่องพิมพ์ไว้ก่อนเพื่อเชื่อมต่อกับ Wi-Fi คุณจำเป็นต้องรีเซ็ตการตั้งค่าเครือข่ายเครื่องพิมพ์ก่อนที่จะเชื่อมต่อกับเครือข่าย Wi-Fi อื่น โดยทำตามขั้นตอนนี้
วิธีรีเซ็ตการตั้งค่า Wi-Fi ของ Brother เครื่องพิมพ์
กด Menu บนเครื่องพิมพ์
กดลูกศรขึ้นหรือลงและเลือก เครือข่าย จากนั้นกด OK
กดลูกศรขึ้นหรือลงและเลือก Network Reset จากนั้นกด OK
กด 1 สองครั้งสำหรับ ใช่ เพื่อยืนยันการเปลี่ยนแปลง
ก่อนที่จะเริ่มเชื่อมต่อเครื่องพิมพ์บราเดอร์โปรดตรวจสอบให้แน่ใจว่าคุณมีคุณสมบัติตรงตามข้อกำหนดดังต่อไปนี้
- คุณมีเครือข่ายไร้สาย Wi-Fi ที่พร้อมใช้งาน
- คุณรู้จักชื่อ (SSID) ของเครือข่าย Wi-Fi ของคุณ
- คุณมีรหัสผ่าน (เครือข่ายหลัก) ของเครือข่าย Wi-Fi ของคุณ
หมายเหตุ: หากเราเตอร์ Wifi ของคุณสนับสนุน WPS หรือ AOSS คุณสามารถเชื่อมต่อเครื่องพิมพ์โดยไม่ใช้รหัสผ่าน
วิธีตั้งค่า Brother MFC J425W, J430w, J435W แบบไร้สายโดยใช้ แผง ควบคุมของเครื่องพิมพ์ (การกำหนดค่า One-Push โดยใช้ WPS หรือ AOSS)
หากเราท์เตอร์ Wi-Fi ของคุณรองรับการกำหนดค่าแบบพุชโดยใช้ WPS หรือ AOSS คุณสามารถเชื่อมต่อเครื่องพิมพ์ของคุณโดยใช้วิธีนี้
จากเครื่องพิมพ์บราเดอร์ให้กด เมนู กดลูกศรขึ้นและลงเพื่อเลือก Network และกด OK เพื่อดำเนินการต่อ
กดปุ่มลูกศรขึ้นหรือลงเพื่อเลือก WPS / AOSS และกด OK
เมื่อ เปิดใช้ WLAN? จะปรากฏขึ้นกด OK เพื่อดำเนินการต่อ
เมื่อจอ LCD แสดง Start WPS หรือ AOSS ให้กดปุ่ม WPS หรือ AOSS บนเราเตอร์ไร้สายของคุณ
กด OK ที่เครื่องพิมพ์และเครื่องจะพยายามเชื่อมต่อกับเครือข่ายโดยอัตโนมัติ หากการเชื่อมต่อประสบความสำเร็จคุณจะเห็นสัญลักษณ์สัญญาณสี่ระดับที่มุมขวาบนของหน้าจอ LCD ของเครื่องพิมพ์และรายงาน LAN ไร้สายจะพิมพ์โดยอัตโนมัติ
การตั้งค่าการเชื่อมต่อไร้สายของเครื่องพิมพ์ Brother ของคุณเสร็จสิ้น คุณสามารถดูความแรงของสัญญาณของเครือข่าย Wi-Fi บนตัวบ่งชี้ระดับสี่มุมที่มุมขวาบนของหน้าจอ LCD ของเครื่องพิมพ์ ตอนนี้ดำเนินการติดตั้ง MFL-Pro Suite
PRO TIP: หากปัญหาเกิดขึ้นกับคอมพิวเตอร์หรือแล็ปท็อป / โน้ตบุ๊คคุณควรลองใช้ซอฟต์แวร์ Reimage Plus ซึ่งสามารถสแกนที่เก็บข้อมูลและแทนที่ไฟล์ที่เสียหายได้ วิธีนี้ใช้ได้ผลในกรณีส่วนใหญ่เนื่องจากปัญหาเกิดจากความเสียหายของระบบ คุณสามารถดาวน์โหลด Reimage Plus โดยคลิกที่นี่วิธีตั้งค่าบราเดอร์ MFC J425W, J430w, J435W แบบไร้สายโดยใช้ แผง ควบคุมของเครื่องพิมพ์ (Manual Configuration)
หากเราท์เตอร์ Wi-Fi ของคุณไม่สนับสนุนการกำหนดค่าแบบพุชโดยใช้ WPS หรือ AOSS คุณสามารถเชื่อมต่อเครื่องพิมพ์ของคุณโดยใช้การกำหนดค่าด้วยตนเอง
จากเครื่องพิมพ์บราเดอร์ให้กด เมนู กดลูกศรขึ้นและลงเพื่อเลือก Network และกด OK เพื่อดำเนินการต่อ
กดปุ่มลูกศรขึ้นหรือลงเพื่อเลือก Setup Wizard และกด OK
เมื่อ เปิดใช้ WLAN? จะปรากฏขึ้นกด OK เพื่อดำเนินการต่อ
ซึ่งจะเริ่มวิซาร์ดการตั้งค่าแบบไร้สายและเครื่องพิมพ์จะค้นหาเครือข่ายไร้สายที่พร้อมใช้งาน เมื่อแสดงรายการเครือข่ายที่พร้อมใช้งานให้เลือกเครือข่ายที่ต้องการและกด ตกลง เพื่อดำเนินการต่อ
ป้อนรหัสผ่าน (คีย์เครือข่าย) แล้วกดใช้ปุ่มลูกศรขวาและซ้ายเพื่อป้อนตัวพิมพ์เล็กพิมพ์ใหญ่และตัวเลข
เครื่องพิมพ์จะพยายามเชื่อมต่อกับเครือข่ายโดยอัตโนมัติ หากการเชื่อมต่อประสบความสำเร็จคุณจะเห็นสัญลักษณ์สัญญาณสี่ระดับที่มุมขวาบนของหน้าจอ LCD ของเครื่องพิมพ์และรายงาน LAN ไร้สายจะพิมพ์โดยอัตโนมัติ ตอนนี้ดำเนินการติดตั้ง MFL-Pro Suite
การติดตั้ง MFL-Pro Suite
ตอนนี้ให้ใส่แผ่นติดตั้งเครื่องพิมพ์ลงในไดรฟ์ซีดีรอม การตั้งค่าจะเริ่มขึ้นโดยอัตโนมัติ หากไม่ได้เริ่มต้นโดยอัตโนมัติให้เปิดไดรฟ์ซีดีรอมในคอมพิวเตอร์ของคุณและดับเบิลคลิกที่แอพพลิเคชั่นการติดตั้ง
หากหน้าจอเครื่องพิมพ์และหน้าจอภาษาปรากฏขึ้นให้เลือกรูปแบบเครื่องพิมพ์และภาษาที่ต้องการ
ในหน้าจอการติดตั้งให้คลิก ติดตั้ง MFL-Pro Suite คลิก ใช่ เพื่อยอมรับข้อตกลงใบอนุญาต ถ้าหน้าจอ User Account Control ปรากฏขึ้นให้คลิก Yes
ในหน้าจอ Connection Type ให้เลือก Wireless Network Connection แล้วคลิก Next
เมื่อหน้าจอ Firewall / Antivirus ปรากฏขึ้นให้เลือก Change the Firewall port settings เพื่อเปิดใช้งานการเชื่อมต่อเครือข่ายและดำเนินการติดตั้งต่อไป (แนะนำ) และคลิก ถัดไป
หมายเหตุ: หากคุณใช้ไฟร์วอลล์ของ บริษัท อื่นคุณอาจต้องไปที่การตั้งค่าไฟร์วอลล์และอนุญาตการเชื่อมต่อนี้ หากต้องการเพิ่มพอร์ตลงในไฟร์วอลล์ด้วยตนเองให้ใช้ UDP port 54925 สำหรับการสแกนเครือข่าย UDP port 54926 สำหรับการรับ PC-Fax จากระบบเครือข่าย หากคุณยังมีปัญหากับการเชื่อมต่อเครือข่ายให้เพิ่มพอร์ต UDP 137 และพอร์ต UDP 161
เลือกเครื่องพิมพ์จากรายการและคลิก Next
คลิก Next และติดตั้ง MFL-Pro Suite เสร็จสมบูรณ์
PRO TIP: หากปัญหาเกิดขึ้นกับคอมพิวเตอร์หรือแล็ปท็อป / โน้ตบุ๊คคุณควรลองใช้ซอฟต์แวร์ Reimage Plus ซึ่งสามารถสแกนที่เก็บข้อมูลและแทนที่ไฟล์ที่เสียหายได้ วิธีนี้ใช้ได้ผลในกรณีส่วนใหญ่เนื่องจากปัญหาเกิดจากความเสียหายของระบบ คุณสามารถดาวน์โหลด Reimage Plus โดยคลิกที่นี่