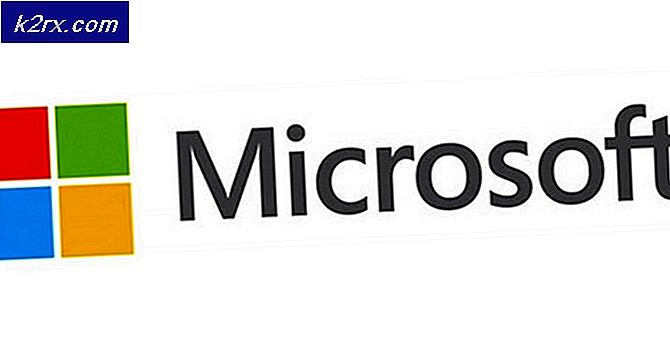File Picker UI Host ไม่ตอบสนอง (แก้ไข)
คุณอาจพบปัญหา File Picker Ul Host หาก Windows หรือแอปพลิเคชันที่มีปัญหา (เช่น แอป Mail) ล้าสมัย นอกจากนี้ การติดตั้งแอปพลิเคชันที่มีปัญหา (เช่น FilmForth) ที่เสียหายอาจทำให้เกิดปัญหาได้
ปัญหานี้เกิดขึ้นเมื่อผู้ใช้พยายามใช้ตัวเลือกไฟล์เพื่อแนบหรือดาวน์โหลดไฟล์ กระบวนการนี้ใช้เมื่อแนบไฟล์ (เช่น เอกสารคำ) กับอีเมล แต่ระบบหยุดทำงานและแสดงข้อความต่อไปนี้:
File Picker Ul Host ไม่ตอบสนอง
ปัญหาส่วนใหญ่ถูกรายงานว่า จำกัด อยู่ที่แอปพลิเคชันเดียว (เช่นแอป Skype หรือ Mail เป็นต้น) แต่ในบางกรณีปัญหาจะส่งผลกระทบต่อแอปพลิเคชันทั้งหมด (เบราว์เซอร์ Skype จดหมาย ฯลฯ ) ในระบบ
ก่อนดำเนินการต่อให้ตรวจสอบว่าการบูตระบบของคุณสะอาดหรือไม่ (เพื่อขจัดข้อขัดแย้งจากรายการเริ่มต้นระบบ) แก้ปัญหา File Picker หากคุณประสบปัญหากับเบราว์เซอร์ (เช่น Edge) ให้ตรวจสอบว่า ลองใช้เบราว์เซอร์อื่น (เช่น Chrome) จัดการปัญหาที่เกิดขึ้น
อัปเดต Windows และแอปพลิเคชันที่มีปัญหาเป็น Build ล่าสุด
ปัญหาโฮสต์ UI ตัวเลือกไฟล์อาจเกิดขึ้นหาก Windows และแอปพลิเคชันที่มีปัญหาล้าสมัยซึ่งอาจสร้างความเข้ากันไม่ได้ระหว่างระบบปฏิบัติการและแอปพลิเคชัน ในบริบทนี้ การอัปเดต Windows และแอปพลิเคชันที่มีปัญหาเป็นรุ่นล่าสุดอาจช่วยแก้ปัญหาได้
- อัปเดต Windows ของพีซีของคุณเป็นรุ่นล่าสุดด้วยตนเองและรีบูตพีซีของคุณ
- เมื่อรีบูต ให้ตรวจสอบว่าปัญหา File Picker ได้รับการแก้ไขแล้วหรือไม่
หากนั่นไม่ใช่เคล็ดลับคุณอาจ อัปเดตแอปพลิเคชันที่มีปัญหา. สำหรับภาพประกอบ เราจะพูดถึงกระบวนการสำหรับ MS Edge (คุณอาจต้องปฏิบัติตามคำแนะนำตามแอปพลิเคชันที่มีปัญหา)
- คลิก Windows, ประเภท: ขอบและเปิดมัน
- ตอนนี้คลิกที่ สามจุดไข่ปลาแนวนอน (ใกล้ด้านบนขวาของหน้าต่าง) แล้วเลือก การตั้งค่า.
- จากนั้นในบานหน้าต่างด้านซ้าย ให้เลี้ยวไปที่ เกี่ยวกับ Microsoft Edge แท็บ และในบานหน้าต่างด้านขวา ตรวจสอบให้แน่ใจว่า อัปเดตเบราว์เซอร์ Edge แล้ว เพื่อสร้างล่าสุด
- ตอนนี้ เปิด Edge ใหม่ และตรวจสอบว่าปัญหา File Picker ได้รับการแก้ไขแล้วหรือไม่
ตั้งค่าพีซีเป็นประสิทธิภาพที่ดีที่สุดและเปลี่ยนการตั้งค่าหน่วยความจำเสมือน
ปัญหา File Picker UI Host อาจเกิดขึ้นหากพีซีของคุณได้รับการตั้งค่าให้มีลักษณะที่ดีที่สุด (ซึ่งอาจโอเวอร์โหลดระบบและทำให้เกิดปัญหา) หรือหากหน่วยความจำเสมือนไม่ได้ตั้งค่าให้จัดการโดยอัตโนมัติโดยระบบ ในสถานการณ์สมมตินี้ การตั้งค่าพีซีเป็น Best Performance และ Virtual Memory เพื่อจัดการโดยอัตโนมัติอาจช่วยแก้ปัญหาได้
- คลิก Windows, ประเภท: การตั้งค่าระบบขั้นสูงและเปิด ดูการตั้งค่าระบบขั้นสูง. จากนั้นคลิกที่ การตั้งค่า (ใน ประสิทธิภาพ มาตรา).
- ตอนนี้เลือกปุ่มตัวเลือกของ ปรับเพื่อประสิทธิภาพที่ดีที่สุด และมุ่งหน้าไปที่ ขั้นสูง แท็บ
- จากนั้นเลือกปุ่มตัวเลือกของ โปรแกรม (ภายใต้ Adjust for Best Performance of) และคลิกที่ เปลี่ยน ปุ่ม (ภายใต้หน่วยความจำเสมือน)
- ตอนนี้ ทำเครื่องหมายที่ตัวเลือกของ จัดการขนาดไฟล์เพจจิ้งสำหรับไดรฟ์ทั้งหมดโดยอัตโนมัติ และใช้การเปลี่ยนแปลงของคุณ
- แล้ว รีบูต พีซีของคุณและตรวจสอบว่าปัญหาตัวเลือกไฟล์ได้รับการแก้ไขแล้วหรือไม่
ทำการสแกน SFC ของระบบ
คุณอาจพบปัญหา File Picker หากไฟล์ระบบที่สำคัญบางไฟล์เสียหาย ในกรณีนี้ การสแกน SFC อาจช่วยแก้ปัญหาตัวเลือกไฟล์ได้
- ทำการสแกน SFC ของระบบของคุณ โปรดทราบว่าการสแกนอาจใช้เวลาสักครู่จึงจะเสร็จสมบูรณ์ ดังนั้น คุณอาจลองใช้เมื่อคุณสามารถสำรองระบบของคุณไว้สักระยะ (ควรค้างคืน)
- เมื่อการสแกนเสร็จสิ้น ให้ตรวจสอบว่าระบบไม่มีปัญหา File Picker หรือไม่
ลงทะเบียนใหม่ รีเซ็ตหรือติดตั้งแอปพลิเคชันที่มีปัญหาใหม่
ระบบอาจแสดงข้อความ File Picker UI Host หากการติดตั้งแอปพลิเคชันที่มีปัญหาไม่มีไฟล์ระบบที่จำเป็นบางไฟล์ ในสถานการณ์สมมตินี้ การลงทะเบียนใหม่ การรีเซ็ต หรือการติดตั้งแอปพลิเคชันที่มีปัญหาใหม่อาจช่วยแก้ปัญหาได้ สำหรับภาพประกอบ เราจะพูดถึงกระบวนการสำหรับแอปพลิเคชันบางตัว คุณอาจต้องขุดลึกลงไปเพื่อให้มันใช้งานได้กับแอปพลิเคชันที่คุณมีปัญหา
ลงทะเบียนแอปอีเมลอีกครั้ง
- คลิกขวา Windows และเลือก PowerShell (ผู้ดูแลระบบ).
- ตอนนี้ ดำเนินการ cmdlet ต่อไปนี้เพื่อลงทะเบียนแอป Mail อีกครั้ง:
Get-AppXPackage -AllUsers -ชื่อ microsoft.windowscommunicationsapps | Foreach {Add-AppxPackage -DisableDevelopmentMode - ลงทะเบียน“ $ ($ _. InstallLocation) \ AppXManifest.xml” -Verbose} - แล้ว รีบูต พีซีของคุณและตรวจสอบว่าปัญหาตัวเลือกไฟล์ได้รับการแก้ไขแล้วหรือไม่
รีเซ็ตแอปอีเมล
- คลิก Windows, ประเภท: จดหมายและ คลิกขวา เกี่ยวกับมัน จากนั้นเลือก การตั้งค่าแอพ.
- ตอนนี้เลื่อนลงและคลิกที่ ยุติ ปุ่ม.
- จากนั้นคลิกที่ รีเซ็ต ปุ่มและหลังจากนั้น ยืนยัน เพื่อรีเซ็ตแอป Mail
- ตอนนี้ตรวจสอบว่าระบบไม่มีปัญหา File Picker หรือไม่
ติดตั้ง FilmForth Application อีกครั้ง
- คลิกขวา Windows และเปิด “แอพและคุณสมบัติ”.
- ตอนนี้คลิกที่ ฟิล์มโฟร์ ธ เพื่อขยายและคลิกที่ ถอนการติดตั้ง ปุ่ม.
- แล้ว ยืนยัน เพื่อถอนการติดตั้งและ ปฏิบัติตามคำแนะนำ เพื่อถอนการติดตั้งแอปพลิเคชัน FilmForth
- ตอนนี้ รีบูต พีซีของคุณและเมื่อรีบูต ให้ติดตั้งแอปพลิเคชัน FilmForth อีกครั้งเพื่อตรวจสอบว่าสามารถแก้ไขปัญหา File Picker ได้หรือไม่
หากไม่มีวิธีแก้ปัญหาสำหรับคุณ คุณอาจทำการกู้คืนระบบ (ถ้ามี) จนถึงเวลาที่ระบบไม่มีปัญหา File Picker UI Host