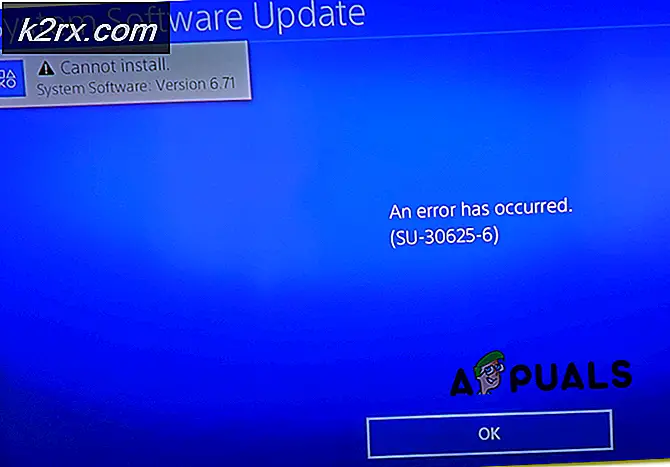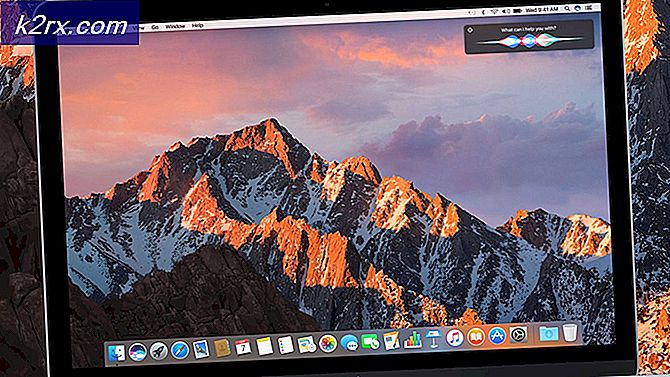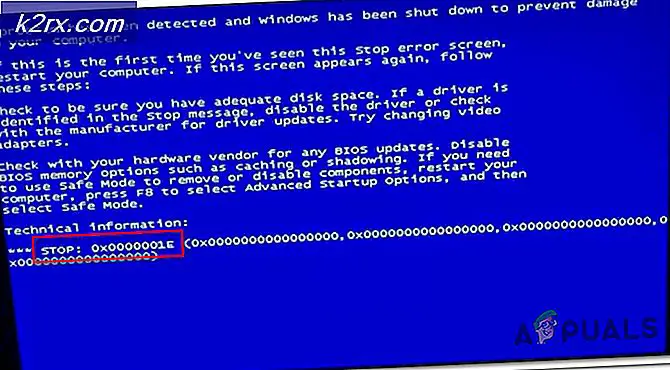วิธีการสำรองข้อมูลแฟ้มจากพร้อมรับคำสั่ง
ในบางครั้งเราจะพบปัญหาการบูต Windows ที่ทำให้เราไม่สามารถบูตเข้าสู่ Windows 10/8/7 ได้ แน่นอนว่าเราสามารถใช้เครื่องมือการกู้คืนของ Windows เพื่อแก้ไขปัญหาที่เกี่ยวข้องกับการเริ่มต้นระบบ แต่มีข้อผิดพลาดบางอย่างที่ไม่สามารถแก้ไขผ่านทางสภาพแวดล้อมการกู้คืน นี่เป็นเวลาที่คุณต้องการกู้คืนข้อมูลลงในคอมพิวเตอร์ของคุณ อย่างไรก็ตามสำหรับผู้ใช้ที่อยู่อาศัยส่วนใหญ่ความสำคัญของการสำรองข้อมูลจะถูกละเว้นจนกว่าจะสายเกินไป เห็นได้ชัดว่าควรสำรองข้อมูลและการตั้งค่าหลังจากที่คอมพิวเตอร์หยุดนิ่ง คุณจะไม่สามารถเข้าสู่ระบบ Windows ได้อีกต่อไปเมื่อระบบปฏิบัติการของคุณทำงานไม่ได้ ซึ่งอาจเกิดจากไวรัสที่ปิดเครื่องพีซีลงอย่างต่อเนื่องเสียหายไฟล์หายหรือติดไวรัส หากคุณมีปัญหาดังกล่าวคุณได้มาที่หน้าขวา เราจะแสดงให้คุณเห็นว่าคุณสามารถเข้าถึงข้อมูลในคอมพิวเตอร์ของคุณและสำรองข้อมูลของคุณได้อย่างไรก่อนที่จะติดตั้ง Windows ใหม่
แน่นอนว่าฮาร์ดไดรฟ์สามารถใส่ลงในคอมพิวเตอร์เครื่องอื่นเช่นไดรฟ์ที่ 2 หรือในกรณี External USB ทั้งสองจะช่วยให้คุณสามารถคัดลอกข้อมูลไปยังสื่อที่ถอดได้เช่น CD, DVD หรือไดรฟ์ USB อื่น ๆ ถ้าคุณกำลังทำงานจากแล็ปท็อปที่ปิดกั้นไว้เป็นอย่างมากหรือคุณไม่สามารถหาคอมพิวเตอร์ที่สามารถรองรับไดรฟ์ที่สองได้การกู้คืนข้อมูลจะยุ่งยาก คุณสามารถติดตั้ง Windows ใหม่ แต่ถ้าคุณหมดพื้นที่แล้วจะไม่สามารถทำได้ มีซอฟต์แวร์สำรองข้อมูลหลายอย่างที่คุณสามารถใช้เพื่อกู้คืนข้อมูลของคุณ หากคุณไม่ต้องการใช้จ่ายเงินกับสิ่งที่คุณสามารถทำได้ง่ายๆทางออกที่ดีที่สุดคือใช้คำสั่งเพื่อให้สำรองข้อมูลของคุณหากคุณต้องการจัดรูปแบบพาร์ติชันเพื่อติดตั้ง Windows ใหม่
Windows ได้แจกจ่ายระบบปฏิบัติการของตนโดยใช้ส่วนติดต่อบรรทัดคำสั่ง MSDOS แบบเก่า คุณสามารถเลือกที่จะบู๊ตระบบปฏิบัติการนี้ได้ตลอดเวลาระหว่างการเริ่มต้นหรือระหว่างการกู้คืน เมื่อต้องการบูตเข้าสู่ Command Prompt และสำรองข้อมูลให้ทำตามขั้นตอนดังต่อไปนี้ คุณต้องมีไดรฟ์แบบถอดได้เช่นไดรฟ์ปากกาหรือแฟลชดิสก์หรือฮาร์ดไดรฟ์ภายนอกเพื่อสำรองข้อมูลของคุณ
วิธีที่ 1: ใช้พรอมต์คำสั่งและ Notepad เพื่อสำรองข้อมูลของคุณไปยังที่จัดเก็บข้อมูลภายนอก
การสำรองข้อมูลเป็นเรื่องของการคัดลอกไปยังตำแหน่งอื่น เราจะบูตคอมพิวเตอร์ในระบบคำสั่งให้ระบุไฟล์ของเราและสำรองข้อมูล สำหรับผู้ที่ไม่คุ้นเคยกับคำสั่งที่พร้อมรับคำสั่งให้คุณสามารถใช้ notepad เพื่อเปิดส่วนติดต่อผู้ใช้แบบกราฟิกที่คุณใช้
PRO TIP: หากปัญหาเกิดขึ้นกับคอมพิวเตอร์หรือแล็ปท็อป / โน้ตบุ๊คคุณควรลองใช้ซอฟต์แวร์ Reimage Plus ซึ่งสามารถสแกนที่เก็บข้อมูลและแทนที่ไฟล์ที่เสียหายได้ วิธีนี้ใช้ได้ผลในกรณีส่วนใหญ่เนื่องจากปัญหาเกิดจากความเสียหายของระบบ คุณสามารถดาวน์โหลด Reimage Plus โดยคลิกที่นี่- เปิดเครื่องคอมพิวเตอร์ของคุณ กดปุ่ม F8 ระหว่างการเริ่มต้นระบบจากนั้นเลือก Repair Your Computer ภายใต้ Advanced Boot Options เพื่อบูตเข้าสู่ระบบกู้คืนข้อมูล ถ้าคุณไม่เห็นตัวเลือกซ่อมคอมพิวเตอร์ภายใต้ตัวเลือกการเริ่มระบบขั้นสูงคุณจะต้องใช้สื่อการติดตั้งเช่น Windows Vista สำหรับขายปลีกของคุณ
- หากคุณใช้ไดรฟ์ดีวีดีหรือ USB ที่บู๊ตได้ ให้กดปุ่มใด ๆ เมื่อได้รับแจ้งให้ทำเช่นนั้น เมื่อคุณกดปุ่ม Windows จะเริ่มโหลดไฟล์จากดีวีดีที่คุณจะเห็นว่า Windows กำลังโหลดข้อความของไฟล์ เลือกภาษาประเภทแป้นพิมพ์ภาษาและคลิกปุ่มถัดไป
- ในหน้าจอต่อไปนี้คุณจะเห็นปุ่มติดตั้งเดี๋ยวนี้ อย่าคลิกปุ่ม "ติดตั้งเดี๋ยวนี้" เนื่องจากการทำเช่นนี้จะนำคุณไปสู่หน้าจอการติดตั้ง คลิก ซ่อมแซม ตัวเลือก คอมพิวเตอร์ของคุณที่ มุมล่างซ้ายเพื่อเริ่มตัวเลือกการกู้คืนระบบ ตัวเลือกการกู้คืนระบบจะค้นหาการติดตั้ง Windows และแสดงรายการดังกล่าว เลือกระบบปฏิบัติการคลิกปุ่มถัดไปเพื่อดูเครื่องมือการกู้คืนที่มีอยู่
- ในหน้าจอนี้คุณจะมีตัวเลือกการกู้คืนระบบทั้งหมดอยู่
- คลิกที่ Command Prompt
- ใน Command Prompt ให้พิมพ์ Notepad.exe แล้วกด Enter เพื่อเปิดใช้งาน Notepad เมื่อแอปพลิเคชันเปิดขึ้นให้คลิกที่ File> Save As (คุณใช้ปุ่ม Ctrl + S) เพื่อเปิดกล่องโต้ตอบ Save As
- ค้นหา ไฟล์ที่ คุณต้องการสำรองข้อมูล
- เสียบ USB หรือที่จัดเก็บข้อมูลภายนอก
- คลิกขวาที่ไฟล์และ / หรือโฟลเดอร์ที่ คุณต้องการสำรองข้อมูลและเลือก 'ส่งไปที่' ไดรฟ์ USB ของคุณ
การสาธิตนี้จะดำเนินการบน Windows 10 พีซีของคุณอาจหยุดทำงานสักครู่ในระหว่างการคัดลอกดังนั้นอย่ายุติการทำงานก่อนเวลาอันควร คุณสามารถติดตั้ง Windows OS ใหม่หลังจากที่คุณคัดลอกข้อมูลทั้งหมดที่คุณต้องการแล้ว
วิธีที่ 2: ใช้คำสั่งพรอมต์คำสั่งเพื่อสำรองข้อมูลของคุณไปยังที่จัดเก็บข้อมูลภายนอก
ที่นี่เราจะใช้บรรทัดรับคำสั่ง / คำสั่งเพื่อระบุไฟล์และตำแหน่งสำรองของเราและคัดลอกไฟล์เหล่านั้นไปยังตำแหน่งสำรอง
- ทำตามขั้นตอนที่ 1 - 5 ในวิธีที่ 1 เพื่อเปิดใช้งาน Command Prompt
- หากต้องการดูไดรฟ์ของคุณให้พิมพ์ ' diskpart ' และกด Enter ตอนนี้พิมพ์ ' list volumes ' แล้วกด Enter เพื่อดูไดรฟ์และตัวอักษรที่มีอยู่ทั้งหมด ตอนนี้ ใส่ ไดรฟ์ USB แล้วพิมพ์ 'list volumes' อีกครั้งและกด Enter อักษรชื่อไดรฟ์ใหม่ในรายการนี้คืออักษรชื่อไดรฟ์ของไดรฟ์ USB ของคุณ พวกเขาจะเปลือยชื่อของไดรฟ์ข้อมูล
- พิมพ์ exit และกด Enter เพื่อออกจากโหมด diskpart
- พิมพ์ตัวอักษรของไดรฟ์ที่มีข้อมูลที่คุณต้องการสำรองเช่น C: และกด Enter (ไม่จำเป็นต้องสำรองข้อมูลไดรฟ์ที่คุณไม่ต้องการจะติดตั้ง Windows)
- พิมพ์ dir เพื่อดูโฟลเดอร์และไฟล์ทั้งหมดในไดรฟ์ C:
- หากต้องการย้ายไปยังโฟลเดอร์ ' cd foldername' และกด Enter หากต้องการย้อนกลับไปยังโฟลเดอร์ก่อนหน้าให้พิมพ์ ' cd .. ' แล้วกด Enter
- เมื่อต้องการคัดลอกโฟลเดอร์หรือไฟล์บางประเภทไปยังไดรฟ์ของคุณให้ทำดังนี้ xcopy DirectoryPathToCopy DriveLetterToCopyInto \ / E
- ตัวอย่างเช่น xcopy C: \ Users E \ / E จะคัดลอกไฟล์และโฟลเดอร์ของผู้ใช้ไปยังไดรฟ์ E:
- ตัวอักษรสุดท้าย \ E บอกคำสั่งให้คัดลอกโฟลเดอร์และโฟลเดอร์ย่อยรวมทั้งไฟล์ว่างเปล่า หากต้องการขอความช่วยเหลือเพิ่มเติมให้พิมพ์ ' help xcopy'
- ขณะนี้คุณสามารถดำเนินการติดตั้งระบบปฏิบัติการ Windows ของคุณได้แล้ว
หากคุณต้องการความช่วยเหลือในการติดตั้งระบบปฏิบัติการคุณสามารถอ่านคู่มือการติดตั้ง Windows 10 ได้ที่นี่
PRO TIP: หากปัญหาเกิดขึ้นกับคอมพิวเตอร์หรือแล็ปท็อป / โน้ตบุ๊คคุณควรลองใช้ซอฟต์แวร์ Reimage Plus ซึ่งสามารถสแกนที่เก็บข้อมูลและแทนที่ไฟล์ที่เสียหายได้ วิธีนี้ใช้ได้ผลในกรณีส่วนใหญ่เนื่องจากปัญหาเกิดจากความเสียหายของระบบ คุณสามารถดาวน์โหลด Reimage Plus โดยคลิกที่นี่