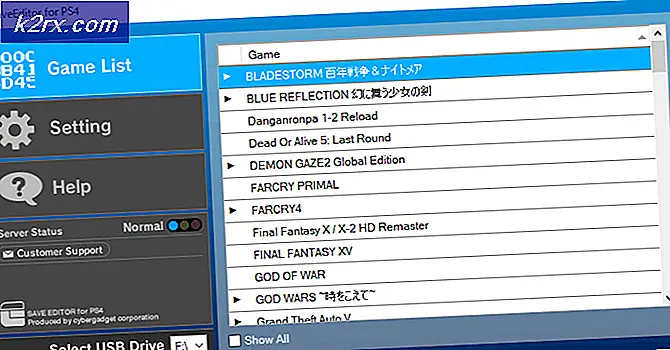แก้ไข: Libmysql.dll หายไป
ผู้ใช้ได้รับข้อผิดพลาดประเภทนี้เมื่อ Libmysql.dll ไฟล์หายไปจากระบบปฏิบัติการ Windows ไฟล์นี้เป็นส่วนหนึ่งของระบบปฏิบัติการและ Windows จำเป็นต้องใช้เพื่อเรียกใช้โปรแกรมอื่น ๆ ไฟล์ DLL ใช้ร่วมกันโดยหลายโปรแกรมและทำหน้าที่เป็นไลบรารีที่ใช้ร่วมกันเพื่อจัดหาทรัพยากรเช่นฟังก์ชันคลาสตัวแปรและทรัพยากรอื่น ๆ เช่นไอคอนและรูปภาพเป็นต้นหาก Libmysql.dll หายไปอาจเป็นเพราะสาเหตุอย่างใดอย่างหนึ่ง ถูกใส่ผิดโดยโปรแกรมอื่นหรือโปรแกรมที่เป็นอันตรายทำให้ไฟล์เสียหายหรือ Windows Registry เสียหาย คุณอาจได้รับข้อความแสดงข้อผิดพลาดดังต่อไปนี้:
โปรแกรมไม่สามารถเริ่มทำงานได้เนื่องจาก LibMySQL.dll หายไปจากคอมพิวเตอร์ของคุณลองติดตั้งโปรแกรมใหม่เพื่อแก้ไขปัญหานี้
วิธีที่ 1: ดาวน์โหลดสำเนาใหม่ของไฟล์ DLL ที่หายไป
ในวิธีนี้เราจะดาวน์โหลดสำเนาใหม่ของไฟล์จากเว็บและจะคัดลอกจากทางการ ไฟล์ DLL หน้าดาวน์โหลดและแทนที่ไฟล์ด้วยไฟล์เก่า สิ่งนี้จะกำจัดผู้ทุจริต ไฟล์ DLL ที่ทำให้แอปพลิเคชันหยุดทำงาน
- ไปที่ My Computer คุณสมบัติ และค้นหาว่าอะไร รุ่น ของ Windows ที่คุณใช้ในกรณีนี้เป็นระบบปฏิบัติการ 64 บิต
- ไปที่ www.dll-files.com และในแถบค้นหาให้พิมพ์ชื่อไฟล์ DLL ที่หายไปแล้วคลิก ค้นหาไฟล์ DLL.
- คลิกที่ชื่อไฟล์จากผลการค้นหาและดาวน์โหลดไฟล์ 64 บิตหรือ 32 บิตขึ้นอยู่กับระบบปฏิบัติการของคอมพิวเตอร์ของคุณ
- ไปที่โฟลเดอร์ต่อไปนี้แล้วคัดลอกและวางไฟล์ที่นี่ (คุณจะต้องมีสิทธิ์ของผู้ดูแลระบบในการดำเนินการนี้)
C:\Windows\System32
- ตอนนี้รีสตาร์ทคอมพิวเตอร์และลองเรียกใช้แอปพลิเคชัน
วิธีที่ 2: คัดลอก DLL โดยที่ ไฟล์ EXE ตั้งอยู่
วิธีนี้ได้รับรายงานว่าใช้ได้ผลกับผู้ใช้จำนวนมาก ในวิธีนี้เราจะคัดลอกและวาง libmysql.dll ลงในตำแหน่งที่ติดตั้งไฟล์. exe ของโปรแกรมแอปพลิเคชันของคุณที่คุณพยายามเรียกใช้ สาเหตุคือโปรแกรมอาจพยายามค้นหา libmysql.dll ในไดเรกทอรีราก (ตำแหน่งที่ติดตั้ง) ดังนั้นการย้าย libmysql.dll ไปยังโฟลเดอร์การติดตั้งจะลบข้อผิดพลาด
- ดาวน์โหลดสำเนา libmysql.dll ใหม่ตามที่ระบุไว้ใน วิธีที่ 1ข้างบน.
- ตอนนี้ไปที่ไดเร็กทอรีการติดตั้งที่มีการติดตั้งโปรแกรมแอปพลิเคชันที่ให้ข้อผิดพลาดนี้และตรวจสอบให้แน่ใจว่าโฟลเดอร์นั้นมีไฟล์ปฏิบัติการ
- ตอนนี้วางไฟล์ libmysql.dll ในตำแหน่งนี้แล้วลองเรียกใช้โปรแกรมและดูว่าใช้งานได้หรือไม่
วิธีที่ 3: การตรวจสอบไฟล์ระบบ (SFC) สแกนและซ่อมแซมไฟล์ระบบ
Windows File Checker เป็นยูทิลิตี้ระบบที่มาพร้อมกับคุณสมบัติในตัวพร้อมกับ Windows OperatingSystem เวอร์ชันที่ทันสมัยทั้งหมด ช่วยให้คุณสามารถแก้ไขไฟล์ Windows ที่เสียหายหรือเสียหายในระบบ ในการเรียกใช้ SFC คุณต้องเรียกใช้ cmd ด้วยโหมดยกระดับ (ด้วยสิทธิ์ของผู้ดูแลระบบ)
- ในเมนูค้นหาพิมพ์ cmd และเปิดพรอมต์คำสั่งในฐานะผู้ดูแลระบบ
- ในหน้าต่างพรอมต์คำสั่งประเภท SFC / scannow แล้วกด ป้อน เพื่อดำเนินการคำสั่ง
- System File Checker จะเริ่มทำงานเพื่อตรวจสอบความสมบูรณ์ของไฟล์ระบบทั้งหมดและจะซ่อมแซมไฟล์. dll ที่เสียหายหากพบ
- เมื่อ SFC เสร็จสิ้นการสแกนระบบจะแสดงข้อความต่อไปนี้:
- Windows ไม่พบการละเมิดความสมบูรณ์ใด ๆ
- Windows Resource Protection พบไฟล์ที่เสียหายและทำการซ่อมแซม
- Windows Resource Protection พบไฟล์ที่เสียหาย แต่ไม่สามารถแก้ไขบางไฟล์ (หรือทั้งหมด) ได้ (ไม่ใช่สิ่งที่ดี)
- หากคุณเห็นตัวเลือกที่สามโปรดทำตามขั้นตอนด้านล่าง
- ประเภท “DISM / ออนไลน์ / Cleanup-Image / ScanHealth” และกด Enter เพื่อดำเนินการซึ่งจะตรวจสอบว่าไฟล์สามารถซ่อมแซมได้หรือไม่
- ประเภท “ DISM / ออนไลน์ / Cleanup-Image / RestoreHealth” เพื่อซ่อมแซมไฟล์
- เมื่อคำสั่งดำเนินการรีสตาร์ทระบบของคุณและตรวจสอบว่าปัญหาได้รับการแก้ไขแล้วหรือไม่