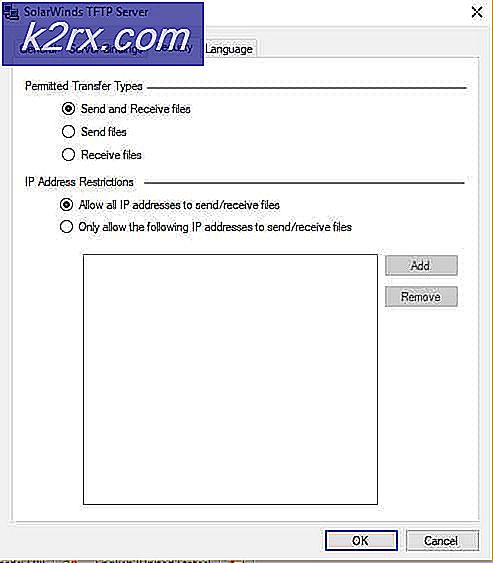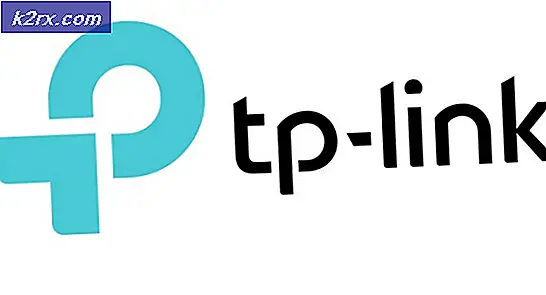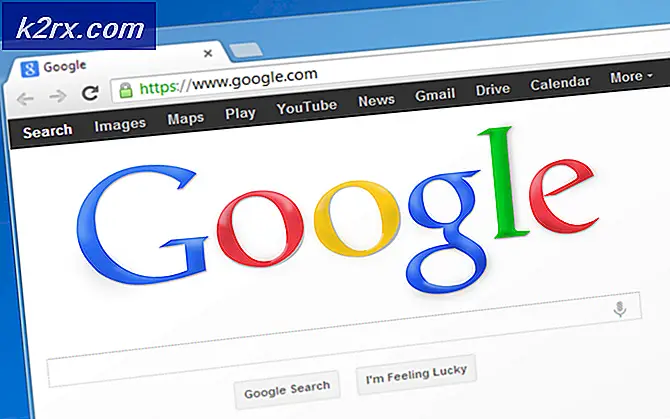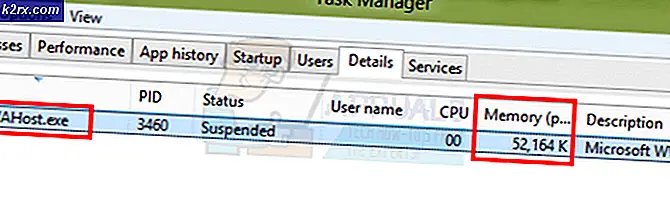คืออะไร: Mrtstub
หากคุณเป็นผู้ใช้ Windows คุณอาจเห็น mrt.exe_p และ mtrstub.exe ในไดรฟ์ของคุณ ไฟล์เหล่านี้จะอยู่ในโฟลเดอร์ที่มีชื่อตัวเลขเช่น 890fhg08erut (หรือรูปแบบของไฟล์) คุณอาจสังเกตเห็นว่าไฟล์ / โฟลเดอร์เหล่านี้ปรากฏขึ้นและหายไปด้วยตนเอง และถ้าคุณพยายามลบไฟล์เหล่านี้คุณจะไม่สามารถทำได้ ในบางกรณีคุณอาจสามารถลบไฟล์เหล่านี้ได้ แต่จะสังเกตได้ว่าไฟล์เหล่านี้กลับมาเอง อีกสิ่งหนึ่งที่คุณอาจสังเกตเห็นได้คือไฟล์เหล่านี้มีอยู่ในฮาร์ดไดรฟ์ภายนอกของคุณเช่นกัน ในกรณีเหล่านี้คุณอาจเห็นว่าไฟล์ต้นฉบับทั้งหมดของคุณอยู่ในโฟลเดอร์ใหม่พร้อมกับไฟล์สองไฟล์นี้ อย่างไรก็ตามนี่ไม่ใช่เรื่องธรรมดาสำหรับทุกคนที่มีฮาร์ดไดรฟ์ภายนอก
ไฟล์ mrt.exe และ mtrstub เป็นไฟล์ของ Windows ไฟล์เหล่านี้เชื่อมโยงกับ Malicious Software Removal Tool เนื่องจากไฟล์เหล่านี้เป็นส่วนหนึ่งของ Microsoft Windows จึงพบได้ทั่วไปในไดรฟ์ C (หรือไดรฟ์ที่คุณติดตั้ง Windows ของคุณ) ตำแหน่งปกติของไฟล์เหล่านี้คือ C: \ Windows \ System32 หากคุณเห็นไฟล์เหล่านี้ในไดรฟ์อื่น ๆ อาจเป็นธงสีแดง ตอนนี้เหตุผลที่คุณเห็นไฟล์หายไปและทำซ้ำซึ่งเป็นจริงเนื่องจาก Windows Malicious Software Removal Tool ทำงานบนทุกๆการอัปเดตของ Windows และจะลบไฟล์ที่สร้างขึ้นโดยอัตโนมัติในระหว่างรัน / สแกน ดังนั้นหากคุณเห็นไฟล์และจากนั้นไฟล์เหล่านี้จะหายไปซึ่งหมายความว่าเครื่องมือนี้กำลังทำงานอยู่และไฟล์นั้นจะถูกลบออกเมื่อทำงานเสร็จแล้ว อย่างไรก็ตามยังสามารถเป็นไวรัส / มัลแวร์ที่ทำหน้าที่เหมือนเครื่องมือเดิม แต่มีวิธีการตรวจสอบด้วยเช่นกัน (ระบุไว้ในวิธีการด้านล่าง) นอกจากนี้ยังอธิบายว่าเหตุใดไฟล์จึงจะปรากฏขึ้นอีกครั้งเมื่อไฟล์เหล่านี้ถูกลบไปแล้ว สุดท้ายหากคุณสงสัยว่าเหตุใดคุณจึงไม่สามารถลบไฟล์ได้อาจเป็นเพราะเครื่องมืออาจทำงานในเวลานั้น
ในระยะสั้น mrtstub เป็นไฟล์ Windows ของตัวเอง แต่อาจเป็นไวรัส / มัลแวร์ขึ้นอยู่กับพฤติกรรมและตำแหน่งของไฟล์ วิธีการที่ระบุด้านล่างนี้จะช่วยให้คุณทราบว่าไฟล์นั้นถูกต้องตามกฎหมายหรือเป็นไวรัส / มัลแวร์หรือไม่
วิธีที่ 1: ตรวจสอบลายเซ็นดิจิทัล
วิธีที่ดีที่สุดในการตรวจสอบว่าแฟ้มถูกต้องตามกฎหมายหรือไวรัสเพื่อตรวจสอบคุณสมบัติ ในคุณสมบัติคุณสามารถตรวจสอบลายเซ็นดิจิตอลของไฟล์ได้ ถ้าลายเซ็นดิจิตอลเป็นของ Microsoft แล้วไม่จำเป็นต้องกังวลไม่มี
ต่อไปนี้เป็นขั้นตอนในการตรวจสอบลายเซ็นดิจิทัล
- ไปที่ตำแหน่งที่คุณเห็นไฟล์
- คลิกขวาที่ mrtstub.exe และเลือก Properties
- คลิกแท็บ ลายเซ็นดิจิทัล
- ตรวจสอบว่า ชื่อผู้ลงนาม เป็น Microsoft Windows ถ้าเป็นแล้วไฟล์ดี หากมีอะไรอื่นคุณควรดาวน์โหลดเครื่องมือป้องกันไวรัส / มัลแวร์ที่ดีและสแกนเครื่องคอมพิวเตอร์ของคุณทันที
วิธีที่ 2: ตรวจสอบ Mrt.log
เมื่อใดก็ตามที่เครื่องมือการเอาซอฟต์แวร์ที่เป็นอันตรายของ Windows ออกใช้งานจะรายงานผลการค้นพบในไฟล์ mrt.log หากคุณเห็นไฟล์ที่ปรากฏขึ้นและหายไปและคุณไม่แน่ใจว่าไฟล์นั้นถูกต้องหรือไม่วิธีนี้จะใช้ได้กับคุณ คุณสามารถตรวจสอบไฟล์ mrt.log และดูว่ารายงานได้รับในขณะที่ไฟล์ปรากฏ เพราะเมื่อใดก็ตามที่ไฟล์ปรากฏหมายความว่าเครื่องมือการเอาซอฟต์แวร์ที่เป็นอันตรายของ Windows กำลังทำงานอยู่และเมื่อใดก็ตามที่เครื่องมือนี้เรียกใช้งานจะสร้างรายงานใน mrt.log ดังนั้นถ้าไม่มีรายงานใน mrt.log ในขณะที่คุณเห็นไฟล์นั้นเป็นธงสีแดง
วิธีนี้ควรเป็นประโยชน์สำหรับผู้ที่ไม่สามารถมองเห็นลายเซ็นของไฟล์เนื่องจากไฟล์เหล่านี้หายไปอย่างรวดเร็ว ดังนั้นหากคุณไม่สามารถปฏิบัติตามคำแนะนำในวิธีที่ 1 ได้ปัญหานี้ควรแก้ไขปัญหาดังกล่าวด้วย
Gere เป็นขั้นตอนสำหรับตำแหน่งและตรวจสอบไฟล์ mrt.log
- กด ปุ่ม Windows ค้างไว้และกด R
- พิมพ์ % systemroot% \ debug แล้วกด Enter
- ค้นหาและคลิกสองครั้งที่แฟ้ม บันทึก ชื่อ
ตรวจสอบประทับเวลาในรายงาน หากเวลาของการสแกนตรงกับเวลาที่คุณเห็นไฟล์แล้วไม่ต้องกังวล ไม่เช่นนั้นให้สแกนคอมพิวเตอร์ของคุณทันที
วิธีที่ 3: สแกนคอมพิวเตอร์ของคุณ
นี้ควรจะทำโดยไม่บอก แต่คุณควรสแกนคอมพิวเตอร์ของคุณในสถานการณ์เช่นนี้ แม้ว่าคุณจะปฏิบัติตามคำแนะนำในวิธีการที่ระบุไว้ข้างต้น แต่ก็ควรทำการสแกนระบบแบบเต็มเพื่อให้ปลอดภัย ที่เลวร้ายที่สุดที่อาจเกิดขึ้นคือคุณจะเสียเวลาไม่กี่ชั่วโมงในหนึ่งวัน
ดังนั้นให้ดาวน์โหลดเครื่องมือป้องกันไวรัสและมัลแวร์ที่คุณเลือกและเรียกใช้การสแกนระบบทั้งหมด หากคุณไม่แน่ใจเราจะแนะนำ Malwarebytes
- คลิกที่นี่เพื่อดาวน์โหลด Malwarebytes for Windows
- เมื่อดาวน์โหลดแล้วให้เรียกใช้ Malwarebytes และสแกนระบบของคุณ
เมื่อเสร็จแล้วระบบของคุณจะไม่มีมัลแวร์ใด ๆ
หมายเหตุ: ถ้าคุณเห็นไฟล์ที่ปรากฏในฮาร์ดไดรฟ์ภายนอกของคุณคุณไม่จำเป็นต้องตื่นตระหนก สแกนไดรฟ์ภายนอกของคุณด้วย คุณสามารถตรวจสอบลายเซ็นของไฟล์และตรวจสอบเวลาใน mrt.log เช่นกัน วิธีการทั้งหมดเหล่านี้จะใช้ได้กับไดรฟ์ภายนอกเช่นกัน
PRO TIP: หากปัญหาเกิดขึ้นกับคอมพิวเตอร์หรือแล็ปท็อป / โน้ตบุ๊คคุณควรลองใช้ซอฟต์แวร์ Reimage Plus ซึ่งสามารถสแกนที่เก็บข้อมูลและแทนที่ไฟล์ที่เสียหายได้ วิธีนี้ใช้ได้ผลในกรณีส่วนใหญ่เนื่องจากปัญหาเกิดจากความเสียหายของระบบ คุณสามารถดาวน์โหลด Reimage Plus โดยคลิกที่นี่