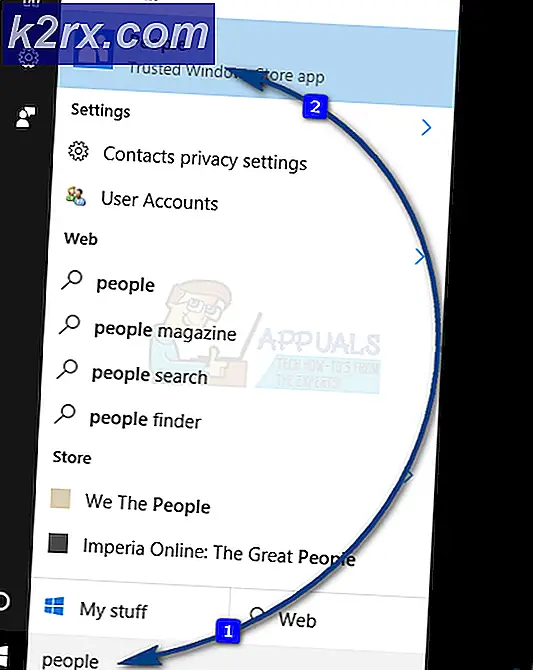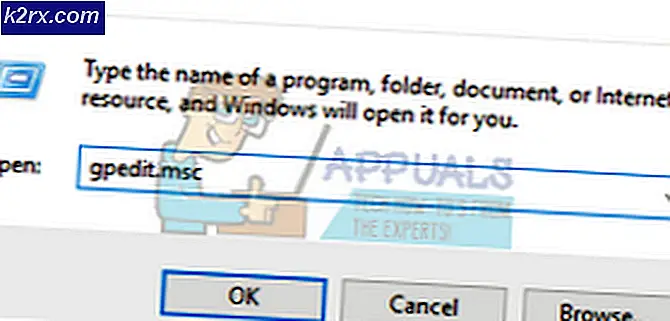แก้ไข: กำลังใช้ทรัพยากรที่ร้องขอ
การติดตั้งและถอนการติดตั้งโปรแกรมบน Windows OS อาจทำให้รู้สึกลำบากกว่าที่ควรจะเป็น กระบวนการปกติค่อนข้างง่าย คุณเปิดแอปการตั้งค่าหรือไปที่แผงควบคุม >> โปรแกรมและคุณลักษณะและคุณสามารถเข้าถึงโปรแกรมและแอปพลิเคชันที่ต้องการถอนการติดตั้งได้อย่างง่ายดาย อย่างไรก็ตามปัญหาบางอย่างจะต้องเกิดขึ้นหากวิซาร์ดการถอนการติดตั้งของโปรแกรมทำงานผิดปกติหรือหากไม่ได้รวมอยู่ในโปรแกรม ในทางกลับกันมีแอปพลิเคชันที่เป็นอันตรายบางอย่างที่จะป้องกันคุณจากการถอนการติดตั้งโปรแกรมบางโปรแกรมและคุณควรจะกำจัดมันให้เร็วที่สุด
ทรัพยากรที่ขอใช้อยู่ในข้อผิดพลาดในการใช้งาน
ปัญหาที่มีชื่อเสียงนี้เกิดจาก rootkit ที่เป็นอันตรายภายใต้ชื่อ SmartService รูทคิตมักจะจัดการได้ยากกว่าไวรัสและเวิร์มเพราะทำงานได้เงียบและพวกเขาทำการเปลี่ยนแปลงระบบปฏิบัติการของคุณอย่างละเอียดและป้องกันไม่ให้โปรแกรมอื่น ๆ ลบหรือค้นหาข้อมูลเหล่านี้
ผู้ใช้จะมีปัญหาหากพยายามจะถอนการติดตั้งซอฟต์แวร์ของ บริษัท อื่นเนื่องจาก SmartService บล็อกลายเซ็นดิจิทัลจำนวนมากจากการทำงาน กระบวนการและโปรแกรมที่ถูกปิดกั้นเป็นโปรแกรมรักษาความปลอดภัยเช่นไฟร์วอลล์และซอฟต์แวร์ป้องกันไวรัสทำให้ไม่สามารถสแกนเครื่องคอมพิวเตอร์ของคุณได้ นอกจากนี้ rootkit SmartService ยังป้องกันไม่ให้กระบวนการบางอย่างถูกยกเลิก กระบวนการที่เป็นอันตรายซึ่งทำให้ซอฟต์แวร์ที่เป็นอันตรายทำงานอยู่ ลองดูวิธีที่คุณสามารถจัดการกับปัญหานี้ได้
โซลูชันที่ 1: Malwarebytes Anti-Rootkit
Malwarebytes มักจะสร้างเครื่องมือรักษาความปลอดภัยฟรีซึ่งจะช่วยให้คุณสามารถปกป้องคอมพิวเตอร์ของคุณได้อย่างแน่นอน เครื่องมือ Anti-Rootkit นี้ได้รับการออกแบบมาเพื่อกำจัด rootkits อย่างนี้และผู้คนจำนวนมากได้รายงานว่าซอฟต์แวร์นี้สามารถจัดการปัญหานี้ได้อย่างแท้จริง
- ดาวน์โหลดเครื่องมือ Anti-Rootkit ของ Malwarebytes ได้ที่นี่
- ปิดทุกอย่างที่คุณสามารถปิดในคอมพิวเตอร์ของคุณและเปิดไฟล์ที่คุณเพิ่งดาวน์โหลด
- ติดตั้ง MBAR ไปยังตำแหน่งที่สะดวกและเปิดหลังจากติดตั้งเสร็จสิ้น
- อัปเดตฐานข้อมูลและคลิกสแกนพร้อมกับสแกนเป้าหมายทั้งหมดที่กำลังตรวจสอบ
- หลังจากเสร็จสิ้นการสแกนแล้วให้เลือกตัวเลือก Create Restore point และคลิก Cleanup
- คอมพิวเตอร์ของคุณจะรีบูตเพื่อตรวจสอบเพื่อดูว่าปัญหาเดียวกันยังคงอยู่เมื่อคุณพยายามเปิดซอฟต์แวร์ป้องกันไวรัสของคุณหรือไม่
หากสิ่งใดขัดขวางการติดตั้งการเปิดหรือกระบวนการกำจัดมัลแวร์ของ MBAR คุณจะต้องใช้เครื่องมือที่เรียกว่า Rkill ซึ่งจะช่วยให้คุณยุติกระบวนการที่ทำให้เกิดปัญหาได้เพื่อที่คุณจะสามารถนำออกได้อย่างรวดเร็ว
- ดาวน์โหลด Rkill จากที่นี่
- หลังจากดาวน์โหลดแล้วให้ค้นหาในโฟลเดอร์ Downloads และเปลี่ยนชื่อเพื่อหลอก rootkit
- เรียกใช้และรอจนกว่ากระบวนการจะสิ้นสุดลง อย่ารีสตาร์ทเครื่องคอมพิวเตอร์เดี๋ยวนี้ เพียงแค่เรียกใช้เครื่องมือ MBAR อีกครั้งและกำจัดมัลแวร์นี้
แนวทางที่ 2: สแกนความปลอดภัยเพิ่มเติม
หาก Malwarebytes Anti-Rootkit ไม่สามารถกำจัด rootkit หรือถ้าคุณต้องการเรียกใช้การสแกนเพิ่มเติมอีกสองวิธีมีเครื่องมือที่มีคุณภาพสูงหลายอย่างที่คุณสามารถใช้ได้
- ดาวน์โหลด Zemana AntiMalware จากที่นี่
- เปลี่ยนชื่อไฟล์ที่คุณเพิ่งดาวน์โหลดไปที่อื่น
- เรียกใช้การติดตั้งและเลือกโฟลเดอร์ที่คุณต้องการติดตั้ง Zemana ไป
- แอปพลิเคชันควรทำงานโดยอัตโนมัติ แต่ถ้าไม่เปิดโฟลเดอร์ที่คุณเลือกติดตั้ง Zemana และเปลี่ยนชื่อไฟล์ ZAM.exe เป็นอย่างอื่นและดับเบิลคลิกที่ไฟล์
- สแกนเครื่องคอมพิวเตอร์ของคุณด้วยตัวเลือก Deep Scan
อีกหนึ่งเครื่องมือที่ยอดเยี่ยมที่จะใช้คือ Malwarebytes Anti-Malware (MBAM)
- ดาวน์โหลดได้ที่นี่
- เรียกใช้ไฟล์ที่คุณเพิ่งดาวน์โหลดและติดตั้งเครื่องมือนี้ลงในพีซีของคุณ
- เปิดซอฟต์แวร์
- ค้นหาการตั้งค่าที่ด้านซ้ายของหน้าจอและไปที่แท็บ Protection
- เปิดใช้ตัวเลือกสแกนหา rootkits เพื่อหามัลแวร์นี้
- สแกนเครื่องคอมพิวเตอร์ของคุณด้วยการสแกนภัยคุกคาม
แนวทางที่ 2: Kaspersky Rescue Disk
เนื่องจาก rootkit SmartService ป้องกันไม่ให้เครื่องมือรักษาความปลอดภัยทำงานได้อาจทำให้คุณไม่สามารถเรียกใช้เครื่องมือกำจัด rootkit หรือโปรแกรมสแกนไวรัสได้แม้คุณได้เปลี่ยนชื่อแล้ว ตัวอย่างเช่นผู้ใช้บางรายรายงานว่าไม่สามารถเรียกใช้ Malwarebytes ในคอมพิวเตอร์ได้เมื่อมีการติด SmartService อย่างไรก็ตามคุณสามารถเรียกใช้เครื่องมือป้องกันไวรัสที่บูตได้ซึ่งจะบูตโดยไม่ต้องใช้ Windows ตัวเลือกที่ดีฟรีคือ Kaspersky Rescue Disk
- ดาวน์โหลด Kaspersky Rescue Disk ที่นี่
- เผาเครื่องมือลงในแผ่นซีดีหรือดีวีดี ถ้าคุณมี Kaspersky Anti-Virus หรือ Kaspersky Internet Security อยู่แล้วคุณจะสามารถเขียนเครื่องมือนี้ลงในดีวีดีโดยใช้อินเทอร์เฟซของแอ็พพลิเคชันได้ หากคุณไม่ได้เป็นเจ้าของโปรแกรมเหล่านี้คุณสามารถใช้ภาพหรือเครื่องเขียนแผ่นดิสก์ที่คุ้นเคยได้ ใช้การตั้งค่าความเร็วต่ำเพื่อป้องกันข้อผิดพลาดเกิดขึ้น
- โหลดเมนู BIOS โดยกดปุ่มที่ระบุเมื่อคุณบูตเครื่องคอมพิวเตอร์ โดยปกติแล้วจะเป็น F8 หรือ F11
- หลังจากที่คุณได้เปิดการตั้งค่า BIOS แล้วให้ไปที่แท็บ Boot และเลือก booting from Removable Drive
- ใส่แผ่นซีดีหรือดีวีดีลงในดิสก์กู้ภัย Kaspersky Rescue Disk
- รีสตาร์ทเครื่องคอมพิวเตอร์ของคุณและหน้าจอหลักของ Kaspersky ควรโหลดด้วยข้อความที่ขอให้คุณกดปุ่มใด ๆ กดอะไรก็ได้ใน 10 วินาทีแรกหรือ Windows จะบูต
- เลือกภาษาของคุณโดยใช้ลูกศรบนแป้นพิมพ์และป้อนและอ่านข้อตกลงการอนุญาต กด 1 เพื่อดำเนินการต่อ, 2 เพื่อเริ่มต้นใหม่หรือ 3 เพื่อปิดเครื่องคอมพิวเตอร์ของคุณ
- เลือกโหมดช่วยเหลือของ Kaspersky Rescue Disk ซึ่งเป็นวิธีที่ง่ายที่สุดในการเดินทาง
- อัพเดตฐานข้อมูลไวรัสโดยไปที่ My Update Center >> Start Update
- เริ่มขั้นตอนการสแกนโดยคลิกที่แท็บการสแกนวัตถุตรวจสอบทุกอย่างในรายการด้านล่างและคลิกเริ่มการสแกนวัตถุ
มีสามตัวเลือกสำหรับไฟล์ที่เป็นอันตรายซึ่งซอฟต์แวร์ตรวจพบ:
- Disinfect - จะทำความสะอาดไฟล์และไม่ได้เอาออกปล่อยให้ปลอดภัยที่จะใช้
- กักกัน - ทำเครื่องหมายไฟล์ว่าเป็นอันตรายและป้องกันไม่ให้ใช้ สามารถเรียกคืนได้ในภายหลัง
- ลบ - ลบไฟล์ทั้งหมดและนำออกจากพีซีของคุณ
เราขอแนะนำให้คุณกักกันหรือลบไฟล์ที่เป็นอันตราย
PRO TIP: หากปัญหาเกิดขึ้นกับคอมพิวเตอร์หรือแล็ปท็อป / โน้ตบุ๊คคุณควรลองใช้ซอฟต์แวร์ Reimage Plus ซึ่งสามารถสแกนที่เก็บข้อมูลและแทนที่ไฟล์ที่เสียหายได้ วิธีนี้ใช้ได้ผลในกรณีส่วนใหญ่เนื่องจากปัญหาเกิดจากความเสียหายของระบบ คุณสามารถดาวน์โหลด Reimage Plus โดยคลิกที่นี่