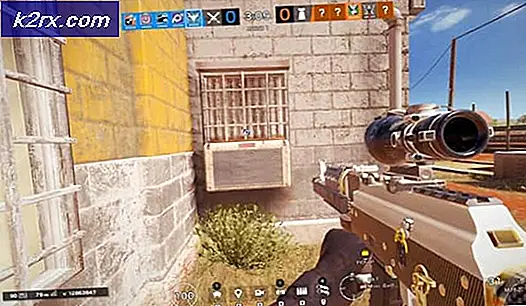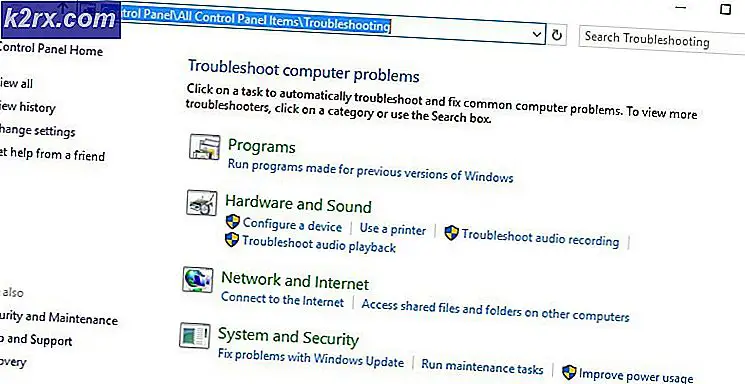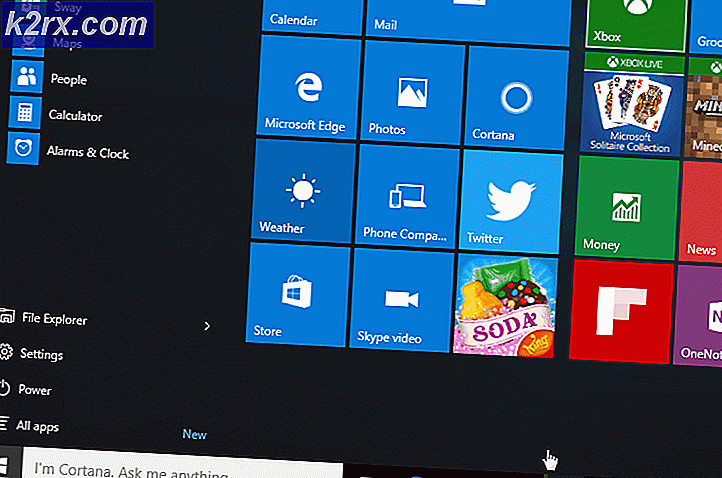วิธีตั้งค่าอีเมลบน iPad และ iPhone บน iOS 7
การตั้งค่าบัญชีอีเมลของคุณทั้งบน iPad และ iPhone ที่ใช้ iOS 7 เหมือนกันยกเว้นการเปลี่ยนแปลงเล็กน้อยในเค้าโครงหน้าจอ
อีเมลจำนวนมากมีอยู่แล้วในฐานข้อมูล iOS ซึ่งช่วยให้สามารถกำหนดค่าบัญชีอีเมลได้ง่ายขึ้นโดยไม่ต้องตั้งค่าผู้ให้บริการอีเมลและจะผ่านขั้นตอนการตั้งค่าและทดสอบพอร์ตที่มีประสิทธิภาพ
ขอเริ่มต้นการกำหนดค่า!.
ต่อไปนี้คือลักษณะ หน้าจอหลักของ iOS 7
1. แตะการตั้งคาจากหนาจอเริ่มตน
2. แตะอีเมลรายชื่อและปฏิทินจากหน้าจอการตั้งค่า
3. แตะเพิ่มบัญชี
PRO TIP: หากปัญหาเกิดขึ้นกับคอมพิวเตอร์หรือแล็ปท็อป / โน้ตบุ๊คคุณควรลองใช้ซอฟต์แวร์ Reimage Plus ซึ่งสามารถสแกนที่เก็บข้อมูลและแทนที่ไฟล์ที่เสียหายได้ วิธีนี้ใช้ได้ผลในกรณีส่วนใหญ่เนื่องจากปัญหาเกิดจากความเสียหายของระบบ คุณสามารถดาวน์โหลด Reimage Plus โดยคลิกที่นี่4. แตะชื่อผู้ให้บริการอีเมลของคุณ
5. กรอกรายละเอียดและแตะถัดไป
6. เคาะบันทึก
มีการเพิ่มบัญชีแล้ว กลับไปที่หน้าจอหลักแตะอีเมลและบัญชีอีเมลของคุณ
หากบัญชีอีเมลของคุณไม่ปรากฏในรายการคุณจำเป็นต้องแตะอื่นแทน (Google, Yahoo, AOL หรือ Outlook ฯลฯ ) นอกจากนี้คุณยังอาจต้องการ imap / pop และ smtp ของอีเมลที่คุณสามารถถามได้โดยการโทรศัพท์ไปที่ ISP หรือผู้ให้บริการอีเมลของคุณ
PRO TIP: หากปัญหาเกิดขึ้นกับคอมพิวเตอร์หรือแล็ปท็อป / โน้ตบุ๊คคุณควรลองใช้ซอฟต์แวร์ Reimage Plus ซึ่งสามารถสแกนที่เก็บข้อมูลและแทนที่ไฟล์ที่เสียหายได้ วิธีนี้ใช้ได้ผลในกรณีส่วนใหญ่เนื่องจากปัญหาเกิดจากความเสียหายของระบบ คุณสามารถดาวน์โหลด Reimage Plus โดยคลิกที่นี่