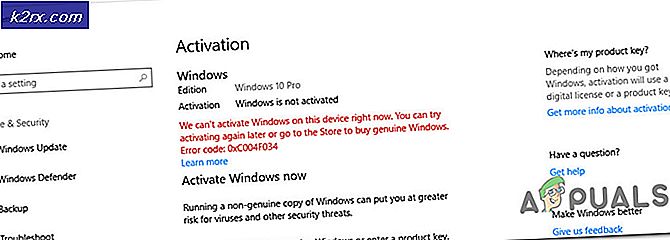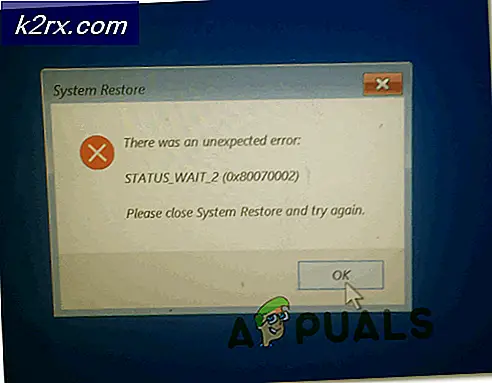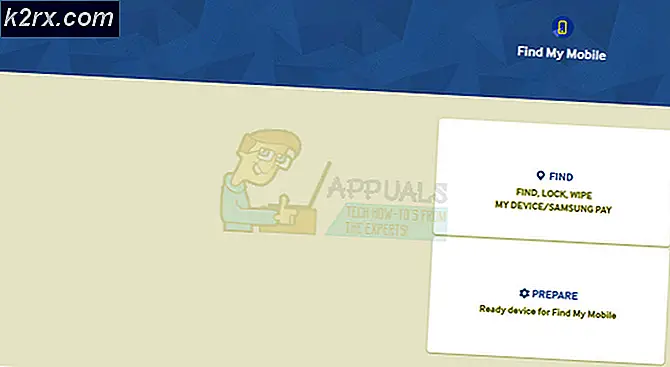วิธีแก้ไขไม่มีเสียงใน Forza Horizon 4
Forza คือชุดวิดีโอเกมแข่งรถที่เผยแพร่โดย Xbox Game Studios และได้รับการสนับสนุนในคอนโซล Xbox และ Microsoft Windows ซีรีส์นี้แบ่งออกเป็นสองส่วน Forza Horizon และ Forza Motorsports เวอร์ชันแรกของเกมเปิดตัวในปี 2548 และได้พัฒนาขึ้นตั้งแต่นั้นเป็นต้นมา
แม้ว่าตัวเกมจะได้รับการพัฒนาโดย Microsoft เอง แต่เราพบตัวอย่างมากมายที่ไม่มีเสียงส่งมาจาก Forza Horizon 4 สิ่งนี้กลายเป็นปัญหาทั่วไปที่มีคำแนะนำน้อยมากบนอินเทอร์เน็ต ในบทความนี้ เราจะอธิบายสาเหตุทั้งหมดว่าทำไมปัญหานี้จึงเกิดขึ้น และวิธีแก้ไขปัญหาชั่วคราวเพื่อแก้ไขปัญหา
อะไรทำให้ไม่มีเสียงใน Forza Horizon 4
หลังจากตรวจสอบกรณีทั้งหมดและรวมรายงานผู้ใช้ เราสรุปได้ว่าปัญหาเกิดขึ้นเนื่องจากสาเหตุหลายประการ สาเหตุบางประการที่คุณอาจไม่ได้รับเสียงใดๆ ใน Forza Horizon 4 นั้นแต่ไม่จำกัดเพียง:
ก่อนที่คุณจะเริ่มด้วยวิธีแก้ปัญหา ตรวจสอบให้แน่ใจว่าคุณมีการเชื่อมต่ออินเทอร์เน็ตที่ใช้งานได้บนคอมพิวเตอร์ของคุณและเข้าสู่ระบบในฐานะผู้ดูแลระบบ นอกจากนี้คุณควรปฏิบัติตามแนวทางแก้ไขจากด้านบนและลงไป แต่ละรายการจะแสดงตามลำดับความสำคัญโดยลำดับแรกมีสูงสุด
โซลูชันที่ 1: ปิดใช้งาน/เปิดการเพิ่มประสิทธิภาพเสียง
การปรับปรุงเสียงเป็นส่วนเสริมสำหรับเสียงของคุณ พวกเขาทำให้เสียงของคุณดีขึ้นโดยผ่านสตรีมเสียงผ่านกระบวนการที่กำหนดไว้ล่วงหน้าบางอย่าง การปรับปรุงเหล่านี้สามารถช่วยคุณได้จริงๆ หากคุณไม่มีชุดลำโพงที่ดี อย่างไรก็ตาม ดูเหมือนว่าการปรับปรุงเหล่านี้ขัดแย้งกับ Forza Horizon 4 แทนที่จะทำให้เสียงดีขึ้น ดูเหมือนว่าจะปิดกั้นหรือทำให้เกิดเสียงตะกุกตะกักเมื่อใดก็ตามที่เกมส่งเสียงออกมา
นักพัฒนา Forza รับทราบปัญหานี้อย่างเป็นทางการในฟอรัมและกล่าวว่าพวกเขากำลังแก้ไขปัญหาโดย Microsoft Developers ตอนนี้มีสองรูปแบบที่การแทรกแซงการปรับปรุงเสียงจะช่วยแก้ปัญหาของคุณได้ คุณสามารถ ปิดการใช้งาน การปรับปรุงเสียงหรือ เปิดใช้งาน พวกเขา จากการวิจัยของเรา เราพบว่าทั้งสองกรณีแก้ไขปัญหาในสถานการณ์ที่แตกต่างกัน
อันดับแรก เราจะพูดถึงตัวเลือกต่างๆ เกี่ยวกับวิธีเข้าถึงการปรับปรุงในระบบปฏิบัติการ Windows รุ่นเก่า
- ค้นหาไฟล์ ไอคอนเสียง นำเสนอบนทาสก์บาร์ของคุณ คลิกขวาแล้วเลือก เสียง. คุณยังสามารถเข้าถึงตัวเลือกเสียงผ่านแผงควบคุมได้อีกด้วย
- เมื่อเปิดตัวเลือกเสียงแล้วให้คลิกที่อุปกรณ์เสียงที่เชื่อมต่อกับคอมพิวเตอร์ของคุณ คลิกขวา และเลือก คุณสมบัติ.
- ตอนนี้ตรงไปที่ แท็บการปรับปรุง และ ยกเลิกการเลือกการปรับปรุงทั้งหมด เปิดใช้งาน (คุณสามารถทำเครื่องหมายในช่องที่ระบุว่า“ ปิดการใช้งานการปรับปรุงทั้งหมด”)
- ตอนนี้เลือก ขั้นสูง แท็บ และ ยกเลิกการเลือกโหมดพิเศษ ที่แอปพลิเคชันได้รับอนุญาตให้แทนที่การตั้งค่า บันทึกการเปลี่ยนแปลงของคุณและออก
เริ่มต้นใหม่ คอมพิวเตอร์ของคุณและเกมทั้งหมด ตอนนี้ให้ลองเปิดตัว Forza Horizon 4 และตรวจสอบว่าปัญหาได้รับการแก้ไขแล้วหรือไม่
หากคุณมีระบบปฏิบัติการ Windows ล่าสุด (1903) มีโอกาสที่คุณจะไม่พบการตั้งค่าเสียงเหมือนในวิธีแก้ไขปัญหาก่อนหน้านี้ ทำตามขั้นตอนด้านล่าง:
- คลิกขวาที่ไอคอนเสียงที่ปรากฏบนทาสก์บาร์และเลือก and เปิดการตั้งค่าเสียง.
- เมื่ออยู่ในการตั้งค่าเสียง ให้คลิกที่ แผงควบคุมเสียง อยู่ที่ด้านขวาบนของหน้าจอ
- ตอนนี้คลิกที่ ขั้นสูง แท็บและ ยกเลิกการเลือก ปุ่มของ เปิดใช้งานการเพิ่มประสิทธิภาพเสียง.
- ตอนนี้คลิกที่ เสียงเชิงพื้นที่ แท็บและ ปิด เสียง. กดปุ่ม Apply เพื่อบันทึกการเปลี่ยนแปลงและออก
- รีสตาร์ทคอมพิวเตอร์โดยสมบูรณ์แล้วลองเรียกใช้ Forza Horizon 4 ตรวจสอบว่าปัญหาได้รับการแก้ไขแล้วหรือไม่
บันทึก: หากคุณปิดการเพิ่มคุณภาพเสียงไว้แล้วเราขอแนะนำให้เปิดใช้งานแล้วลองเล่น Forza หากไม่ได้ผล ให้ปิดการตั้งค่าแล้วลองอีกครั้ง แม้ว่าการกระทำเหล่านี้จะฟังดูแปลกประหลาด แต่เราพบตัวอย่างมากมายที่เคล็ดลับนี้ช่วยให้ผู้ใช้จำนวนมากแก้ปัญหาได้
โซลูชันที่ 2: การอัปเดต Windows และ Forza เป็น Build ล่าสุด
ก่อนที่คุณจะลองทำอย่างอื่น ขอแนะนำให้คุณตรวจสอบให้แน่ใจว่า Windows ได้รับการอัปเดตเป็นบิลด์ล่าสุด ตามที่นักพัฒนา Forza เกมดังกล่าวขัดแย้งกับการตั้งค่า Windows Audio และด้วยเหตุนี้จึงไม่มีเอาต์พุตเสียง ตามข้อมูลของ Forza การอัปเดตกำลังดำเนินการอยู่ซึ่งมีกำหนดจะออกใน Windows และ Forza รุ่นที่ซ้ำกันในภายหลัง
นอกจากนี้ Windows ที่ใหม่กว่ายังนำเสนอคุณลักษณะที่ได้รับการปรับปรุงและการแก้ไขข้อบกพร่อง ดังนั้นหากคอมพิวเตอร์ของคุณมีปัญหาในตัวเอง สิ่งเหล่านี้จะได้รับการแก้ไข
- กด Windows + S พิมพ์ “อัปเดต” ในกล่องโต้ตอบและเปิดการตั้งค่าที่ส่งคืนในผลลัพธ์
- เมื่ออยู่ในการตั้งค่าการอัพเดท ให้คลิกที่ปุ่มของ ตรวจสอบสำหรับการอัพเดต.
- ตอนนี้ Windows จะเริ่มตรวจสอบการอัปเดตที่เป็นไปได้ หากพบจะมีการติดตั้งโดยอัตโนมัติ หากได้รับแจ้ง ตรวจสอบให้แน่ใจว่าคุณรีสตาร์ทคอมพิวเตอร์ด้วย
ตอนนี้เราได้ติดตั้งการอัปเดตล่าสุดสำหรับ Windows แล้ว เราจะดำเนินการต่อไปและติดตั้งการอัปเดตสำหรับ Forza Horizon 4 ในที่นี้ เราถือว่าคุณได้ดาวน์โหลดเกมจาก Microsoft Store แล้ว
- กด Windows + S พิมพ์ store ในกล่องโต้ตอบและเปิดรายการของ Microsoft Store จากผลลัพธ์
- เมื่อเปิดร้านค้าแล้วให้คลิกที่ไฟล์ สามจุด ที่ด้านขวาบนของหน้าต่างใกล้กับรูปโปรไฟล์ของคุณและคลิก ดาวน์โหลดและอัปเดต.
- ตอนนี้คลิกที่ปุ่มของ รับการอัปเดต ดังนั้นการอัปเดตทั้งหมดจึงเริ่มดาวน์โหลดโดยอัตโนมัติบนคอมพิวเตอร์ของคุณ หากมีการอัปเดตสำหรับ Forza จะดาวน์โหลด
- เมื่ออัปเดต Forza แล้ว ให้รีสตาร์ทคอมพิวเตอร์และเปิดเกม ตรวจสอบว่าปัญหาเสียงได้รับการแก้ไขหรือไม่
แนวทางที่ 3: การใช้ลำโพง
การค้นพบที่น่าสนใจอีกอย่างหนึ่งที่เราพบคือจุดที่เสียงไม่ได้ถูกส่งผ่านหูฟัง แต่มันถูกส่งผ่านลำโพงปกติ ใช่คุณได้ยินถูกต้อง หากคุณใช้หูฟังเพื่อฟังเสียงในเกมให้ลองเล่นเกมด้วย ในตัว ลำโพงถ้าคุณมีแล็ปท็อปหรือปลั๊ก ลำโพงภายนอก ลงในคอมพิวเตอร์ของคุณและลองใช้งาน
ลำโพงภายนอกมักจะเป็นลำโพงสเตอริโอ 2.1 ซึ่งใช้พลังงานจากสายไฟของตัวเอง แต่เชื่อมต่อกับคอมพิวเตอร์โดยใช้แจ็คเสียง ตรวจสอบให้แน่ใจว่าคุณเสียบแจ็คเข้ากับ สีเขียว ซ็อกเก็ตแล้วตรวจสอบว่าเสียงได้รับการส่งหรือไม่
โซลูชันที่ 4: การเปลี่ยนความถี่ของเอาต์พุต
ปัญหาทั่วไปอีกประการหนึ่งซึ่งดูเหมือนจะเป็นปัญหาคือการตั้งค่าความถี่ของเสียงในระบบปฏิบัติการ Windows Windows อนุญาตให้คุณตั้งค่า 'อัตราการสุ่มตัวอย่าง' บนคอมพิวเตอร์ของคุณ เสียงถูกสร้างขึ้นในสัญญาณแอนะล็อก แต่เมื่อเราแปลงเป็นการแทนแบบดิจิทัล ผลลัพธ์อาจไม่แม่นยำเสมอไป ในทางทฤษฎี ยิ่งคุณมีอัตราการสุ่มตัวอย่างมากเท่าใด เสียงก็จะยิ่งแม่นยำมากขึ้นเท่านั้น
ผู้ใช้บางคนดูเหมือนจะแก้ไขปัญหาเสียงของ Forza โดยเปลี่ยนอัตราการสุ่มตัวอย่างบนคอมพิวเตอร์เป็นระดับต่ำ ทำตามขั้นตอนด้านล่าง:
- กด Windows + R พิมพ์“ควบคุม” ในกล่องโต้ตอบและกด Enter
- เมื่ออยู่ในแผงควบคุม คลิกที่หมวดหมู่ของ เสียง. ตรวจสอบให้แน่ใจว่าคุณเลือกตัวเลือกของ ดูโดย: ไอคอนขนาดเล็ก จากด้านขวาบนของหน้าจอ
- เมื่ออยู่ในการตั้งค่าเสียง ให้คลิกที่ การเล่น และเลือกอุปกรณ์ส่งออกของคุณ คลิกขวาแล้วเลือก คุณสมบัติ.
- ตอนนี้คลิกที่ ขั้นสูง จากด้านบนและด้านล่างของรูปแบบเริ่มต้น ให้เปลี่ยนค่าดังต่อไปนี้:
16 บิต, 48000 Hz (คุณภาพดีวีดี)
- เมื่อคุณทำการเปลี่ยนแปลงแล้ว ให้คลิกที่ สมัคร เพื่อบันทึกการเปลี่ยนแปลงและออก รีสตาร์ทเครื่องคอมพิวเตอร์และตรวจดูว่าปัญหาได้รับการแก้ไขหรือไม่
บันทึก: นอกจากนี้เรายังพบกรณีที่รูปแบบนี้ใช้ไม่ได้หลายครั้ง คุณสามารถลองเปลี่ยนระดับการสุ่มตัวอย่างตามความประสงค์ของคุณเองและดูว่าสิ่งใดที่ได้ผล
แนวทางที่ 5: การตรวจสอบโปรแกรม/คอนโทรลเลอร์ของบริษัทอื่น
อีกสิ่งหนึ่งที่คุณตรวจสอบก่อนที่เราจะดำดิ่งลงไปในไดรเวอร์คือมีโปรแกรมของบุคคลที่สามหรือตัวควบคุมที่รบกวนเอาต์พุตเสียงจากเกม ในหลายกรณี เราพบคอนโทรลเลอร์หรือซอฟต์แวร์ของหูฟัง/ชุดหูฟังของบริษัทอื่น โมดูลเหล่านี้รับอินพุตจากคอมพิวเตอร์และก่อนที่จะส่งต่อให้คุณจะประมวลผล มีการสร้างไปป์ไลน์
กระบวนการนี้บางครั้งอาจขัดแย้งกับเสียงและด้วยเหตุนี้จึงทำให้เกิดปัญหา ที่นี่เราไม่มีวิธีแก้ปัญหาที่ชัดเจนสำหรับคุณ แต่คุณควรตรวจสอบว่ามีโปรแกรม/โมดูลดังกล่าวอยู่หรือตั้งไว้ล่วงหน้า ด้านล่างนี้คือวิธีการถอนการติดตั้ง
- กด Windows + R พิมพ์“appwiz.cpl” ในกล่องโต้ตอบและกด Enter
- เมื่ออยู่ในตัวจัดการแอปพลิเคชัน ให้ค้นหาโปรแกรมที่ทำให้เกิดปัญหา คลิกขวาแล้วเลือก ถอนการติดตั้ง.
- รีสตาร์ทเครื่องคอมพิวเตอร์และเปิด Forza อีกครั้ง ตรวจสอบว่าปัญหาได้รับการแก้ไขแล้วหรือไม่
แนวทางที่ 6: ติดตั้งไดรเวอร์เสียงใหม่ Re
หากวิธีการทั้งหมดข้างต้นใช้งานไม่ได้และคุณยังไม่ได้ยินเสียงจาก Forza Horizon 4 เราอาจแน่ใจได้เล็กน้อยว่าปัญหาอยู่ที่ไดรเวอร์เสียงของคุณ นอกจากนี้ หากคุณสังเกตเห็นว่าเสียงไม่ได้ถูกส่งผ่านไปยังโปรแกรม/เกมอื่นด้วย สิ่งนี้จะทำให้กรณีของเราแข็งแกร่งขึ้น หากไดรเวอร์มีปัญหาและมีปัญหา คุณจะไม่มีปัญหาใน Forza แต่ในโปรแกรมอื่นๆ ด้วย ในการแก้ปัญหานี้ เราจะไปที่ตัวจัดการอุปกรณ์และติดตั้งไดรเวอร์เสียงใหม่ทั้งหมด และดูว่าปัญหาได้รับการแก้ไขหรือไม่
ก่อนที่เราจะติดตั้งไดรเวอร์ใหม่ ขั้นแรกเราจะทำการเปิด/ปิดการใช้งานไดรเวอร์ก่อน หากไม่ได้ผล เราจะดำเนินการต่อไปและติดตั้งไดรเวอร์เริ่มต้น หากแม้พวกเขาปฏิเสธที่จะทำงานอย่างถูกต้อง เราจะดำเนินการต่อไปและตรวจสอบให้แน่ใจว่าได้ติดตั้งรุ่นล่าสุดแล้ว
- กด Windows + R พิมพ์“devmgmtmsc” ในกล่องโต้ตอบและกด Enter
- เมื่ออยู่ในตัวจัดการอุปกรณ์ ให้ขยายหมวดหมู่ของ อินพุตและเอาต์พุตเสียง, คลิกขวา บนอุปกรณ์เสียงของคุณแล้วเลือก ปิดการใช้งานอุปกรณ์.
- ตอนนี้ รอสักครู่ก่อนที่คุณจะเปิดใช้งานเสียงอีกครั้ง ตอนนี้เปิดตัว Forza Horizon 4 และดูว่าปัญหาได้รับการแก้ไขหรือไม่
หากการเปิด/ปิดไดรเวอร์ไม่ทำงาน แสดงว่ามีปัญหากับไดรเวอร์จริงๆ ตอนนี้ เราจะพยายามติดตั้งไดรเวอร์เริ่มต้นบนคอมพิวเตอร์ของคุณ
- คลิกขวาที่ฮาร์ดแวร์เสียงแล้วเลือก ถอนการติดตั้งอุปกรณ์.
- หลังจากคุณถอนการติดตั้งไดรเวอร์เสร็จแล้ว ให้คลิกขวาที่ใดก็ได้บนพื้นที่ว่างและเลือก สแกนหาการเปลี่ยนแปลงฮาร์ดแวร์. คอมพิวเตอร์จะสแกนหาฮาร์ดแวร์ใหม่ แน่นอนมันจะพบฮาร์ดแวร์เสียงและสังเกตว่าไดรเวอร์ไม่ได้ติดตั้ง จะพยายามติดตั้งไดรเวอร์อุปกรณ์โดยอัตโนมัติ
หลังจากติดตั้งไดรเวอร์เริ่มต้นแล้ว ให้เปิด Forza Horizon 4 และดูว่าปัญหาได้รับการแก้ไขหรือไม่ คุณควรรีสตาร์ทคอมพิวเตอร์ก่อนดำเนินการต่อ หากยังไม่ได้ผลคุณสามารถคลิกขวาที่ฮาร์ดแวร์และเลือก อัปเดตไดรเวอร์. หาก Windows Update ไม่สามารถอัปเดตไดรเวอร์ได้ คุณสามารถไปยังเว็บไซต์ของผู้ผลิตและดาวน์โหลดไดรเวอร์ได้จากที่นั่น
บันทึก: หากแม้หลังจากทำตามวิธีการทั้งหมดแล้ว ปัญหายังไม่ได้รับการแก้ไข คุณควรตรงไปที่ฟอรัม Forza และ Microsoft หากคุณเห็นรูปแบบแสดงว่าปัญหานั้นเกิดขึ้นทั่วโลก คุณสามารถรอการอัปเดตหรือลองติดตั้งเกมใหม่ทั้งหมด