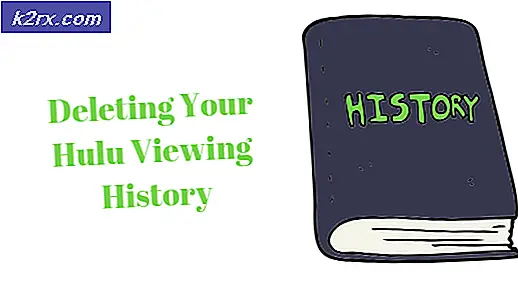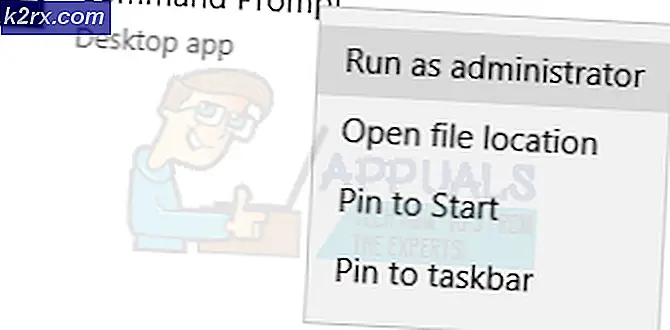วิธีการนำเข้ารูปภาพจากโทรศัพท์สมาร์ทของคุณเข้าสู่ Windows 10
คุณกำลังมีปัญหาในการดาวน์โหลดสื่อของคุณจากกล้องของคุณหรือไม่? หรือสมาร์ทโฟน? มี Windows 10 รับการอัพเกรดให้กับคุณมากเกินไปและคุณไม่สามารถหาฟังก์ชันที่คุณมีนิสัยในการใช้งานในเวอร์ชันก่อนหน้าได้หรือไม่?
ดีที่คุณไม่ต้องกังวลเพราะเราจะได้รับการแบ่งปันคู่มือที่สมบูรณ์สำหรับการดาวน์โหลดภาพจากกล้องดิจิทัลโทรศัพท์ Windows iPhone และอุปกรณ์แอนดรอยด์ ไปที่หัวข้อที่เกี่ยวข้องกับคุณ (ขึ้นอยู่กับอุปกรณ์ที่คุณต้องการดาวน์โหลดจาก) เพื่อค้นหาคำแนะนำที่รวดเร็ว:
การนำเข้าจากกล้องดิจิตอล
ในการถ่ายโอนภาพจากกล้องดิจิตอลไปยังคอมพิวเตอร์คุณจำเป็นต้องมีสาย USB ไปตามขั้นตอนต่อไปนี้:
เชื่อมต่อสายเคเบิลเข้ากับพอร์ตของกล้องแล้วเชื่อมต่อพอร์ต USB เข้ากับเครื่องคอมพิวเตอร์ของคุณ (ตรวจสอบให้แน่ใจว่ากล้องเปิดอยู่)
หากคุณกำลังเชื่อมต่อกล้องดิจิทัลเข้ากับพีซีเป็นครั้งแรกคุณอาจต้องรอจนกว่า Windows 10 จะเริ่มต้นการเริ่มต้นและขั้นตอนการติดตั้งครั้งแรก
ตัวช่วยสร้าง รูปถ่ายและวิดีโอนำเข้า ยังมีอยู่ใน Windows OS เวอร์ชันล่าสุด กดปุ่ม Windows และเลือก File Explorer จากหน้าต่างไปทางซ้าย
ภายใต้แท็บอุปกรณ์และไดรเวอร์คุณจะสามารถเห็นกล้องของคุณได้
ขั้นตอนที่ 4: คลิกขวาที่ไอคอนและเลือก นำเข้ารูปภาพและวิดีโอ
ขั้นตอนนี้ควรเริ่มต้นวิซาร์ดการนำเข้ารูปภาพ / วิดีโอ จะทำให้คุณมีทางเลือกสองอย่าง: คุณสามารถตรวจทานรูปภาพของคุณและจัดระเบียบในขณะนำเข้า หรือคุณสามารถนำเข้าโฟลเดอร์เริ่มต้นได้ ถ้าคุณต้องการเปลี่ยนโฟลเดอร์ที่จัดเก็บภาพไว้คุณสามารถคลิกตัวเลือกเพิ่มเติมและเปลี่ยนการนำเข้าภาพไปยังที่อยู่ได้
ตัวช่วยสร้างกล้องเริ่มต้นจะแสดงภาพในรูปแบบของกลุ่ม / อัลบั้มตามวันที่และเวลาของพวกเขา จากหน้าต่างที่จะปรากฏขึ้นคุณสามารถป้อนชื่ออัลบั้มและยกเลิกการเลือกอัลบั้มที่คุณไม่ต้องการนำเข้า
เมื่อเลือกแล้วให้คลิกที่นำเข้า (ไอคอนด้านขวาบน) และนำเข้ารูปภาพและ / หรือวิดีโอของคุณ นอกจากนี้คุณยังมีตัวเลือกในการลบสื่อออกจากอุปกรณ์หลังจากนำเข้า ตรวจสอบขณะนำเข้าหากต้องการบรรลุเป้าหมายดังกล่าว
นำเข้าจาก iPhone
การถ่ายโอนรูปภาพหรือวิดีโอจาก iPhone เป็นเรื่องที่ไม่ซับซ้อนใน Windows 10
ตรวจสอบว่า iPhone ของคุณได้รับการปลดล็อกเมื่อคุณเชื่อมต่อกับพีซี โทรศัพท์ที่ล็อกอาจได้รับการตรวจพบ แต่คุณจะไม่สามารถเข้าถึงเนื้อหาได้
PRO TIP: หากปัญหาเกิดขึ้นกับคอมพิวเตอร์หรือแล็ปท็อป / โน้ตบุ๊คคุณควรลองใช้ซอฟต์แวร์ Reimage Plus ซึ่งสามารถสแกนที่เก็บข้อมูลและแทนที่ไฟล์ที่เสียหายได้ วิธีนี้ใช้ได้ผลในกรณีส่วนใหญ่เนื่องจากปัญหาเกิดจากความเสียหายของระบบ คุณสามารถดาวน์โหลด Reimage Plus โดยคลิกที่นี่เชื่อมต่อ iPhone เข้ากับคอมพิวเตอร์ผ่านสายข้อมูล อีกครั้งหากยังไม่เคยมีการเชื่อมต่อมาก่อนจะมีการ เริ่มต้น กระบวนการ ติดตั้งและติดตั้ง เมื่อทำเสร็จแล้วให้ดำเนินการต่อ
จากแท็บ Start เลือก File Explorer และค้นหาโทรศัพท์ของคุณภายใต้แท็บ Devices and Drivers
ในขั้นตอนนี้คุณสามารถทำตามขั้นตอนเดียวกันกับขั้นตอนที่ 4 ที่เขียนข้างต้นและจะต้องปฏิบัติตามสำหรับกล้องดิจิทัล
คุณสามารถใช้แอปถ่ายรูปภายใน Windows 10 เพื่อนำเข้าสื่อจาก iPhone ได้อีกทางหนึ่ง IPhone ของคุณควรได้รับการปลดล็อกและเชื่อถือได้ (เมื่อคุณเชื่อมต่อคุณจะได้รับแจ้งให้เชื่อมั่นในเครื่องพีซีหรือไม่พูดว่าใช่กับตอนนี้เชื่อมต่อกับคอมพิวเตอร์แล้วเปิดแอปพลิเคชัน Photos คลิกที่ Import (ไอคอนด้านบนขวา ด้านข้าง) และควรเริ่มต้นกระบวนการนำเข้า
การนำเข้าจาก Windows Phone
เช่นเดียวกับ IPhone และกล้องดิจิทัลคุณควรสามารถนำเข้าสื่อจากโทรศัพท์ Windows ของคุณโดยใช้กระบวนการเดียวกัน
เชื่อมต่อโทรศัพท์ Windows ที่ไม่ได้ปลดล็อกเข้ากับพีซีของคุณโดยใช้สายดาต้า
ถ้าเป็นครั้งแรกควรมีการ เตรียมใช้งานและการติดตั้ง ปล่อยให้เสร็จสมบูรณ์
เมื่อทำเสร็จแล้วให้ไปที่ explorer ไฟล์จากนั้นหาโทรศัพท์ของคุณภายใต้แท็บ Devices and drivers
ทำตามขั้นตอนเดียวกันกับที่เขียนขึ้นหลังจากขั้นตอนที่ 4 ในคู่มือการนำเข้ากล้องดิจิทัล
หรือคุณสามารถใช้แอป Photos ใน Windows 10 เพื่อนำเข้าจากสมาร์ทโฟน Windows เพียงเปิดแอปพลิเคชันที่เชื่อมต่อกับโทรศัพท์แล้วคลิกที่นำเข้าซึ่งเป็นไอคอนที่ด้านขวาบนและปล่อยให้การนำเข้าเริ่มต้น
การนำเข้าจากโทรศัพท์ Android:
เชื่อมต่อสมาร์ทโฟน Android ที่ปลดล็อกเข้ากับพีซีของคุณโดยใช้สายดาต้า
หากไม่ได้เชื่อมต่อโทรศัพท์ก่อนหน้านี้คุณจะเห็นหน้าต่าง initilzation และการติดตั้ง ปล่อยให้เสร็จสมบูรณ์
กดปุ่ม Windows ไปที่ explorer แฟ้มและค้นหาโทรศัพท์ของคุณภายใต้แท็บ Devices and drivers
ทำตามขั้นตอนเดียวกัน ( หลังจากขั้นตอนที่ 4 ) จากคู่มือการนำเข้าสื่อบันทึกข้อมูลดิจิตอล
อีกครั้งคุณสามารถใช้แอปรูปภาพเพื่อนำเข้ารูปภาพ เมื่อเชื่อมต่ออุปกรณ์แล้วคุณจะต้องคลิกที่นำเข้าและหน้าต่างการนำเข้าจะปรากฏขึ้น
PRO TIP: หากปัญหาเกิดขึ้นกับคอมพิวเตอร์หรือแล็ปท็อป / โน้ตบุ๊คคุณควรลองใช้ซอฟต์แวร์ Reimage Plus ซึ่งสามารถสแกนที่เก็บข้อมูลและแทนที่ไฟล์ที่เสียหายได้ วิธีนี้ใช้ได้ผลในกรณีส่วนใหญ่เนื่องจากปัญหาเกิดจากความเสียหายของระบบ คุณสามารถดาวน์โหลด Reimage Plus โดยคลิกที่นี่