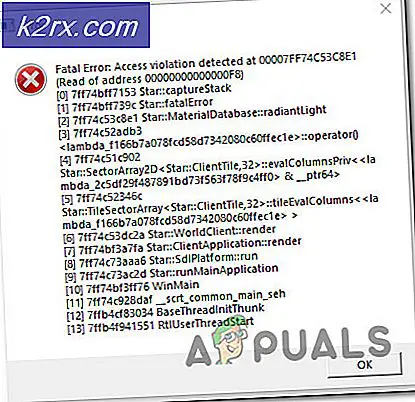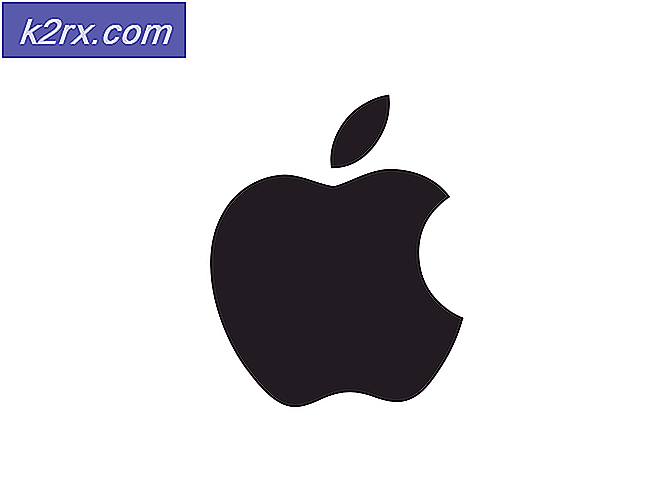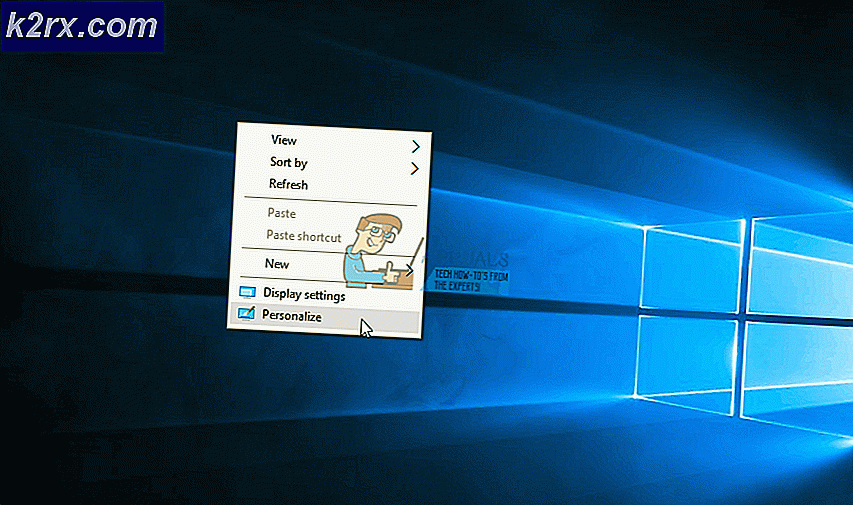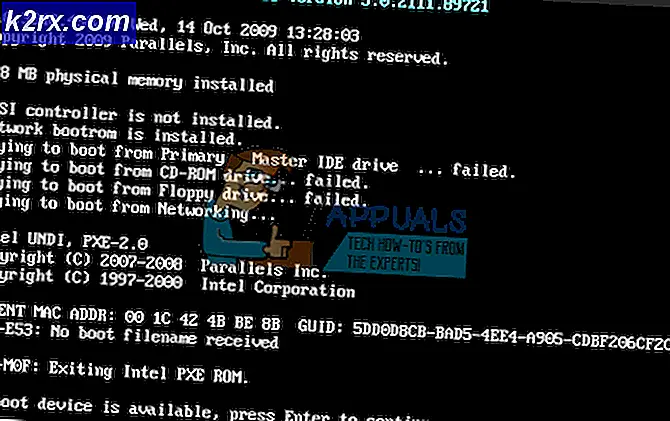แก้ไข: DIFxDriverPackageInstall Error = 10
DIFXDriverPackageInstall Error 10 เป็นข้อผิดพลาดที่อาจจะหลอกหลอนคุณขณะติดตั้งเครื่องพิมพ์บราเดอร์หนึ่งเครื่องที่คุณสามารถหาได้จากอินเทอร์เน็ต บราเดอร์เป็น บริษัท ในสหรัฐอเมริกาที่มีเครื่องพิมพ์หลากหลายประเภทและผลิตภัณฑ์อื่น ๆ มากมายที่ได้รับความนิยมและได้รับรางวัลตามที่ได้กล่าวไว้ในเว็บไซต์ของตัวเอง ปัญหาเกิดขึ้นเมื่อคุณพยายามติดตั้งไดรเวอร์ / ซอฟต์แวร์ของเครื่องพิมพ์บราเดอร์บนคอมพิวเตอร์ของคุณ คุณจะเห็นข้อผิดพลาด DIFXDriverPackageInstall Error = 10 และจะป้องกันไม่ให้ติดตั้งเครื่องพิมพ์อีกต่อไป นี่อาจเป็นปัญหาใหญ่สำหรับผู้คนเนื่องจากจะป้องกันไม่ให้ติดตั้งและใช้เครื่องพิมพ์
สาเหตุที่เฉพาะเจาะจงสำหรับข้อผิดพลาดนี้ไม่เป็นที่ทราบ แต่โดยปกติจะเกิดจากไฟล์ระบบเสียหาย นอกจากนี้ยังแก้ปัญหาได้หลังจากให้สิทธิ์ที่เหมาะสมแก่ผู้ติดตั้งหรือหลังจากเปลี่ยนแหล่งที่มาของการติดตั้งเช่นเว็บไซต์หรือซีดี ดังนั้นมีสองสิ่งที่สามารถแก้ปัญหานี้ให้คุณ แต่โดยปกติการกำจัดไฟล์ที่เสียหายเป็นวิธีที่จะไป แต่ถ้ายังไม่สามารถแก้ปัญหาได้ให้ไปที่โซลูชันอื่น ๆ
วิธีที่ 1: แก้ไขปัญหาการทุจริต
ปัญหาอาจเกิดจากแฟ้มที่เสียหายในระบบ ดังนั้นสิ่งแรกที่คุณควรทำคือการตรวจสอบไฟล์ที่เสียหาย ต่อไปนี้เป็นคำแนะนำแบบทีละขั้นตอนเพื่อตรวจสอบและแก้ไขปัญหาการทุจริต
- ไปที่นี่และดาวน์โหลด CC Cleaner เราจะใช้เช็คนี้สำหรับปัญหาใด ๆ คุณสามารถดาวน์โหลดทดลองใช้ฟรีได้หากไม่ต้องการซื้อ
- เมื่อดาวน์โหลดแล้วให้เรียกใช้ไฟล์ที่คุณเพิ่งดาวน์โหลดมาและปล่อยให้สแกนและซ่อมแซม
- เมื่อการสแกนและซ่อมแซมเสร็จสิ้นให้ เริ่มระบบ ของคอมพิวเตอร์ใหม่
- ตอนนี้กดปุ่ม Windows หนึ่งครั้งและพิมพ์ command prompt ใน Start Search
- คลิกขวาที่ Command Prompt จากผลการค้นหาแล้วเลือก Run as administrator
- พิมพ์ sfc / scannow แล้วกด Enter รอให้การสแกนเสร็จสิ้น
- พิมพ์ chkdsk / r แล้วกด Enter
- คุณจะเห็นข้อความเช่นว่าคุณต้องการกำหนดเวลาให้ทำไดรฟ์ข้อมูลนี้ในครั้งถัดไปที่ระบบจะเริ่มต้นใหม่โดยมีตัวเลือกให้ตอบใช่หรือไม่โดยพิมพ์ y หรือ n ตามลำดับ พิมพ์ y จากนั้นกด Enter
- รีสตาร์ทเครื่องคอมพิวเตอร์ของคุณ
เมื่อคอมพิวเตอร์รีสตาร์ทให้ลองขั้นตอนการติดตั้งอีกครั้งและควรใช้งานได้ดี
PRO TIP: หากปัญหาเกิดขึ้นกับคอมพิวเตอร์หรือแล็ปท็อป / โน้ตบุ๊คคุณควรลองใช้ซอฟต์แวร์ Reimage Plus ซึ่งสามารถสแกนที่เก็บข้อมูลและแทนที่ไฟล์ที่เสียหายได้ วิธีนี้ใช้ได้ผลในกรณีส่วนใหญ่เนื่องจากปัญหาเกิดจากความเสียหายของระบบ คุณสามารถดาวน์โหลด Reimage Plus โดยคลิกที่นี่วิธีที่ 2: สิทธิ์ของผู้ดูแลระบบ
การเรียกใช้ตัวติดตั้งไม่ว่าคุณจะใช้ซีดีหรือดาวน์โหลดจากเว็บไซต์โดยใช้ตัวเลือก Run as administrator จะแก้ไขปัญหาได้ ดังนั้นสิ่งแรกที่คุณควรลองคือการเรียกใช้การตั้งค่าด้วยสิทธิ์ของผู้ดูแลระบบ
ขั้นตอนสำหรับการเรียกใช้ไฟล์ที่มีสิทธิ์ของผู้ดูแลระบบจะแสดงไว้ด้านล่างนี้
- ค้นหา ไฟล์การติดตั้ง ที่ให้ปัญหา
- คลิกขวา ที่ไฟล์การติดตั้ง
- เลือก Run as Administrator
แค่นั้นแหละ. เมื่อรันด้วยสิทธิ์ผู้ดูแลระบบแล้วปัญหาจะได้รับการแก้ไข หากยังไม่สามารถแก้ปัญหาได้ให้ดำเนินการต่อไป
วิธีที่ 3: แก้ไขเครื่องมือ
คุณสามารถใช้เครื่องมือการแก้ไขปัญหาที่ Microsoft มีให้เพื่อแก้ปัญหาและแก้ไขปัญหาต่างๆกับการติดตั้งได้ตลอดเวลา ไปที่นี่และดาวน์โหลดเครื่องมือแก้ปัญหาโดยคลิกลิงก์ที่ชื่อว่าการแก้ไขปัญหาเครื่องพิมพ์
เมื่อคุณดาวน์โหลดเครื่องมือแก้ปัญหาแล้วให้เรียกใช้ไฟล์โดยอัตโนมัติและจะแก้ไขปัญหาที่อาจเป็นสาเหตุให้เกิดปัญหานี้โดยอัตโนมัติ
วิธีที่ 4: แฟ้มการติดตั้งสำรอง
หากคุณกำลังพยายามติดตั้งซอฟต์แวร์เครื่องพิมพ์จากแผ่นซีดีที่มาพร้อมกับเครื่องพิมพ์อาจมีปัญหากับไฟล์การติดตั้ง การดาวน์โหลดไฟล์โปรแกรมติดตั้งจากเว็บไซต์อย่างเป็นทางการอาจช่วยแก้ปัญหาได้หากเกิดจากไฟล์ติดตั้งที่เสียหาย
ไปที่นี่และเลือกระบบปฏิบัติการของคุณจากนั้นคลิกค้นหา ตอนนี้ให้ดาวน์โหลดไฟล์ภายใต้ส่วน Full Driver & Software Package แล้วลองติดตั้งเครื่องพิมพ์ผ่านทางตัวติดตั้งนั้น
PRO TIP: หากปัญหาเกิดขึ้นกับคอมพิวเตอร์หรือแล็ปท็อป / โน้ตบุ๊คคุณควรลองใช้ซอฟต์แวร์ Reimage Plus ซึ่งสามารถสแกนที่เก็บข้อมูลและแทนที่ไฟล์ที่เสียหายได้ วิธีนี้ใช้ได้ผลในกรณีส่วนใหญ่เนื่องจากปัญหาเกิดจากความเสียหายของระบบ คุณสามารถดาวน์โหลด Reimage Plus โดยคลิกที่นี่