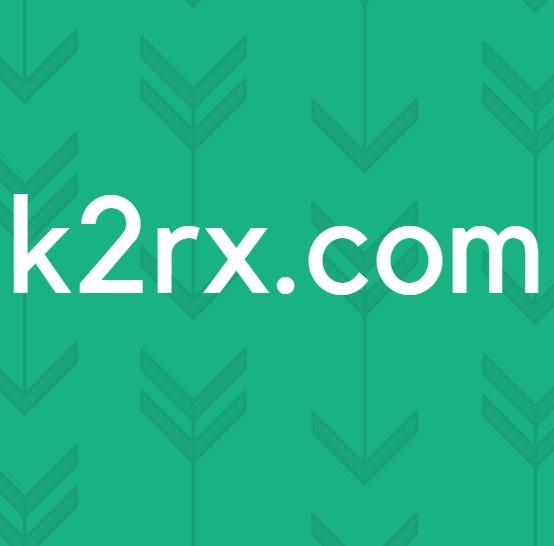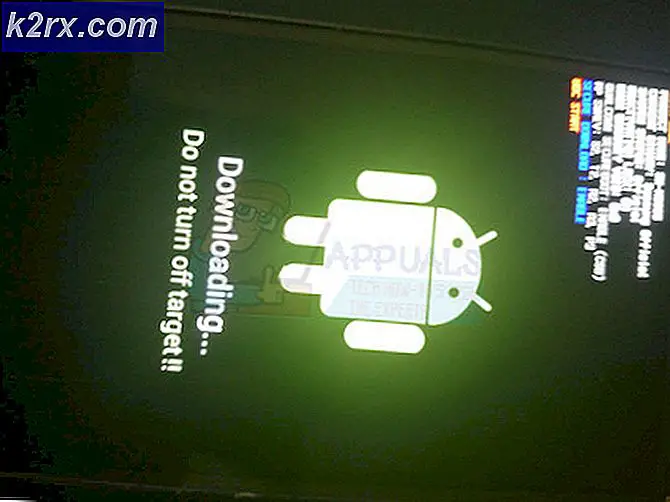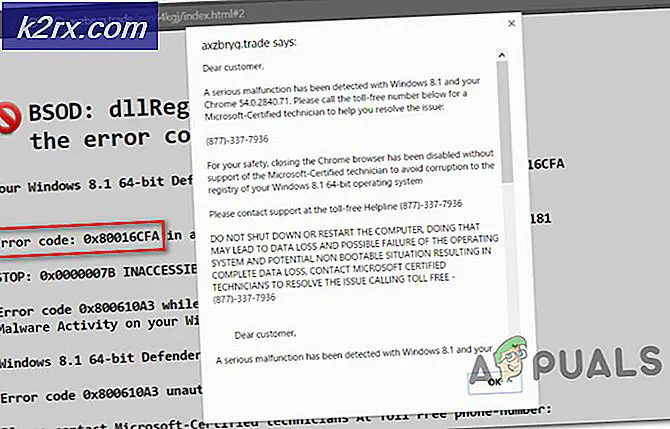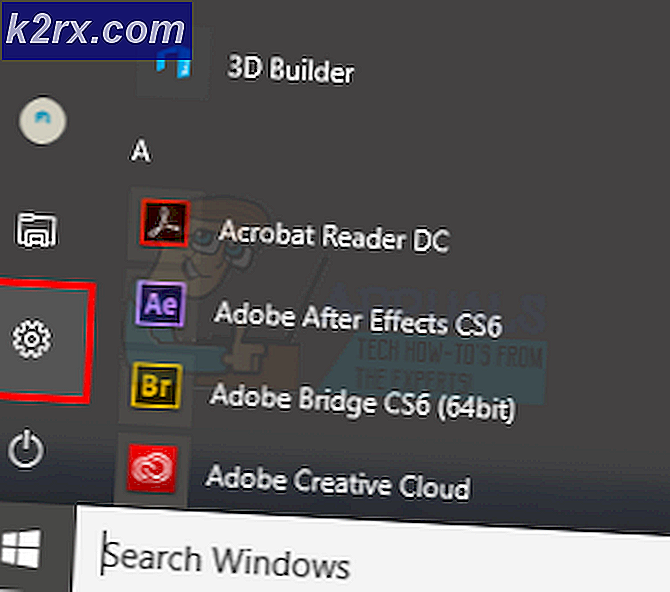แก้ไข: ข้อผิดพลาดรหัสข้อผิดพลาดปลายทาง
ความอุดมสมบูรณ์ของรหัสข้อผิดพลาดที่แตกต่างกันซึ่งอาจเกิดขึ้นขณะที่คุณกำลังเล่น Destiny หรือ Destiny 2 ทำให้ยากสำหรับผู้ใช้ในการประเมินแต่ละปัญหาโดยเฉพาะอย่างยิ่งเนื่องจากข้อเท็จจริงที่ว่า Bungie ยังไม่ได้ตรวจสอบข้อผิดพลาดเหล่านี้อย่างสมบูรณ์
รหัสข้อผิดพลาดของปลวกมักมีผลกับผู้ใช้ที่เล่น Destiny บนเครื่อง PC และข้อผิดพลาดของตัวเองมักปรากฏขึ้นเมื่อผู้ใช้จำเป็นต้องล็อกอินเข้าสู่ระบบไคลเอ็นต์ มีโซลูชันที่ประสบความสำเร็จหลายประการสำหรับปัญหานี้เพื่อให้แน่ใจว่าคุณลองใช้งานทั้งหมดออกก่อนเลิกใช้ มีโอกาสที่ Bungie กำลังจะแก้ไขปัญหานี้เนื่องจากข้อผิดพลาดเดิมเริ่มปรากฏขึ้นหลังจากมีแพทช์ใหม่
โซลูชันที่ 1: ใช้เครื่องมือสแกนและซ่อม
Bungie ได้แจ้งให้ผู้ใช้ทราบว่าวิธีที่ดีที่สุดในการแก้ปัญหานี้คือการใช้เครื่องมือสแกนและซ่อมแซมซึ่งสามารถเข้าถึงได้จากแอปพลิเคชัน Battle.net ผู้ใช้ส่วนใหญ่ที่เกี่ยวข้องกับปัญหานี้รายงานว่าเครื่องมือนี้ช่วยให้พวกเขาแก้ไขปัญหาได้อย่างแท้จริงและนี่คือเหตุผลที่คุณแนะนำให้ลองใช้วิธีนี้ก่อนทำสิ่งอื่น
- เปิดแอ็พพลิเคชัน Battle.net จากที่ที่คุณมักจะเข้าถึงบนพีซีของคุณและไปที่ช่อง Destiny 2
- คลิกตัวเลือกและค้นหาตัวเลือกสแกนและซ่อม
- คลิกที่มันและยืนยันการเลือกของคุณโดยคลิกที่เริ่มต้นการสแกน
- ค่อนข้างเป็นไปได้ที่ไฟล์บางไฟล์จะต้องมีการติดตั้งและติดตั้งใหม่ซึ่งจะเกิดขึ้นและสิ้นสุดกระบวนการสแกนและซ่อมแซม
- หลังจากสิ้นสุดกระบวนการนี้แล้วคุณควรเริ่มต้น Destiny 2 และลองอีกครั้งเพื่อดูว่ารหัสข้อผิดพลาดยังคงปรากฏขึ้นหรือไม่
หมายเหตุ : หากวิธีนี้ไม่สามารถแก้ปัญหาได้ให้ลองลบไฟล์ Destiny2.exe และทำซ้ำขั้นตอนทั้งหมดอีกครั้ง ไฟล์มักจะอยู่ในโฟลเดอร์ C: \ Program Files \ Destiny 2 \ Destiny 2 เว้นแต่คุณจะเลือกโฟลเดอร์อื่นเพื่อเก็บเกมไว้
โซลูชันที่ 2: เรียกคืนสิทธิ์การใช้งาน
ตัวเลือกนี้จะคืนค่าสิทธิ์การใช้งานของเกม Add-ons และ DLCs ทั้งหมดที่คุณมีอยู่ภายใต้การครอบครองบัญชี PSN ของคุณเพื่อให้แน่ใจว่าคุณได้ลองใช้วิธีแก้ปัญหานี้โดยง่ายและช่วยให้ผู้ใช้บางรายสามารถจัดการกับ Destiny ได้อย่างแท้จริง รหัสข้อผิดพลาดโดยเฉพาะอย่างยิ่งรหัสข้อผิดพลาดปลวก
- เปิด PS4 และไปที่บริเวณ Settings
- คลิกที่ PlayStation Network >> Account Management >> Restore License
- ตรวจสอบเพื่อดูว่าปลั๊กรหัสข้อผิดพลาดยังคงปรากฏขึ้นในขณะที่คุณสนุกกับ Destiny 2 หรือไม่
โซลูชันที่ 3: รีสตาร์ทคอนโซลของคุณ
การแก้ปัญหานี้ช่วยให้ผู้ใช้สามารถจัดการกับรหัสข้อผิดพลาดของพวกเขาได้ค่อนข้างมากและโซลูชันนี้ค่อนข้างเป็นวิธีทั่วไปในการแก้ไขปัญหาที่เกี่ยวกับ Xbox เกือบทั้งหมด วิธีนี้สามารถใช้ได้กับผู้ใช้ที่เล่น Destiny บน Xbox เท่านั้น
อย่างไรก็ตามโปรดตรวจสอบให้แน่ใจว่าเกมทั้งหมดของคุณได้รับการซิงค์แบบออนไลน์และได้รับการสำรองข้อมูลแล้วเนื่องจากกระบวนการนี้อาจลบออกจากหน่วยความจำ Xbox One ท้องถิ่นของคุณ มีสองวิธีในการลบแคชบน Xbox One และรีเซ็ตคอนโซลของคุณให้สมบูรณ์:
- กดปุ่มเปิด / ปิดที่ด้านหน้าของคอนโซล Xbox จนกว่าจะปิดลงโดยสิ้นเชิง
- ถอดปลั๊กไฟออกจากด้านหลังของ Xbox กดปุ่มเปิด / ปิดบน Xbox หลายครั้งเพื่อให้แน่ใจว่าไม่มีพลังงานเหลืออยู่และนี่จะทำความสะอาดแคชจริง
- เสียบปลั๊กไฟและรอไฟที่อยู่บนอิฐเพื่อเปลี่ยนสีจากสีขาวเป็นสีส้ม
- เปิด Xbox อีกครั้งตามปกติและตรวจสอบเพื่อดูว่ารหัสข้อผิดพลาดของปลวกยังคงปรากฏเมื่อคุณเริ่ม Destiny หรือ Destiny 2 หรือไม่
ทางเลือกสำหรับ Xbox One:
- ไปที่การตั้งค่า Xbox One ของคุณและคลิกที่ Network >> Advanced Settings
- เลื่อนลงไปที่ Alternate Mac Address และเลือกตัวเลือก Clear ที่ปรากฏขึ้น
- คุณจะได้รับแจ้งพร้อมกับทางเลือกในการทำเช่นนี้เมื่อคอนโซลของคุณจะเริ่มต้นใหม่ ตอบยืนยันและแคชของคุณควรจะถูกล้างออกไป เปิด Destiny หรือ Destiny 2 หลังจากคอนโซลเริ่มใหม่และตรวจสอบดูว่ายังมีข้อผิดพลาดของปลั๊กอยู่หรือไม่
หากคุณกำลังใช้เพลย์สเตชัน 4 เพื่อเล่น Destiny โปรดตรวจสอบว่าคุณทำตามคำแนะนำด้านล่างเพื่อรีเซ็ต PlayStation 4 ของคุณเนื่องจาก PS4 ไม่มีตัวเลือกในการล้างแคช:
- ปิดเครื่อง PlayStation 4 โดยสิ้นเชิง
- เมื่อคอนโซลถูกปิดสนิทให้ถอดปลั๊กไฟออกจากด้านหลังของคอนโซล
- ปล่อยให้คอนโซลอยู่ไม่ได้เสียบปลั๊กเป็นเวลาอย่างน้อยสองถึงสามนาที
- เสียบสายไฟกลับเข้ากับ PS4 และเปิดเครื่องตามปกติ
วิธีที่ 4: ติดตั้งเกมใหม่
การติดตั้งเกมใหม่มักแก้ไขปัญหาประเภทนี้แม้ว่าปัญหาทั้งหมดอาจมีความยาวมากก็ตาม ผู้ใช้หลายคนแนะนำให้ถอนการติดตั้งและติดตั้งใหม่เพื่อให้แน่ใจว่าคุณลองใช้งานโดยเร็วที่สุด
การติดตั้งเกมใหม่บน PlayStation 4:
- เปิดระบบ PlayStation 4 และลงชื่อเข้าใช้โปรไฟล์ PSN ของคุณ
- กดบนแผ่น D และไปที่เมนูการตั้งค่าและคลิกที่เมนู System Storage Management
- คลิกที่เมนู Applications และกดปุ่ม Options เมื่อ Destiny ถูกเน้น คลิกที่ Delete >> Select All และกด Delete เพื่อถอนการติดตั้งเกม
- เลือกตกลงเพื่อยืนยันการลบแอ็พพลิเคชันที่เลือกไว้และเกมจะถูกลบออกจากฮาร์ดไดรฟ์อย่างสมบูรณ์
การลบแคชของคอนโซลหลังจากยกเลิกการติดตั้ง Destiny จะช่วยให้แน่ใจได้ว่าไม่มีไฟล์ชั่วคราวที่เก็บอยู่ในแคชคอนโซลซึ่งอาจส่งผลต่อการติดตั้ง Destiny ใหม่ ต่อไปนี้เป็นขั้นตอนที่แนะนำในการล้างแคชของคอนโซล:
- ปิดเครื่อง PlayStation 4 โดยสิ้นเชิง
- เมื่อคอนโซลถูกปิดสนิทให้ถอดปลั๊กไฟออกจากด้านหลังของคอนโซล
- ปล่อยให้คอนโซลอยู่ไม่ได้เสียบปลั๊กเป็นเวลาอย่างน้อยสองถึงสามนาที
- เสียบสายไฟกลับเข้ากับ PS4 และเปิดเครื่องตามปกติ
การติดตั้งเกมบน PS4 ใหม่สามารถทำได้โดยใช้แผ่นดิสก์เกมทางกายภาพ:
- เปิดระบบ PlayStation 4 และลงชื่อเข้าใช้โปรไฟล์ PSN ของคุณ
- ใส่แผ่นดิสก์เกมต้นฉบับที่คุณใช้ในการติดตั้งเกมในครั้งแรกและการติดตั้งควรเริ่มต้นโดยอัตโนมัติ คุณสามารถติดตามความคืบหน้าในแถบความคืบหน้าได้
นอกจากนี้คุณยังสามารถติดตั้งเกมโดยดาวน์โหลดได้โดยใช้ PlayStation และการเชื่อมต่ออินเทอร์เน็ตของคุณ ขอแนะนำให้ใช้การเชื่อมต่อแบบใช้สายในขณะที่ดาวน์โหลดเกมด้วยวิธีนี้
- เปิดระบบ PlayStation 4 และลงชื่อเข้าใช้โปรไฟล์ PSN ของคุณ
- เปิดรายการ Library จากหน้าจอหลักค้นหา Destiny จากรายการและเลือกปุ่ม Download
- แถบความคืบหน้าจะปรากฏขึ้นในขณะที่กำลังติดตั้งเกมลงบนฮาร์ดไดรฟ์คอนโซล
การติดตั้งเกมบน Xbox One ใหม่:
- เปิดคอนโซล Xbox One และลงชื่อเข้าใช้โปรไฟล์ Xbox One ที่ต้องการ
- ในหน้าต่างเมนู Xbox Home เลือกเกมและแอพพลิเคชันของฉันกดเกมและเลือก Destiny
- แตะปุ่มเมนูและเลือกตัวเลือกจัดการเกม >> ยกเลิกการติดตั้งทั้งหมด คลิกถอนการติดตั้งอีกครั้งเพื่อยืนยันการเลือกของคุณในหน้าจอถัดไป
- หลังจากสักครู่เกมจะถูกลบออกจากฮาร์ดไดรฟ์
การลบแคชของคอนโซลหลังจากลบ Destiny จะช่วยให้แน่ใจได้ว่าไม่มีไฟล์ชั่วคราวที่เก็บไว้ในแคชซึ่งอาจส่งผลต่อการติดตั้ง Destiny ใหม่ ต่อไปนี้เป็นขั้นตอนที่แนะนำในการล้างแคชของคอนโซล:
- กดปุ่มเปิด / ปิดที่ด้านหน้าของคอนโซล Xbox จนกว่าจะปิดลงโดยสิ้นเชิง
- ถอดปลั๊กไฟออกจากด้านหลังของ Xbox กดปุ่มเปิด / ปิดบน Xbox หลายครั้งเพื่อให้แน่ใจว่าไม่มีพลังงานเหลืออยู่และนี่จะทำความสะอาดแคชจริง
การติดตั้งเกมบน Xbox One ใหม่สามารถทำได้โดยใช้แผ่นดิสก์เกมทางกายภาพ:
- เปิดคอนโซล Xbox One และลงชื่อเข้าใช้โปรไฟล์ Xbox One ที่ต้องการ
- ใส่แผ่นเกมลงในไดรฟ์และขั้นตอนการติดตั้งควรเริ่มต้นโดยอัตโนมัติ คุณจะสามารถติดตามความคืบหน้าได้จนกว่าจะมีการติดตั้งเกม
นอกจากนี้คุณยังสามารถติดตั้งเกมโดยดาวน์โหลดได้โดยใช้ PlayStation และการเชื่อมต่ออินเทอร์เน็ตของคุณ ขอแนะนำให้ใช้การเชื่อมต่อแบบใช้สายในขณะที่ดาวน์โหลดเกมด้วยวิธีนี้
- เปิดคอนโซล Xbox One และลงชื่อเข้าใช้โปรไฟล์ Xbox One ที่ต้องการ
- ไปที่ส่วน Ready to Install ของเมนูค้นหา Destiny และเลือกตัวเลือก Install
- ดาวน์โหลดและติดตั้งความคืบหน้าสามารถดูได้ในส่วน Queue ของเมนู
- แถบความคืบหน้าจะปรากฏขึ้นในขณะที่กำลังติดตั้งเกมลงบนฮาร์ดไดรฟ์คอนโซล
PRO TIP: หากปัญหาเกิดขึ้นกับคอมพิวเตอร์หรือแล็ปท็อป / โน้ตบุ๊คคุณควรลองใช้ซอฟต์แวร์ Reimage Plus ซึ่งสามารถสแกนที่เก็บข้อมูลและแทนที่ไฟล์ที่เสียหายได้ วิธีนี้ใช้ได้ผลในกรณีส่วนใหญ่เนื่องจากปัญหาเกิดจากความเสียหายของระบบ คุณสามารถดาวน์โหลด Reimage Plus โดยคลิกที่นี่