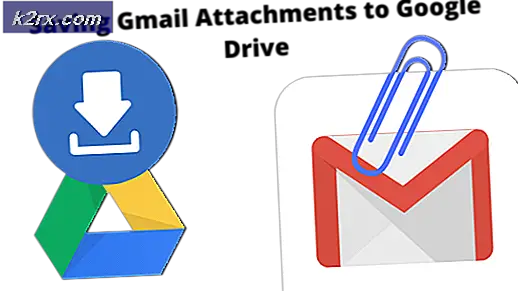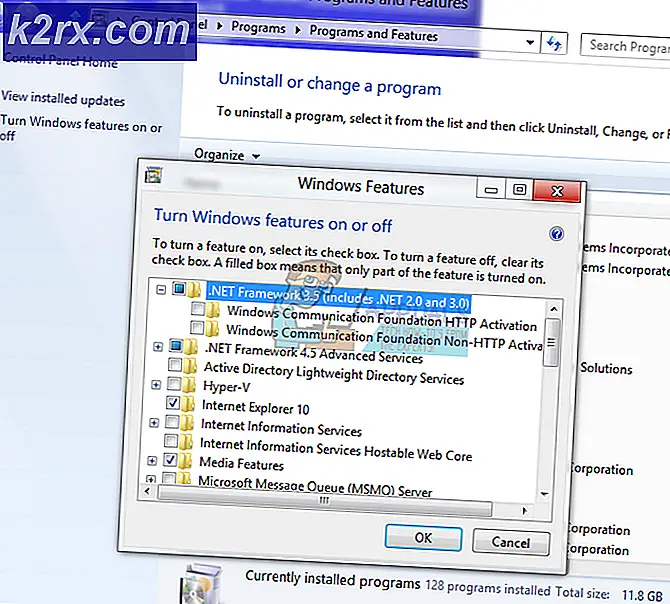แก้ไข: Windows ไม่บู๊ตหลังจากเปิดใช้งาน Windows Hypervisor Platform แล้ว
ระบบของคุณอาจไม่บูตเมื่อคุณเปิดใช้งานแพลตฟอร์ม Hypervisor หาก Windows ไดรเวอร์หรือแอปพลิเคชัน (ซึ่งต้องใช้ Hypervisor) ล้าสมัย นอกจากนี้ การกำหนดค่า BIOS ของระบบไม่ถูกต้องอาจทำให้เกิดข้อผิดพลาดได้
ปัญหาเกิดขึ้นเมื่อผู้ใช้เปิดใช้งาน Hypervisor Platform ในคุณลักษณะของ Windows และรีบูตระบบตามข้อกำหนดการตั้งค่า Hypervisor แต่หลังจากรีบูต ระบบจะเข้าสู่บูตวนซ้ำโดยมีหน้าจอสีดำ ปัญหานี้ไม่ได้จำกัดเฉพาะพีซีบางยี่ห้อเท่านั้น ในบางกรณี ปัญหาได้รับการรายงานหลังจากอัปเดต Windows
ก่อนดำเนินการแก้ไขให้ลองใช้ ซ่อมอัตโนมัติ หรือคุณอาจต้องบูตระบบของคุณไปที่ โหมดปลอดภัย และ ปิดการใช้งาน Hypervisor แพลตฟอร์ม (กล่าวถึงในโซลูชันที่ 1) เพื่อให้คุณสามารถลองใช้วิธีแก้ปัญหาที่กล่าวถึงในบทความนี้ นอกจากนี้ ให้ตรวจสอบว่าใช้ a . หรือไม่ สาย HDMI ที่ทันสมัย (สอดคล้องกับโปรแกรมควบคุมการแสดงผลของคุณ) แก้ไขปัญหาได้
โซลูชันที่ 1: ปิดใช้งาน / เปิดใช้งาน Hypervisor Platform และ Virtualization
ปัญหาในมืออาจเป็นผลมาจากความผิดพลาดชั่วคราวของโมดูล OS และสามารถล้างออกได้โดยการปิดใช้งานแล้วเปิดใช้งาน Hypervisor Platform และ Virtualization อีกครั้ง คำแนะนำที่กล่าวถึงอาจแตกต่างกันเล็กน้อยสำหรับผู้ใช้บางคน
- บูตระบบของคุณในเซฟโหมดด้วยระบบเครือข่าย
- จากนั้นกดปุ่ม Windows และพิมพ์ Windows Features จากนั้นเลือก 'เปิดหรือปิดคุณลักษณะของ Windows’.
- ตอนนี้ ยกเลิกการเลือก ทางเลือกของ แพลตฟอร์ม Windows Hypervisor และคลิกที่ ตกลง ปุ่ม.
- จากนั้นคลิกที่ปุ่ม Windows และคลิกที่ปุ่ม Power
- ตอนนี้ กดปุ่ม shift ค้างไว้ และใน Power Option ที่แสดง ให้คลิกที่ เริ่มต้นใหม่.
- จากนั้นในตัวเลือกการเริ่มต้น เลือก แก้ไขปัญหา แล้วเปิด ตัวเลือกขั้นสูง.
- ตอนนี้เลือก การตั้งค่าเฟิร์มแวร์ UEFI แล้วคลิกที่ เริ่มต้นใหม่ ปุ่มเพื่อบูตระบบเข้าสู่ BIOS
- จากนั้นในบานหน้าต่างด้านซ้าย ให้ขยาย รองรับการจำลองเสมือน แล้วเลือก การจำลองเสมือน.
- ตอนนี้ในบานหน้าต่างด้านขวา ให้ยกเลิกการเลือกตัวเลือกของ เปิดใช้งาน Intel Virtualization Technology แล้วก็ สมัคร การเปลี่ยนแปลงของคุณ
- จากนั้นบูตระบบของคุณเข้าสู่ Windows และตรวจสอบว่าเวอร์ชวลไลเซชันปิดอยู่หรือไม่ ถ้าเป็นเช่นนั้นให้บูตระบบของคุณเข้าสู่ BIOS และ เปิดใช้งานการจำลองเสมือน (ขั้นตอนที่ 4 ถึง 9)
- อีกครั้ง ให้บูตระบบของคุณเข้าสู่ Windows และเปิดใช้งานตัวเลือกของ Windows Hypervisor Platform (ขั้นตอนที่ 2 ถึง 3) และออกจากระบบบัญชีผู้ใช้ (อย่ารีสตาร์ทหากได้รับการร้องขอ)
- ตอนนี้ลงชื่อเข้าใช้บัญชีผู้ใช้และรีบูตระบบของคุณเพื่อตรวจสอบว่าระบบทำงานได้ดีหรือไม่
โซลูชันที่ 2: อัปเดต Windows ไดรเวอร์และแอปพลิเคชันของระบบ (ที่ต้องใช้ไฮเปอร์ไวเซอร์) เป็นบิลด์ล่าสุด
คุณอาจพบปัญหาหากไดรเวอร์ Windows หรือ BIOS ของระบบล้าสมัย เนื่องจากอาจทำให้เกิดความไม่ลงรอยกันระหว่างโมดูลระบบที่จำเป็น ในบริบทนี้ การอัปเดต Windows, ไดรเวอร์ และ BIOS ของระบบอาจช่วยแก้ปัญหาได้
- อัพเดทWindows และไดรเวอร์ของพีซีของคุณเป็นรุ่นล่าสุด
- ตรวจสอบว่าปัญหาการบู๊ตได้รับการแก้ไขแล้วหรือไม่
หากคุณยังคงประสบปัญหา ตรวจสอบให้แน่ใจว่าแอปพลิเคชัน (เช่น Visual Studio หรือ Android SDK) ที่ต้องใช้คุณลักษณะ Hypervisor ได้รับการอัปเดตเป็นรุ่นล่าสุด
โซลูชันที่ 3: ปิดใช้งานโปรแกรมป้องกันไวรัสของระบบของคุณ
คุณอาจพบปัญหาหากโปรแกรมป้องกันไวรัสของระบบของคุณบล็อกการเข้าถึงทรัพยากรที่สำคัญสำหรับแพลตฟอร์ม Hypervisor ในสถานการณ์สมมตินี้ การปิดใช้งานโปรแกรมป้องกันไวรัสของระบบของคุณอาจช่วยแก้ปัญหาได้ คุณอาจต้องทำตามขั้นตอนเหล่านี้ในเซฟโหมดของระบบของคุณ
คำเตือน: ดำเนินการตามความเสี่ยงของคุณเองเนื่องจากการปิดใช้งานโปรแกรมป้องกันไวรัสของระบบของคุณอาจทำให้ระบบ/ข้อมูลของคุณถูกคุกคามที่ไม่จำกัดเฉพาะไวรัส โทรจัน ฯลฯ
- ปิดใช้งานโปรแกรมป้องกันไวรัสของพีซีของคุณชั่วคราว นอกจากนี้ ตรวจสอบให้แน่ใจว่า Windows Defender คือ พิการ.
- แล้ว เปิดใช้งานอีกครั้ง แพลตฟอร์มไฮเปอร์ไวเซอร์ (ในคุณลักษณะของ Windows) และ การจำลองเสมือน (ใน BIOS) เพื่อตรวจสอบว่าปัญหาการบู๊ตได้รับการแก้ไขแล้วหรือไม่
โซลูชันที่ 4: ปิดใช้งาน / ลบแอปพลิเคชันที่ขัดแย้งออก
คุณลักษณะ Hypervisor อาจไม่ทำงานหากแอปพลิเคชันใดๆ ในระบบของคุณขัดขวางการทำงานของแพลตฟอร์ม Hypervisor ในกรณีนี้ การปิดใช้งานหรือถอนการติดตั้งแอปพลิเคชันที่ขัดแย้งกันอาจช่วยแก้ปัญหาได้ ผู้ใช้หลายคนรายงานว่าปัญหาที่เกิดขึ้นส่วนใหญ่เกิดจากแอปพลิเคชันที่ติดตั้งไว้ล่วงหน้าของ OEM (เช่น Asus Armory Crate) คุณอาจต้องคลีนบูตระบบเพื่อค้นหาแอปพลิเคชันที่มีปัญหา เพื่อความชัดเจน เราจะหารือเกี่ยวกับขั้นตอนการสมัคร Armoury Crate
- เปิดเว็บเบราว์เซอร์และไปที่ไซต์สนับสนุนของ Armory Crate
- จากนั้นใน ไดรเวอร์และยูทิลิตี้ แท็บ เลือก OS ของระบบของคุณในดรอปดาวน์และดาวน์โหลด Armory Crate Uninstall Tool
- ตอนนี้แตกไฟล์ที่ดาวน์โหลดมาและเปิดโฟลเดอร์ที่แยกออกมา
- จากนั้นเปิด Armory Crate Uninstall Tool.exe และปฏิบัติตามคำแนะนำเพื่อถอนการติดตั้ง Armory Crate ให้เสร็จสิ้น
- ตรวจสอบว่าปัญหา Hypervisor Platform ได้รับการแก้ไขแล้วหรือไม่
- หากไม่เป็นเช่นนั้น ให้ตรวจสอบว่าการสร้างสวิตช์เสมือนช่วยแก้ปัญหาได้หรือไม่
หากปัญหายังคงอยู่ ให้ตรวจสอบว่าการลบ (หากติดตั้งไว้) ไคลเอ็นต์ VPN ของ Cisco, AMD Ryzen Master, Control Center (ซอฟต์แวร์ปรับแต่งที่ติดตั้งไว้ล่วงหน้า) หรือแอปพลิเคชันควบคุม RGB/พัดลม/แป้นพิมพ์ช่วยแก้ปัญหาได้หรือไม่
แนวทางที่ 5: ถอนการติดตั้งการอัปเดตที่ขัดแย้งกันหรือเปลี่ยนกลับเป็น Windows 10 เวอร์ชันที่เก่ากว่า
Microsoft มีประวัติที่ทราบในการเผยแพร่การอัปเดตแบบบั๊กกี้ และปัญหา Hypervisor ในปัจจุบันอาจเป็นผลมาจากการอัปเดตแบบบั๊กกี้ ในกรณีนี้ การถอนการติดตั้งการอัปเดตแบบบั๊กกี้ (หรือการเปลี่ยนกลับเป็น Windows 10 เวอร์ชันเก่า) อาจช่วยแก้ปัญหาได้
- กดปุ่ม Windows และในแถบค้นหา พิมพ์ การตั้งค่าการอัปเดต Windows. จากนั้นเลือกการตั้งค่า Windows Update
- ตอนนี้ ในแท็บ Windows Update ของการตั้งค่า ให้เลือกดูประวัติการอัปเดต แล้วเปิด ถอนการติดตั้งการอัปเดต.
- จากนั้นเลือกการอัปเดตที่มีปัญหาและคลิกที่ ถอนการติดตั้ง.
- ตอนนี้ ติดตาม ข้อความแจ้งให้ถอนการติดตั้งการอัปเดตให้เสร็จสิ้น และตรวจสอบว่าระบบไม่มีปัญหา Hypervisor หรือไม่
หากคุณพบปัญหาหลังจาก อัพเดทคุณสมบัติคุณอาจต้องเปลี่ยนกลับเป็น Windows 10 เวอร์ชันเก่ากว่า
- ตอนนี้กดปุ่ม Windows แล้วพิมพ์ตัวเลือกการกู้คืน จากนั้นเลือก ตัวเลือกการกู้คืน.
- จากนั้นคลิกที่ เริ่ม (ภายใต้ตัวเลือก Go Back to the Previous Version of Windows 10) และทำตามคำแนะนำเพื่อเปลี่ยนกลับเป็นเวอร์ชันเก่าเพื่อตรวจสอบว่าระบบไม่มีปัญหาการบู๊ตหรือไม่
แนวทางที่ 6: ถอนการติดตั้ง / ปิดใช้งานไดรเวอร์และอุปกรณ์ที่ขัดแย้งกัน
คุณอาจพบปัญหาหากไดรเวอร์/อุปกรณ์ใดขัดแย้งกับการทำงานของแพลตฟอร์ม Hypervisor ในกรณีนี้ การปิดใช้งานอุปกรณ์ที่ขัดแย้งกันอาจช่วยแก้ปัญหาได้
- คลิกขวาที่ปุ่ม Windows เพื่อเปิดเมนู Quick Access แล้วเลือก ตัวจัดการอุปกรณ์.
- จากนั้นขยาย อะแดปเตอร์เครือข่าย ตัวเลือกและคลิกขวาที่การ์ดเครือข่ายของคุณ
- ตอนนี้เลือก ปิดการใช้งาน แล้วคลิกที่ ใช่ เพื่อปิดการใช้งานอุปกรณ์
- จากนั้นตรวจสอบว่าปัญหา Hypervisor Platform ได้รับการแก้ไขแล้วหรือไม่
หากปัญหายังคงมีอยู่ ให้ตรวจสอบว่า ปิดการใช้งาน/ถอนการติดตั้ง อุปกรณ์ต่อไปนี้ (หากใช้งานอยู่) สามารถแก้ไขปัญหาได้ (รายงานโดยผู้ใช้เพื่อสร้างปัญหา) คุณอาจต้องปิดการใช้งานอุปกรณ์เหล่านี้บางส่วนใน BIOS ของระบบ.
โซลูชันที่ 7: สร้างไฟล์ข้อมูลการกำหนดค่าการบูตใหม่ (BCD)
แพลตฟอร์ม Hypervisor อาจทำให้เกิดการวนรอบการบูตหากไฟล์ Boot Configuration Data (BCD) เสียหายหรือสูญหาย ในกรณีนี้ การสร้างไฟล์ BCD ใหม่อาจช่วยแก้ปัญหาได้
- สร้าง ไฟล์ BCD ใหม่สำหรับระบบของคุณ คุณอาจต้องใช้การซ่อมแซมอัตโนมัติหรือการซ่อมแซมบรรทัดคำสั่ง
- จากนั้นตรวจสอบว่าปัญหา Hypervisor ได้รับการแก้ไขแล้วหรือไม่
หากวิธีนี้ไม่ได้ทำตามเคล็ดลับให้ตรวจสอบว่าการดำเนินการคำสั่งต่อไปนี้ในพรอมต์คำสั่งของผู้ดูแลระบบและการรีบูตระบบจะช่วยแก้ปัญหาได้หรือไม่ (จะปิดใช้งาน Hypervisor):
BCDedit /set hypervisorlaunchtype ปิด
แต่โปรดทราบว่าหลังจากแยกแยะปัญหาการบู๊ตและเปิดใช้งาน Hypervisor คุณอาจต้องดำเนินการคำสั่งต่อไปนี้ใน Command Prompt ที่ยกระดับขึ้น (จะเปิดใช้งาน Hypervisor Platform):
BCDedit /set hypervisorlaunchtype Auto
โซลูชันที่ 8: แก้ไขการตั้งค่า BIOS
หากวิธีแก้ไขปัญหาใดๆ ไม่ได้ผล แสดงว่าปัญหาอาจเป็นผลมาจากการกำหนดค่า BIOS ของระบบไม่ถูกต้อง ในสถานการณ์สมมตินี้ การแก้ไข BIOS ของระบบอาจช่วยแก้ปัญหาได้
คำเตือน: คุณต้องยอมรับความเสี่ยงเองก่อนเนื่องจากการแก้ไข BIOS ของระบบต้องใช้ความชำนาญในระดับหนึ่ง และหากทำผิดพลาด คุณอาจสร้างระบบและก่อให้เกิดความเสียหายกับข้อมูลของคุณตลอดไป
ขั้นแรก ให้บูตระบบของคุณเข้าสู่ BIOS จากนั้นตรวจสอบว่าการแก้ไขการตั้งค่าต่อไปนี้สามารถแก้ไขปัญหา Hypervisor ได้หรือไม่ โปรดทราบว่าตัวเลือกทั้งหมดเหล่านี้อาจไม่พร้อมใช้งานสำหรับผู้ใช้ทั้งหมด
อัพเดต BIOS เป็น Build ล่าสุด
- ก่อนอัปเดต BIOS ให้ตรวจสอบว่า ดาวน์เกรด BIOS ของระบบ เวอร์ชันเก่าช่วยแก้ปัญหาได้ (โดยเฉพาะหากปัญหาเกิดจากการอัพเดต BIOS)
- ถ้าไม่, อัพเดตไบออส ของระบบของคุณตามผู้ผลิตของคุณ ในบางกรณี คุณอาจต้องดาวน์โหลด BIOS ในระบบอื่น และใช้แฟลชไดรฟ์เพื่ออัปเดต BIOS ในระบบที่มีปัญหา
- หลังจากอัปเดต BIOS ให้ตรวจสอบว่าปัญหา Hypervisor ได้รับการแก้ไขแล้วหรือไม่
เปิดใช้งาน Execute Disable Bit
- เปิดเมนูขั้นสูงของ BIOS และตั้งค่าตัวเลือกของ ความสามารถในการดำเนินการ-ปิดการใช้งานบิต ถึง เปิดใช้งาน (ผู้ใช้บางคนอาจเห็นตัวเลือกโหมด NX)
- ตอนนี้ บันทึก การเปลี่ยนแปลงของคุณแล้วตรวจสอบว่าปัญหา Hypervisor ได้รับการแก้ไขแล้วหรือไม่
เปิดใช้งาน SVM และตั้งค่า UMA Frame Buffer Size เป็น Auto
- ใน ขั้นสูง แท็บของ BIOS เปิดใช้งาน SVM และตรวจสอบว่าปัญหา Hypervisor ได้รับการแก้ไขแล้วหรือไม่
- หากไม่เป็นเช่นนั้น ให้ตรวจสอบว่าตั้งค่า ขนาดเฟรมบัฟเฟอร์ UMA ถึง รถยนต์ แก้ปัญหา
- หากไม่ได้ผล ให้ตรวจสอบว่าตั้งค่า ขนาดเฟรมบัฟเฟอร์ UMA มูลค่าเพื่อ 512 แก้ไขปัญหา
ปิดการใช้งาน IOMMU
- ใน ขั้นสูง แท็บของ BIOS ตั้งค่าของ ไอโอมมุ ถึง พิการ แล้วบันทึกการเปลี่ยนแปลงของคุณ
- จากนั้นตรวจสอบว่าปัญหา Hypervisor ได้รับการแก้ไขแล้วหรือไม่
ปิดการใช้งาน Secure Boot
- ใน การกำหนดค่าระบบ (หรือ ความปลอดภัย) ในระบบของคุณ ปิดใช้งานตัวเลือก Secure Boot และบันทึกการเปลี่ยนแปลงของคุณ
- จากนั้นตรวจสอบว่าปัญหา Hypervisor Platform ได้รับการแก้ไขแล้วหรือไม่
ปิดใช้งาน Enhanced Biometrics
- ในแท็บความปลอดภัยของ BIOS ของระบบของคุณ ให้ปิดการใช้งาน ปรับปรุง Windows Biometric Security และบันทึกการเปลี่ยนแปลงของคุณ
- จากนั้นตรวจสอบว่าระบบไม่มีปัญหา Hypervisor หรือไม่
หากปัญหายังคงมีอยู่ให้ตรวจสอบว่าการรีเซ็ต BIOS เป็นค่าเริ่มต้นช่วยแก้ปัญหาได้หรือไม่ หากไม่ได้ผล ให้ตรวจสอบให้แน่ใจว่าคุณไม่ได้ใช้แรงดันไฟฟ้าและความถี่แบบแมนนวลสำหรับ CPU และตรวจสอบว่าสามารถแก้ปัญหาได้หรือไม่
หากปัญหายังคงอยู่ ให้ลองทำการสแกน DISM หรือทำการติดตั้ง Windows ใหม่ทั้งหมด