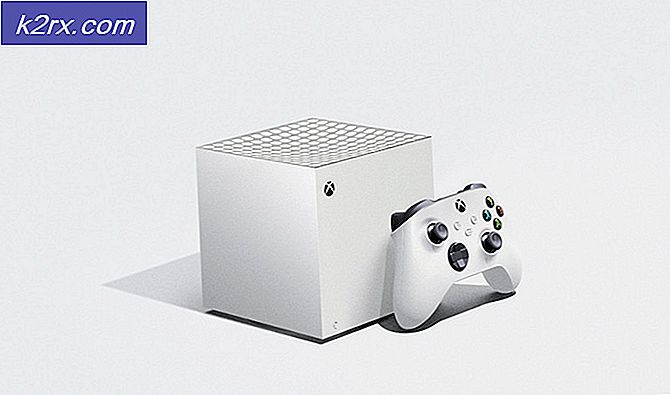วิธีการยกเลิกการบันทึกไฟล์ใน Linux
เมื่อคุณทำงานกับ Linux, FreeBSD หรือการใช้งาน Unix อื่น ๆ คุณจะเห็นไฟล์ที่ลงท้ายด้วย. tar และอาจมีส่วนขยายอื่น ๆ อยู่ด้วย แม้แต่ผู้ใช้ที่มีประสบการณ์บางคนไม่รู้วิธีง่ายๆในการแยกข้อมูลเหล่านี้ออกจากบรรทัดคำสั่ง ผู้ใช้บางรายที่เคยชินกับการทำงานอย่างหมดจดจากบรรทัดคำสั่งอาจไม่ทราบว่าสามารถดึงข้อมูลเหล่านี้ออกมาได้ในสภาพแวดล้อมเดสก์ท็อปส่วนใหญ่
เทคนิคหมายถึงการเก็บถาวรเทปซึ่งสะท้อนถึงการใช้งานเดิมสำหรับการสร้างเทปสำรองข้อมูลบนคอมพิวเตอร์ขนาดใหญ่ หลายคนอ้างถึงพวกเขาเป็น tarballs ดังนั้นถ้ามีคนบอกคุณว่าไฟล์ถูกบรรจุเป็น tarball นี่คือประเภทของที่เก็บข้อมูลที่พวกเขากำลังพูดถึง
วิธีที่ 1: วิธีการยกเลิกการบันทึกแฟ้มจากบรรทัดคำสั่ง
คุณจะต้องเปิดพรอมต์คำสั่งก่อนโดยใช้ขั้นตอนใดที่สะดวกสบายที่สุดสำหรับคุณ ผู้ใช้ Linux สามารถค้นหา terminal จาก Dash คลิกที่ Applications จากนั้นเลือก System Tools หรือกด Ctrl, Alt และ T เพื่อเริ่มต้นหน้าต่างเทอร์มินัล คุณยังสามารถกด Ctrl, Alt และปุ่มจาก F1 ถึง F6 เพื่อไปยังเทอร์มินัลเสมือนซึ่งจะทำงานได้เช่นกัน คำสั่งเหล่านี้ควรทำงานจากหน้าต่างเทอร์มินัลในระบบ Unix สมัยใหม่เกือบทั้งหมดเช่นกัน
สมมติว่าคุณมีที่เก็บถาวร tarball ในไดเรกทอรีปัจจุบันของคุณเพียงแค่พิมพ์ tar -xvf tarball.tar.gz เพื่อดึงข้อมูล คุณจะต้องรู้ชื่อของมัน เพื่อภาพประกอบเราดาวน์โหลด tarball ของ Adobe Flash Player for Linux เริ่มด้วยการพิมพ์ cd ~ / Downloads เพื่อไปยังไดเร็กทอรีการดาวน์โหลดของคุณจากนั้นพิมพ์ tar -xvf flash_player_npapi_linux.x86_64.tar.gz เพื่อแยกไฟล์นี้ เสียงนั้นเหมือนกับการพิมพ์ แต่สิ่งที่คุณต้องทำก็คือพิมพ์ tar -xvf fl แล้วเริ่มกดปุ่ม tab พรอมต์คำสั่งจะเติมส่วนที่เหลือให้คุณ
เมื่อคุณพยายามลบล้างที่เก็บถาวรคุณอาจจะจบลงด้วยข้อความแสดงข้อผิดพลาดที่อ่านข้อความต่อไปนี้:
tar: คุณต้องระบุตัวเลือก '-Acdtrux', '-delete' หรือ '-test-label'
ลองใช้ 'tar -help' หรือ 'tar-insage' เพื่อดูข้อมูลเพิ่มเติม
มากกว่าที่คุณจะวางช่องว่างระหว่างสัญลักษณ์ - และ xvf ตัวเลือกในบรรทัดคำสั่ง ซึ่งทำให้โปรแกรม tar ไม่ทราบว่าคุณใช้ตัวเลือกอะไรบ้างเนื่องจากมันจบลงด้วยการคิดว่า xvf เป็นส่วนหนึ่งของชื่อไฟล์ คุณต้องพิมพ์ tar-xvf flash_player_npapi_linux.x86_64.tar.gz หรือปล่อยทิ้งไว้โดยสิ้นเชิงและพิมพ์ tar xvf flash_player_npapi_linux.x86_64.tar.gz จากนั้นกด Enter คุณไม่ต้องการจริงๆ - และสามารถออกจากมันได้อย่างสบาย
PRO TIP: หากปัญหาเกิดขึ้นกับคอมพิวเตอร์หรือแล็ปท็อป / โน้ตบุ๊คคุณควรลองใช้ซอฟต์แวร์ Reimage Plus ซึ่งสามารถสแกนที่เก็บข้อมูลและแทนที่ไฟล์ที่เสียหายได้ วิธีนี้ใช้ได้ผลในกรณีส่วนใหญ่เนื่องจากปัญหาเกิดจากความเสียหายของระบบ คุณสามารถดาวน์โหลด Reimage Plus โดยคลิกที่นี่ถ้าคุณเห็นไฟล์ที่ลงท้ายด้วย. tar.bz2 หรือ. tar.xz ให้ทำตามขั้นตอนเดียวกัน คุณอาจพบคนที่สั้นลงเช่น .tgz หรือ. txz และคุณสามารถใช้ขั้นตอนเดียวกันในการดึงข้อมูลเหล่านี้ด้วย โปรแกรม tar จะทราบวิธีที่แน่นอนในการขยายขนาดไฟล์เหล่านี้ในกรณีส่วนใหญ่ตราบใดที่คุณแน่ใจว่าจะใช้ tar-xvf หรือ tar xvf ก่อน x บอกให้ดึงไฟล์จากไฟล์นั้น v บอกว่ามันเป็น verbose และบอกคุณว่ามันกำลังทำอะไรอยู่และสุดท้าย f บอกว่าให้ชี้ไปที่ไฟล์เฉพาะที่คุณตั้งชื่อไว้
วิธีที่ 2: วิธีการยกเลิกการเก็บถาวรแบบกราฟิก
บรรทัดคำสั่งใช้งานง่ายกว่าเบราเซอร์ไฟล์กราฟิกในกรณีส่วนใหญ่ แต่คุณสามารถใช้ Nautilus, Thunar หรือเบราว์เซอร์อื่น ๆ ที่รวมอยู่ในสภาพแวดล้อมเดสก์ท็อปของคุณได้หากต้องการ คุณสามารถเรียกใช้ไฟล์เหล่านี้ได้ง่ายๆหากคุณเพิ่งดาวน์โหลดมาและต้องการดูทันที
เปิดเบราเซอร์ไฟล์โดยกดปุ่ม Super ค้างไว้และกด E ใน LXDE หรือ F ใน Xfce4 คุณสามารถเริ่มต้นได้จาก Dash in Unity หรือเมนู KDE ใน Kubuntu หรือดิลิเมนต์อื่น ๆ ที่ใช้ KDE หลัก ๆ เมื่อคุณใช้แล้วให้ไปที่ตำแหน่งที่เก็บข้อมูลถาวรของคุณ คลิกขวาที่ไฟล์ที่จัดเก็บหรือไฮไลต์ด้วยปุ่มเคอร์เซอร์และกดปุ่ม Menu
เลือก Extract ที่นี่และสภาพแวดล้อมเดสก์ท็อปของคุณจะยกเลิกการเก็บข้อมูลในไดเร็กทอรีปัจจุบันโดยอัตโนมัติ
การเลือก Extract To .. จะเปิดกล่องโต้ตอบขึ้นมาใหม่เพื่อให้คุณสามารถเลือกตำแหน่งสำหรับตำแหน่งที่ต้องการใส่ไฟล์ นี่เป็นความคิดที่ดีถ้าคุณมีไฟล์หรือไดเรกทอรีย่อยอื่นอยู่ภายในไดเรกทอรีที่คุณอยู่ซึ่งอาจทำให้คุณสูญเสียข้อมูลที่คุณดึงออกไปได้เมื่อคุณไม่สามารถจัดเก็บได้!
PRO TIP: หากปัญหาเกิดขึ้นกับคอมพิวเตอร์หรือแล็ปท็อป / โน้ตบุ๊คคุณควรลองใช้ซอฟต์แวร์ Reimage Plus ซึ่งสามารถสแกนที่เก็บข้อมูลและแทนที่ไฟล์ที่เสียหายได้ วิธีนี้ใช้ได้ผลในกรณีส่วนใหญ่เนื่องจากปัญหาเกิดจากความเสียหายของระบบ คุณสามารถดาวน์โหลด Reimage Plus โดยคลิกที่นี่