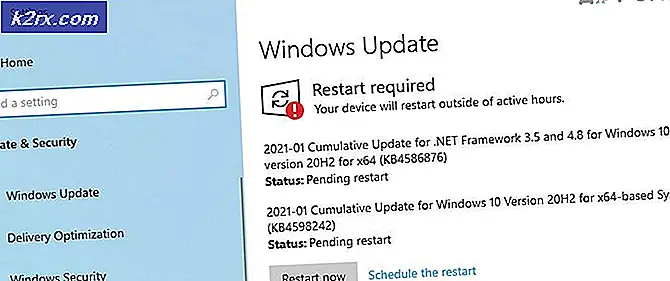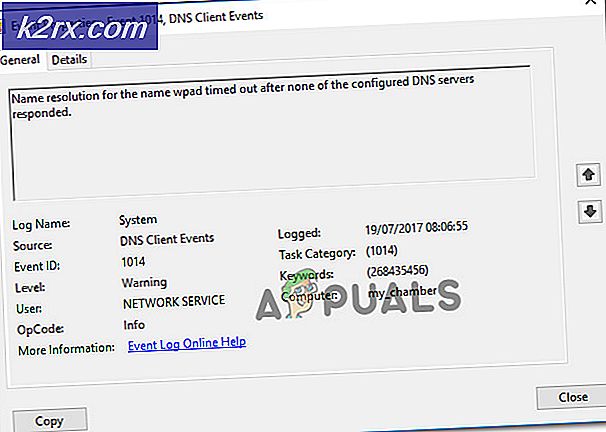วิธีการสร้างฮอตสปอตแบบไร้สายบนคอมพิวเตอร์ที่ใช้ Windows
Wireless Hotpots มีประโยชน์เมื่อคุณมีอุปกรณ์หลายอย่างที่ต้องเชื่อมต่อกับอินเทอร์เน็ต อุปกรณ์ใหม่ ๆ ส่วนใหญ่เช่นโทรศัพท์สมาร์ทและแท็บเล็ตไม่ได้มีพอร์ตอีเธอร์เน็ตสำหรับการเชื่อมต่อแบบมีสายเข้ากับเราเตอร์และมีเพียงความหมายที่พวกเขาต้องเข้าถึงอินเทอร์เน็ตคือผ่าน WiFi หรือผ่านทางเครือข่ายมือถือหากเป็นแท็บเล็ตซิมที่ข้อมูล ( อินเทอร์เน็ต) มีราคาแพงมากเนื่องจากอุปกรณ์เหล่านี้มีแนวโน้มที่จะใช้ข้อมูลเป็นจำนวนมาก ไม่ว่าด้วยเหตุผลใดก็ตามหากคุณไม่สามารถเชื่อมต่อกับ WiFi ได้โดยตรงคุณสามารถใช้แล็ปท็อปหรือเดสก์ท็อป (Internal WiFi Adapter) เพื่อออกอากาศและอนุญาตให้อุปกรณ์เชื่อมต่อได้ หากไม่มีตัวแปลง WiFi ภายในหรือภายนอกนี้จะไม่สามารถทำได้ แล็ปท็อปส่วนใหญ่มีหนึ่งเครื่องและเดสก์ท็อปเครื่องใหม่ทั้งหมดนี้มี แต่เครื่องเดสก์ท็อปรุ่นก่อนหน้านี้ไม่มีอะแดปเตอร์ในตัวติดตั้งไว้จนกว่าคุณจะได้ติดตั้งตัวเอง สำหรับเดสก์ท็อปและแล็ปท็อปคุณสามารถซื้ออะแดปเตอร์ USB Wireless ซึ่งมีราคาถูก (น้อยกว่า 5 เหรียญ) ส่วนใหญ่เป็น plug_and_play เพื่อใส่ไว้ในพอร์ต USB ที่มีอยู่ หากไม่ได้รับการติดตั้งโดยอัตโนมัติให้ใช้แผ่นซีดีเพื่อติดตั้งไดรเวอร์ที่มาพร้อมกับอะแดปเตอร์ไร้สาย
หากคุณไม่ทราบว่าคุณมีหรือไม่มีแล้วตรวจสอบได้โดยใช้ขั้นตอนด้านล่าง:
กด คีย์ Windows และ กด R พิมพ์ hdwwiz.cpl แล้วคลิก ตกลง เลื่อนลงไปด้านล่างและขยายอะแดปเตอร์เครือข่าย
ขั้นตอนต่อไปคือการตรวจสอบว่าไดรเวอร์ของการ์ดเครือข่ายของคุณรองรับเครือข่ายที่โฮสต์หรือไม่ กดปุ่ม Windows พิมพ์ cmd คลิกขวาที่ cmd และคลิกที่ Run as Administrator คลิก ใช่ หากมีการเตือน UAC ปรากฏขึ้น ในหน้าต่างพรอมต์คำสั่งสีดำพิมพ์คำสั่งต่อไปนี้และกด Enter
โปรแกรมควบคุม netsh wlan
หากรายการที่มีต่อ Hosted Network Supported คือ ใช่ การ์ดเครือข่ายของคุณสนับสนุน เครือข่ายที่โฮสต์อยู่ ถ้าไม่เป็นเช่นนั้นคุณจะไม่สามารถสร้างฮอตสปอตเสมือนได้
โซลูชันที่ 1: ใช้ Mini Wi-Fi ของ Microsoft Virtual Wi-Fi
Microsoft Virtual Wi-Fi Mini Port Adapter เป็นคุณลักษณะที่เพิ่มเข้ามาใน Windows 7 ขึ้นไป ใช้คุณลักษณะนี้คุณสามารถเปิดอะแดปเตอร์เครือข่ายกายภาพที่คอมพิวเตอร์มีการ์ดเครือข่ายเสมือนสองเครื่อง One จะเชื่อมต่อคุณเข้ากับอินเทอร์เน็ตและอุปกรณ์อื่นจะเปลี่ยนเป็น Wireless Access Point (Wi-Fi hotspot) สำหรับอุปกรณ์ Wi-Fi อื่น ๆ ที่จะเชื่อมต่อ คลิกที่ ปุ่ม Start พิมพ์ Network and Sharing Center ในช่องค้นหา และคลิกเพื่อเปิด
คลิกที่ Change adapters settings ในบานหน้าต่างด้านซ้าย
ตอนนี้ให้ คลิกขวา ที่ อะแดปเตอร์ที่ คุณใช้เพื่อ เชื่อมต่อกับอินเทอร์เน็ต (จะเป็นสีแดงโดยไม่มี RED CROSS) และคลิก Properties ในกรณีที่คุณใช้ Wi-Fi จะคล้ายกับ Wireless Network Connection และในกรณีที่มีการเชื่อมต่ออินเทอร์เน็ตผ่านสายก็จะคล้ายกับ Local Area Connection
PRO TIP: หากปัญหาเกิดขึ้นกับคอมพิวเตอร์หรือแล็ปท็อป / โน้ตบุ๊คคุณควรลองใช้ซอฟต์แวร์ Reimage Plus ซึ่งสามารถสแกนที่เก็บข้อมูลและแทนที่ไฟล์ที่เสียหายได้ วิธีนี้ใช้ได้ผลในกรณีส่วนใหญ่เนื่องจากปัญหาเกิดจากความเสียหายของระบบ คุณสามารถดาวน์โหลด Reimage Plus โดยคลิกที่นี่ไปที่ แท็บ Sharing ในหน้าต่างคุณสมบัติและทำเครื่องหมายที่ช่องด้านข้าง อนุญาตให้ผู้ใช้เครือข่ายอื่นเชื่อมต่อผ่านการเชื่อมต่ออินเทอร์เน็ตของคอมพิวเตอร์เครื่องนี้ และหากมีตัวเลือกในการเลือกอะแดปเตอร์ที่อยู่ถัดจาก การเชื่อมต่อเครือข่ายภายในบ้าน ให้เลือกชื่ออะแดปเตอร์สำหรับ พอร์ต Virtual Wifi Mini ของ Microsoft คลิกที่ การตั้งค่า ตรวจสอบ ตัวเลือก ทั้งหมด ที่ระบุไว้และกด OK เพื่อยืนยัน กด ตกลง > ตกลง ในกรณีของฉันคือ Wireless Network Connection 5 หากไม่มีตัวเลือกดังกล่าวให้คลิก OK เพื่อใช้การเปลี่ยนแปลง
เรียกใช้ cmd ในฐานะผู้ดูแลอีกครั้ง
ในการเปิดใช้ Wi-Fi hosting พิมพ์ รหัสต่อไปนี้ใน หน้าต่างสีดำ และกด Enter :
netsh wlan set hostednetwork mode = อนุญาต ssid = VirtualNetworkName key = รหัสผ่าน
แทนที่ VirtualNetworkName ด้วยชื่อที่คุณต้องการสำหรับ Wi-Fi hotspot และ รหัสผ่าน คือรหัสผ่าน
ตอนนี้ให้ พิมพ์ ข้อมูลต่อไปนี้เพื่อ เริ่มต้นการเผยแพร่ Wi-Fi Hotspot ใหม่:
netsh wlan เริ่ม hostednetwork
คุณจะได้รับข้อความ hostednetwork เริ่มต้น
หากต้องการหยุดกระจายสัญญาณ Wi-Fi hotspot ให้พิมพ์:
netsh wlan หยุด hostednetwork
ถ้าโซลูชันนี้ไม่ได้ผลหรือถ้ามีความซับซ้อนคุณสามารถใช้วิธี Virtual Router Plus ด้านล่างได้
โซลูชันที่ 2: ใช้ Virtual Router Plus
เป็นซอฟต์แวร์ที่ใช้ฟังก์ชั่นเดียวกับที่กล่าวมาข้างต้น แต่มีอินเทอร์เฟซที่ดีและเรียบง่ายพร้อมตัวเลือกการส่งตรง
ดาวน์โหลด Virtual Router Plus จากลิงค์นี้ เป็นฟรีแวร์ที่มี 3 ขั้นตอนง่ายๆที่จะทำให้ Wi-Fi hotspot ของคุณทำงานได้
ติดตั้ง และ รัน โปรแกรม
ถัดจาก ชื่อเครือข่าย (SSID): พิมพ์ชื่อ Wi-Fi Hotspot ใหม่
ป้อน รหัสผ่านที่ปลอดภัย สำหรับ Wi-Fi ที่อยู่ถัดจาก รหัสผ่าน ถัดจากการ เชื่อม ต่อที่ ใช้ร่วมกัน เลือก การเชื่อมต่ออินเทอร์เน็ต ของคุณที่คุณต้องการแบ่งปันผ่าน Wi-Fi ของคุณ เลือก Local Area Connection ในกรณีที่คุณต้องการแชร์การเชื่อมต่ออินเทอร์เน็ตผ่านสายหรือเลือก Wireless Network Connection ในกรณีที่คุณใช้ Wi-Fi
ตอนนี้คลิกที่ Start Virtual Router เพื่อเปิดใช้ Wi-Fi hotspot ของคุณ Wi-Fi ใหม่ของคุณจะเริ่มออกอากาศ ป้อนรหัสผ่านที่ระบุไว้ด้านบนสำหรับอุปกรณ์ที่ต้องการเชื่อมต่อกับ Wi-Fi ของคุณ
ถ้าคุณไม่สามารถเริ่ม Virtual Router ให้ตรวจสอบว่าคุณได้แชร์อะแดปเตอร์ผ่านวิธีการที่กล่าวถึงใน Solution 1 และหากอุปกรณ์ของคุณไม่สามารถหา Wi-Fi hotspot หรือคุณมีปัญหาการเชื่อมต่ออื่น ๆ จากนั้นคลิกที่ Stop Virtual Router ใน Virtual Router Manager จากนั้นคลิกที่ Start Virtual Router อีกครั้ง
โซลูชันที่ 3: การใช้ Hotspot ของ Connectify
ซอฟต์แวร์ที่มีคะแนนสูงอีก นอกจากนี้ยังฟรี (มีฟังก์ชันการทำงานที่ จำกัด ) และใช้งานง่าย
- ดาวน์โหลด Connectify จากลิงก์นี้
- ติดตั้ง และ รัน โปรแกรม
- ใน 'แท็บการตั้งค่า' และใต้ สร้างจุด เชื่อมต่อ WiFi ที่ เลือก
- ในเมนูแบบเลื่อนลง "อินเทอร์เน็ตเพื่อแชร์" เลือก อะแดปเตอร์ที่ คุณต้องการแชร์ อะแดปเตอร์นี้ควรมี การเชื่อมต่อ กับอินเทอร์เน็ต
- ใต้ Hotspot Name ให้ป้อน ชื่อเฉพาะที่ คุณต้องการให้กับ Wi-Fi hotspot ของคุณและป้อน รหัสผ่าน สำหรับอุปกรณ์ดังกล่าว ชื่อ hotspot คือชื่อเครือข่ายที่อุปกรณ์อื่น ๆ จะเห็นและตรวจสอบเพื่อใช้รหัสผ่าน hotspot เฉพาะของคุณ
- คลิกปุ่ม 'จุดเริ่มต้นใหม่' เพื่อเริ่มแชร์การเชื่อมต่ออินเทอร์เน็ตกับอุปกรณ์ที่ใช้ Wi-Fi
PRO TIP: หากปัญหาเกิดขึ้นกับคอมพิวเตอร์หรือแล็ปท็อป / โน้ตบุ๊คคุณควรลองใช้ซอฟต์แวร์ Reimage Plus ซึ่งสามารถสแกนที่เก็บข้อมูลและแทนที่ไฟล์ที่เสียหายได้ วิธีนี้ใช้ได้ผลในกรณีส่วนใหญ่เนื่องจากปัญหาเกิดจากความเสียหายของระบบ คุณสามารถดาวน์โหลด Reimage Plus โดยคลิกที่นี่