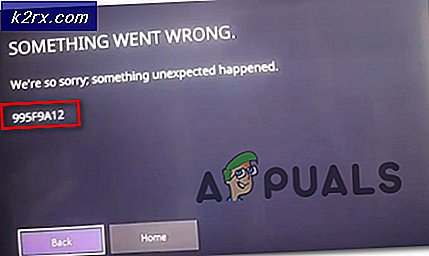แก้ไข: รหัสข้อผิดพลาดของร้านค้า Windows 10 0x803F8001
รหัสข้อผิดพลาด 0x803F8001 เมื่อพยายามอัปเดตแอปพลิเคชันผ่าน Windows Store เป็นสิ่งที่ผู้ใช้จำนวนมากได้รับเมื่ออัปเดตงานสร้างใหม่ สาเหตุที่ทำให้ Microsoft ยังไม่สามารถแก้ปัญหา Windows Update ได้อย่างสมบูรณ์และมีข้อผิดพลาดและข้อบกพร่องมากมายที่อาจเกิดขึ้นเช่นนี้
สิ่งที่เกิดขึ้นในสถานการณ์นี้คือคุณมีแอป Windows Store ที่คุณไม่สามารถอัปเดตได้และจะให้ข้อผิดพลาด 0x803F8001 การอัปเดตจะล้มเหลวและคุณจะผิดหวังเพราะนี่เป็นสิ่งที่ควรทำอย่างง่ายดายและคุณไม่ควรมีปัญหาเหล่านี้ อย่างไรก็ตามจนกว่า Microsoft จะออกมาพร้อมกับการแก้ไขสำหรับกระบวนการอัปเกรดคุณจะมีปัญหา
โชคดีที่มีผู้ใช้จำนวนไม่มากที่มีโซลูชันต่างๆที่ต่อสู้กับปัญหานี้และแก้ปัญหาหรืออย่างน้อยก็ให้วิธีแก้ปัญหาที่ช่วยให้คุณสามารถติดตั้งแอปพลิเคชันหรือแอพฯ ที่คุณต้องการได้ ลองดูวิธีการด้านล่างนี้และหากวิธีแรกไม่เหมาะสำหรับคุณให้ไปที่หน้าถัดไป ฯลฯ - หนึ่งในนั้นจะแก้ปัญหานี้ให้คุณได้อย่างแน่นอน
วิธีที่ 1: ลองดาวน์โหลดหรือดาวน์โหลดใหม่
ปัญหานี้อาจเกิดจากความผิดพลาดเล็กน้อยกับ Windows Store คุณสามารถลองกด X ที่ด้านขวาสุดของแอปพลิเคชันที่คุณกำลังพยายามดาวน์โหลดหรืออัปเดตและลองอัปเดตอีกครั้ง ปัญหานี้ได้แก้ไขปัญหาสำหรับผู้ใช้มากกว่าหนึ่งราย
วิธีที่ 2: ลงทะเบียน Store อีกครั้ง
ข้อผิดพลาดอาจเกิดจากการสื่อสารผิดพลาดกับเซิร์ฟเวอร์และการลงทะเบียน Store อีกครั้งอาจแก้ปัญหาได้ในกรณีนี้ ตรวจสอบให้แน่ใจว่าคุณไม่ได้พิมพ์ผิดพลาดเมื่อคุณป้อนคำสั่งด้านล่างเนื่องจากอาจมีปัญหามากกว่าที่คุณจะแก้
- กดคีย์ Windows บนแป้นพิมพ์และพิมพ์ cmd
- คลิกขวาที่ ผล Command Prompt และเลือก Run as administrator หรือ
- กดปุ่ม Windows และ X บนแป้นพิมพ์พร้อมกัน
- จากเมนูที่เปิดขึ้นเลือก Command Prompt (Admin)
- เมื่อ Command Prompt เปิดขึ้นให้พิมพ์คำสั่งต่อไปนี้และกด Enter เพื่อดำเนินการดังกล่าว
PowerShell -ExecutionPolicy Unrestricted -Command & {$ manifest = (Get-AppxPackage Microsoft.WindowsStore) .InstallLocation + '\ AppxManifest.xml'; Add-AppxPackage -DisableDevelopmentMode -Register $ manifest} - เมื่อสั่งดำเนินการเสร็จแล้วให้ปิด Command Prompt และลองอัปเดต / ดาวน์โหลดแอปอีกครั้ง
วิธีที่ 3: อนุญาตให้แอปพลิเคชันใช้ตำแหน่งของคุณ
แม้ว่าจะดูเหมือนว่าไม่เกี่ยวข้องในตอนแรก แต่ปัญหานี้ได้แก้ปัญหาให้กับผู้ใช้ค่อนข้างน้อย
- กดปุ่ม Windows บนแป้นพิมพ์และพิมพ์ Location จากนั้นเปิดการ ตั้งค่าความเป็นส่วนตัวของสถานที่
- ตรวจสอบว่าได้ ตั้ง ค่า Location Service ไว้ที่
วิธีที่ 4: ปิดใช้พร็อกซี
หากคุณกำลังใช้การเชื่อมต่อพร็อกซีอาจทำให้เกิดปัญหาที่ไม่อนุญาตให้ร้านค้าดาวน์โหลดแอปที่คุณต้องการ สิ่งที่คุณต้องทำคือทำตามขั้นตอนด้านล่างเพื่อปิดใช้งานพร็อกซี่
- กดพร้อมกัน Windows และ R บนแป้นพิมพ์ ในหน้าต่าง Run ที่เปิดขึ้นให้พิมพ์ inetcpl cpl และกด Enter หรือคลิก ตกลง
- ไปที่แท็บการ เชื่อมต่อ และคลิกที่ การตั้งค่า LAN ด้านล่าง
- ค้นหา พร็อกซีเซิร์ฟเวอร์ และตรวจสอบว่าได้เลือกไม่ ใช้งานพร็อกซีเซิร์ฟเวอร์สำหรับ LAN ของคุณ
- กด OK สองครั้งเพื่อปิดหน้าต่างและบันทึกการตั้งค่า วิธีนี้จะช่วยแก้ปัญหาของคุณ
วิธีที่ 5: ใช้เครื่องมือ DISM
เครื่องมือ Deployment Image Servicing and Management เป็นเครื่องมือที่มีประสิทธิภาพมากที่มาพร้อมกับ Windows และสามารถแก้ปัญหาของคุณในสถานการณ์เช่นนี้ได้
- ใช้ขั้นตอนที่ 1 และ 2 จากวิธีที่สองของคู่มือนี้เพื่อเปิด พรอมต์คำสั่งของผู้ดูแลระบบ
- ป้อนคำสั่งต่อไปนี้ตามด้วย Enter บนแป้นพิมพ์เพื่อดำเนินการดังกล่าว:
dism.exe / ออนไลน์ / Cleanup-Image / StartComponentGroup
- เมื่อทำเช่นนี้แล้วคุณไม่ควรมีปัญหาอีกต่อไป
วิธีที่ 6: ตรวจสอบการตั้งค่าภาษาและภูมิภาคของคุณ
การตั้งค่าภาษาและภูมิภาคในระบบของคุณไม่ถูกต้องอาจทำให้เกิดปัญหาได้มาก อย่างไรก็ตามการตรวจสอบนี้เป็นเรื่องง่ายมาก
- กดปุ่ม Windows บนแป้นพิมพ์ พิมพ์ใน ภาค และเปิด การตั้งค่าภูมิภาคและภาษา
- ในส่วน ภาษา ให้ตรวจสอบว่า ภาษาอังกฤษ (สหรัฐอเมริกา) เป็นอันดับแรกในรายการ
- ปิดหน้าต่างการตั้งค่าและลองอัปเดตหรือดาวน์โหลดแอปอีกครั้ง
ในตอนท้ายของวันนี้ปัญหานี้เป็นความผิดพลาดของ Microsoft แต่เป็นเรื่องของเวลาที่ Microsoft จะทำอะไรบางอย่างเกี่ยวกับเรื่องนี้ คุณอาจลองใช้วิธีแก้ปัญหานี้หรือใช้วิธีแก้ปัญหาที่ช่วยให้คุณสามารถติดตั้งโปรแกรมปรับปรุงหรือโปรแกรมที่คุณอาจต้องการ
PRO TIP: หากปัญหาเกิดขึ้นกับคอมพิวเตอร์หรือแล็ปท็อป / โน้ตบุ๊คคุณควรลองใช้ซอฟต์แวร์ Reimage Plus ซึ่งสามารถสแกนที่เก็บข้อมูลและแทนที่ไฟล์ที่เสียหายได้ วิธีนี้ใช้ได้ผลในกรณีส่วนใหญ่เนื่องจากปัญหาเกิดจากความเสียหายของระบบ คุณสามารถดาวน์โหลด Reimage Plus โดยคลิกที่นี่