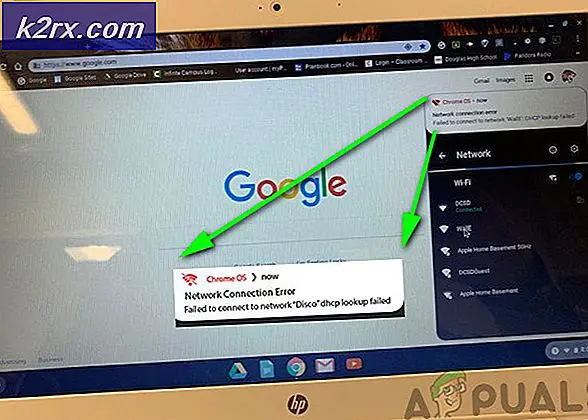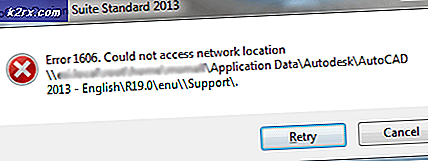วิธีการกู้คืนเอกสาร Word ที่ไม่ได้บันทึกไว้ใน Mac
Microsoft Word เป็น arguably ประมวลผลคำที่ดีที่สุดและใช้กันมากที่สุดสำหรับคอมพิวเตอร์ออกมี แม้ว่า Word เป็นโปรแกรมประมวลผลคำที่พัฒนาและจัดจำหน่ายโดย Microsoft แต่ก็มีให้บริการไม่เฉพาะสำหรับระบบปฏิบัติการ Windows เท่านั้น แต่ยังมีระบบปฏิบัติการ Mac บนเครื่องคอมพิวเตอร์และทำงานบนระบบปฏิบัติการเคลื่อนที่ต่างๆ Microsoft Word สำหรับ Mac ดีกว่า Microsoft Word สำหรับ Windows เช่นเดียวกับคุณลักษณะที่อุดมด้วยและมีประสิทธิภาพเท่ากับเครื่องมือประมวลผลคำ อย่างไรก็ตามเช่นเดียวกับ Word สำหรับ Windows Word สำหรับ Mac ยังมีแนวโน้มที่จะสูญเสียความคืบหน้าที่ยังไม่บันทึกในเอกสารหรือเอกสารที่ไม่ได้บันทึกไว้อย่างครบถ้วนถ้า Word ขัดข้องหรือหากโปรแกรมหรือคอมพิวเตอร์ปิดลงโดยไม่คาดคิด
ไม่มีใครชอบที่จะสูญเสียความคืบหน้าในเอกสาร Word ที่พวกเขากำลังทำอยู่นับประสาการสูญเสียเอกสารทั้งหมดที่ยังไม่ได้บันทึกไว้ ในขณะที่ความเป็นจริงว่าโอกาสในการกู้คืนเอกสาร Word ที่ยังไม่ได้บันทึกเป็นอย่างดีเนื่องจากเอกสารที่ไม่ได้บันทึกจะไม่ถูกย้ายจากแรมของคอมพิวเตอร์ไปยังฮาร์ดดิสก์จนกว่าจะได้รับการบันทึกไว้และเนื่องจากคุณสมบัติการกู้คืนเอกสารของ Word for Mac ไม่ได้เป็นจริง in จนกว่าเอกสารจะถูกจัดเก็บไว้ความคืบหน้าในเอกสาร Word ที่บันทึกไว้อาจในกรณีส่วนใหญ่ได้รับการกู้คืนหรืออีกวิธีหนึ่ง
หากคุณต้องการกู้คืนเอกสารที่ยังไม่ได้บันทึกใน Word สำหรับ Mac ต่อไปนี้คือวิธีการที่มีประสิทธิภาพที่สุดบางส่วนที่คุณสามารถใช้เพื่อลองทำ:
วิธีที่ 1: ค้นหาเอกสารที่ยังไม่ได้บันทึกไว้ในโฟลเดอร์รายการที่กู้คืน
Word for Mac มักบันทึกเอกสารที่ผู้ใช้ยังไม่ได้บันทึกไว้ในโฟลเดอร์ รายการที่กู้คืน ที่อยู่ใน ถังขยะ ของคอมพิวเตอร์ Mac ชั่วคราว ถ้าคุณต้องการใช้วิธีนี้เพื่อดูว่าคุณสามารถกู้คืนเอกสาร Word for Mac ที่ยังไม่ได้บันทึกที่คุณต้องการกู้คืนได้หรือไม่ให้ไปที่ ถังขยะ ในคอมพิวเตอร์ของคุณแล้วค้นหาโฟลเดอร์ รายการที่กู้คืน ถ้าคุณพบโฟลเดอร์ รายการที่กู้คืนให้ ดูภายในและดูว่ามีสำเนาของเอกสาร Word ที่ยังไม่ได้บันทึกไว้ในที่นี้หรือไม่ หากคุณเห็นสำเนาของเอกสารเป้าหมายที่ยังไม่ได้บันทึกไว้ในโฟลเดอร์ รายการที่กู้คืนให้ ย้ายไปที่ตำแหน่งอื่น ๆ ในคอมพิวเตอร์ของคุณและโหลดใน Word for Mac เพื่อดำเนินการทำงานต่อไป
วิธีที่ 2: ค้นหาสำเนาชั่วคราวของเอกสารที่ยังไม่ได้บันทึกในโฟลเดอร์รายการชั่วคราว
สำเนาของเอกสารที่ยังไม่ได้บันทึกที่คุณกำลังพยายามกู้คืนอาจได้รับการบันทึกไว้ในโฟลเดอร์ รายการชั่วคราว บนคอมพิวเตอร์ของคุณ หากต้องการดูว่าเป็นกรณีดังกล่าวแล้วกู้คืนเอกสารเป้าหมายหรือไม่ถ้าเรื่องนี้เป็นจริงคุณต้อง:
PRO TIP: หากปัญหาเกิดขึ้นกับคอมพิวเตอร์หรือแล็ปท็อป / โน้ตบุ๊คคุณควรลองใช้ซอฟต์แวร์ Reimage Plus ซึ่งสามารถสแกนที่เก็บข้อมูลและแทนที่ไฟล์ที่เสียหายได้ วิธีนี้ใช้ได้ผลในกรณีส่วนใหญ่เนื่องจากปัญหาเกิดจากความเสียหายของระบบ คุณสามารถดาวน์โหลด Reimage Plus โดยคลิกที่นี่- ไปที่ Finder
- คลิกที่ไป> ไปที่โฟลเดอร์
- นำทางไปยังไดเร็กทอรีต่อไปนี้:
/ เอกชน / var / โฟลเดอร์ - ในไดเร็กทอรีนี้ให้เปิดโฟลเดอร์ Temporary items และค้นหาไฟล์ชื่อ Word Work File ภายใน ไฟล์ ดังกล่าว
- ย้ายไฟล์ชื่อ Word Work File ที่ คุณพบไปยัง เดสก์ท็อป ของคุณ
- ลากไฟล์ชื่อ Work Work จาก เดสก์ท็อป ไปที่ไอคอน Word for Mac เพื่อให้ Word เปิดไฟล์
- หากเป็นเอกสาร Word ที่ยังไม่บันทึกที่คุณต้องการในขั้นแรกให้คลิก File > Save As และบันทึกลงในตำแหน่งที่คุณต้องการด้วยชื่อไฟล์ที่คุณต้องการ
วิธีที่ 3: ใช้คุณลักษณะการกู้คืนอัตโนมัติของ Word สำหรับ Mac
Word for Mac มีคุณลักษณะเฉพาะที่ออกแบบมาเพื่อให้มั่นใจว่าความคืบหน้าของผู้ใช้ในเอกสารจะได้รับการบันทึกไว้เป็นระยะ ๆ เพื่อให้ผู้ใช้ไม่สูญเสียทุกอย่างในกรณีที่เกิดปัญหาหรือการปิดระบบที่ไม่คาดคิด หนึ่งในคุณลักษณะเหล่านี้คือการกู้คืนอัตโนมัติ - การกู้คืนอัตโนมัติช่วยประหยัดความคืบหน้าของผู้ใช้ในเอกสาร Word ที่บันทึกไว้ในช่วงเวลาปกติ (10 นาที) และในกรณีที่มีการขัดข้องหรือการปิดระบบที่ไม่คาดคิดไฟล์ AutoRecovery ของเอกสารที่บันทึกไว้สามารถใช้เพื่อกู้คืนได้ หากคุณต้องการใช้วิธีนี้เพื่อกู้คืนเอกสาร Word ที่ยังไม่บันทึกในเครื่อง Mac คุณต้อง:
- ตรวจสอบให้แน่ใจว่า Word for Mac ไม่ได้ทำงานอยู่
- คลิกที่ หน้าแรก ในเมนูไปใน Finder
- ไปที่ Documents > Microsoft User Data
- ค้นหาไฟล์ที่มีการ บันทึกการกู้คืนอัตโนมัติด้วย วลีที่ด้านบนของชื่อ ในไฟล์เหล่านี้ให้มองหาการ กู้คืนอัตโนมัติของ เอกสาร Word ที่คุณต้องการกู้คืน
- เมื่อคุณพบ บันทึกการกู้คืนอัตโนมัติของ เอกสารที่คุณต้องการกู้คืนแล้วให้ เปลี่ยนชื่อ ไฟล์แล้วเพิ่มส่วนขยาย . doc ลงที่ท้ายชื่อ การทำเช่นนี้จะช่วยให้ Word for Mac เปิดไฟล์ได้
- ดับเบิลคลิกที่ไฟล์เพื่อเปิด Word
- ตรวจสอบให้แน่ใจว่าเป็นเอกสารเดียวกันกับที่คุณต้องการกู้คืนแล้วคลิก ไฟล์ > บันทึกเป็น และบันทึกไฟล์ไปยังตำแหน่งที่คุณต้องการในคอมพิวเตอร์โดยใช้ชื่อไฟล์ที่ต้องการ
PRO TIP: หากปัญหาเกิดขึ้นกับคอมพิวเตอร์หรือแล็ปท็อป / โน้ตบุ๊คคุณควรลองใช้ซอฟต์แวร์ Reimage Plus ซึ่งสามารถสแกนที่เก็บข้อมูลและแทนที่ไฟล์ที่เสียหายได้ วิธีนี้ใช้ได้ผลในกรณีส่วนใหญ่เนื่องจากปัญหาเกิดจากความเสียหายของระบบ คุณสามารถดาวน์โหลด Reimage Plus โดยคลิกที่นี่