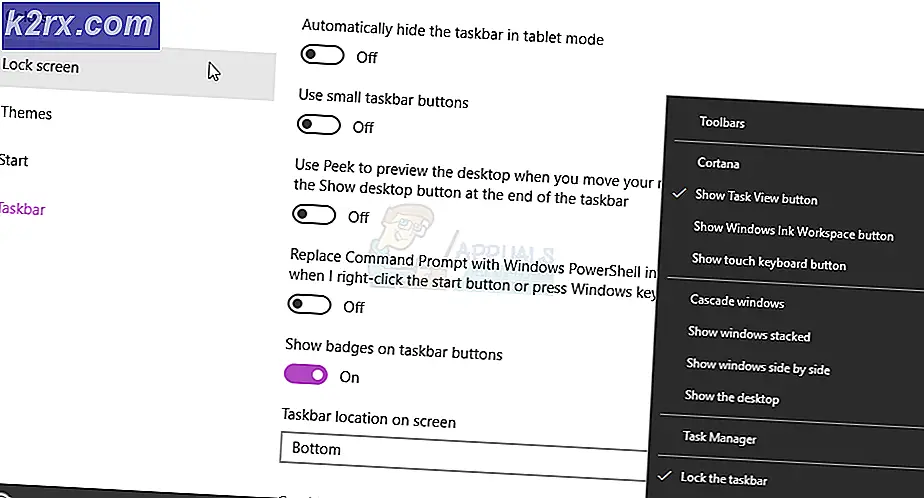แก้ไข: การค้นหา DHCP ล้มเหลวใน Chromebook
ของคุณ Chromebook อาจพบ การค้นหา DHCP ล้มเหลว เมื่อพยายามเชื่อมต่อกับเครือข่ายส่วนใหญ่เกิดจากระบบปฏิบัติการที่ล้าสมัยเฟิร์มแวร์ที่เสียหายของเราเตอร์อาจทำให้เกิดข้อผิดพลาด DHCP หรือหากเครือข่ายของคุณใช้ความถี่ที่อุปกรณ์ของคุณไม่รองรับ
โดยปกติผู้ใช้ที่ได้รับผลกระทบจะพบข้อผิดพลาดเมื่อพยายามเชื่อมต่อกับเครือข่ายใหม่ อย่างไรก็ตามมีผู้ใช้บางรายที่เริ่มเผชิญหน้ากับเครือข่ายที่พวกเขาใช้งานเป็นเวลานาน
ก่อนที่จะดำน้ำในโซลูชันโดยละเอียดเพิ่มเติมเพื่อแก้ไขความล้มเหลวของ DHCP ให้ลองเชื่อมต่อกับ เครือข่ายอื่น เพื่อขจัดปัญหาฮาร์ดแวร์ของ Chromebook ตรวจสอบว่าอุปกรณ์อื่นสามารถเชื่อมต่อกับเครือข่ายที่มีปัญหาได้หรือไม่ ติดต่อผู้ดูแลระบบไอทีขององค์กรของคุณหากคุณกำลังใช้อุปกรณ์ มีการจัดการ โดยโรงเรียนหรือบริษัท เนื่องจากอุปกรณ์อาจถูกจำกัดให้เชื่อมต่อกับเครือข่ายเฉพาะบางเครือข่ายเท่านั้น ลองเอาอื่น ๆ ออก สัญญาณรบกวนจากแม่เหล็กไฟฟ้าเช่นอุปกรณ์บลูทู ธ หรือเราเตอร์อื่นในบริเวณใกล้เคียง ตรวจสอบให้แน่ใจว่าไม่ได้ตั้งค่าเครือข่ายให้ใช้ไฟล์ SSID ที่ซ่อนอยู่.
ยิ่งไปกว่านั้นหากคุณกำลังพยายามใช้ไฟล์ VPNจากนั้นปิดใช้งานไคลเอนต์ VPN หากคุณใช้ตัวขยาย Wi-Fi ให้ถอดไฟล์ ตัวขยาย Wi-Fi เนื่องจาก Chromebook มีประวัติที่ทราบว่ามีปัญหากับพวกเขา ยิ่งไปกว่านั้นหากมีการใช้อุปกรณ์ที่ผลิตสำหรับสหรัฐอเมริกาในประเทศอื่นเช่นเยอรมนีอุปกรณ์อาจมีปัญหาความเข้ากันได้กับเราเตอร์
โซลูชันที่ 1: รีสตาร์ทอุปกรณ์เครือข่ายและ Chrome ของคุณ
DHCP ข้อผิดพลาดอาจเกิดจากซอฟต์แวร์ชั่วคราวหรือความผิดพลาดในการสื่อสาร หากต้องการขจัดปัญหาดังกล่าวขอแนะนำให้รีสตาร์ทอุปกรณ์เครือข่ายและอุปกรณ์ของคุณ
- ดำเนินการให้เสร็จสมบูรณ์ ปิดตัวลง ของ Chromebook ของคุณ (ไม่ใช่แค่โหมดสลีปโดยการปิดฝา)
- หมดแรง โมเด็ม / เราเตอร์ของคุณและถอดปลั๊กออกจากแหล่งจ่ายไฟ
- รอ 30 วินาที ก่อนเสียบปลั๊กทุกอย่างกลับเข้ากับแหล่งจ่ายไฟ
- รอโมเด็ม / เราเตอร์ ไฟจะคงที่.
- ตอนนี้เปิด Chromebook และเชื่อมต่อระบบของคุณกับเครือข่าย Wi-Fi ในภายหลังเพื่อตรวจสอบว่าไม่มีข้อผิดพลาดหรือไม่
โซลูชันที่ 2: เปลี่ยนการตั้งค่าโหมดสลีปของ Chromebook
Chromebook มีข้อบกพร่องที่ทราบแล้วว่าหาก Chromebook เข้าสู่โหมดสลีป จากนั้นเมื่อตื่นขึ้น อุปกรณ์อาจไม่สามารถเชื่อมต่อกับเครือข่าย และอาจแสดงข้อความล้มเหลว DHCP ในกรณีนี้การเปลี่ยนการตั้งค่าโหมดสลีปบางอย่างของ Chromebook ที่ไม่เข้าสู่โหมดสลีปเมื่อฝาปิดอาจช่วยแก้ปัญหาได้
- เปิด การตั้งค่า ของ Chromebook ของคุณ
- ตอนนี้คลิกที่ อุปกรณ์ จากนั้นคลิกที่ อำนาจ.
- ตอนนี้เปิดไฟล์ หล่นลง ของ เมื่อไม่ได้ใช้งาน และเลือก ปิดการแสดงผล แต่ตื่นอยู่เสมอ.
- จากนั้นเปิดไฟล์ หล่นลง ของ เมื่อปิดฝา และเลือก ตื่นตัว.
- ตอนนี้บันทึกการเปลี่ยนแปลงของคุณและออก การตั้งค่า.
- แล้ว เริ่มต้นใหม่ อุปกรณ์ของคุณและเชื่อมต่อกับเครือข่ายเพื่อตรวจสอบว่าไม่มีข้อผิดพลาดหรือไม่
บันทึก:โปรดทราบว่าวิธีนี้จะป้องกันไม่ให้ Chromebook ของคุณนอนหลับสนิทเมื่อคุณปิดฝา หน้าจอเท่านั้นที่จะดับลง นี่เป็นวิธีแก้ปัญหาไม่ใช่วิธีแก้ไข
โซลูชันที่ 3: เชื่อมต่อกับเครือข่าย Wi-Fi อีกครั้ง
อาจมีความผิดพลาดของเครือข่ายเนื่องจากการเชื่อมต่อระหว่างอุปกรณ์และเราเตอร์ของคุณอาจไม่เสถียร หากต้องการเคลียร์ปัญหาดังกล่าวคุณควรลืมเครือข่ายแล้วเชื่อมต่อใหม่ โปรดทราบว่าคุณจะต้องป้อนรหัสผ่านอีกครั้ง
- ที่มุมล่างขวาของหน้าต่างคลิกที่ไฟล์ ไอคอน Wi-Fi แล้วคลิกที่ ชื่อเครือข่าย.
- ตอนนี้คลิกที่ไฟล์ ไอคอนรูปเฟือง เพื่อนำเอา การตั้งค่าเครือข่าย หน้าต่าง.
- จากนั้นคลิกที่ Wi-Fi.
- ตอนนี้ ตัดการเชื่อมต่อ จากเครือข่าย (หากเชื่อมต่อ) จากนั้นคลิกที่ไฟล์ ลูกศรขวา ของเครือข่ายที่คุณต้องการลืม
- คลิกที่ ลืมปุ่ม.
- ตอนนี้ เริ่มต้นใหม่ อุปกรณ์ของคุณแล้วเชื่อมต่อกับเครือข่ายเพื่อตรวจสอบว่าทำงานได้ดีหรือไม่
โซลูชันที่ 4: ใช้เซิร์ฟเวอร์ชื่อ Google สำหรับเครือข่าย
เซิร์ฟเวอร์ DNS มีบทบาทสำคัญในการแปลที่อยู่ IP เป็นชื่อโฮสต์ที่มนุษย์อ่านได้ หากอุปกรณ์ของคุณไม่สามารถค้นหาไฟล์ DNS เซิร์ฟเวอร์จากนั้นอาจส่งคืนข้อผิดพลาด DHCP ที่ล้มเหลว ในสถานการณ์นี้การเปลี่ยนไปใช้ Google Name Servers อาจช่วยแก้ปัญหาได้
- เปิด การตั้งค่า ของ Chromebook ของคุณ
- ตอนนี้อยู่ภายใต้ เครือข่ายคลิกที่ตัวเลือกของ Wi-Fi.
- จากนั้นคลิกที่ไฟล์ ลูกศรขวา ของเครือข่ายที่มีปัญหา
- ตอนนี้เลื่อนลงแล้วเปิดเมนูแบบเลื่อนลงของ“เซิร์ฟเวอร์ชื่อ”.
- ตอนนี้เลือกตัวเลือกของ“Google Name Servers”.
- แล้ว เชื่อมต่อ ไปยังเครือข่ายและตรวจสอบว่าปัญหา DHCP ได้รับการแก้ไขหรือไม่
- ถ้าไม่, เริ่มต้นใหม่ ระบบของคุณจากนั้นทำซ้ำขั้นตอนและในการตั้งค่าเครือข่ายเลือกตัวเลือกของ“เซิร์ฟเวอร์ชื่ออัตโนมัติ” (โดยที่ Google Name Servers ถูกเลือกไว้ก่อนหน้านี้)
- อีกครั้งเชื่อมต่อกับเครือข่ายและตรวจสอบว่า Chromebook ไม่มีข้อผิดพลาดหรือไม่
- ถ้าไม่เปิดการตั้งค่าเครือข่ายของการเชื่อมต่อของคุณและ ปิดการใช้งาน ตัวเลือกของ“กำหนดค่าที่อยู่ IP โดยอัตโนมัติ”.
- จากนั้นตั้งค่า ที่อยู่ IP ด้วยตนเอง สำหรับอุปกรณ์ของคุณตามโครงร่าง IP และรีสตาร์ท Chromebook
- เมื่อรีสตาร์ทตรวจสอบว่าอุปกรณ์ของคุณไม่มีข้อผิดพลาด DHCP หรือไม่
โซลูชันที่ 5: ขยายช่วงที่อยู่ DHCP ของเครือข่าย
อาจมีอุปกรณ์จำนวนหนึ่งที่สามารถเชื่อมต่อกับเซิร์ฟเวอร์ DHCP ได้ หากถึงขีด จำกัด ของจำนวนอุปกรณ์ที่สามารถเชื่อมต่อกับเซิร์ฟเวอร์ DHCP ได้เช่น หากเซิร์ฟเวอร์ DHCP ของคุณมีอุปกรณ์ จำกัด 10 เครื่องและคุณพยายามเชื่อมต่อ 11th จากนั้นคุณอาจพบข้อผิดพลาด DHCP
ในกรณีนี้ให้ลองลบอุปกรณ์บางอย่างออกจากเครือข่ายหรือเพิ่มขีด จำกัด ของอุปกรณ์ที่สามารถเชื่อมต่อกับเครือข่ายอาจช่วยแก้ปัญหาได้ คำแนะนำอาจแตกต่างกันไปในแต่ละเราเตอร์เนื่องจากยี่ห้อและรุ่นของอุปกรณ์
- เปิด เว็บพอร์ทัล ของเราเตอร์ของคุณในเว็บเบราว์เซอร์และเข้าสู่ระบบโดยใช้ข้อมูลประจำตัวของคุณ
- ตอนนี้ นำทาง ไปที่แท็บ DHCP ของการตั้งค่า
- แล้ว เพิ่มช่วง IP ของ DHCP; ถ้าช่วงบนคือ 192.168.1.200 ให้เพิ่มเป็น 192.168.1.253 เราเตอร์บางรุ่นยังระบุจำนวนอุปกรณ์ที่สามารถเชื่อมต่อกับเครือข่าย Wi-Fi ได้
- บันทึก การเปลี่ยนแปลงของคุณและออกจากพอร์ทัล
- ตอนนี้ลองเชื่อมต่อกับเครือข่ายเพื่อตรวจสอบว่ามีข้อผิดพลาด DHCP ล้มเหลวหรือไม่
โซลูชันที่ 6: เปลี่ยนย่านความถี่ของเครือข่าย Wi-Fi ของคุณ
ด้วยมาตรฐานและความเร็วเครือข่ายที่พัฒนาอย่างต่อเนื่องปัจจุบันเราเตอร์สามารถแพร่ภาพด้วยความถี่ที่สูงขึ้น /ช่องวงดนตรี กว่าที่เคย หากเราเตอร์ของคุณออกอากาศในความถี่ที่อุปกรณ์ของคุณไม่รองรับคุณอาจพบข้อผิดพลาด DHCP ล้มเหลว
ในกรณีนี้การเปลี่ยนไปใช้ความถี่เครือข่ายที่อุปกรณ์ของคุณแนะนำอาจช่วยแก้ปัญหาได้ คำแนะนำอาจแตกต่างกันไปขึ้นอยู่กับยี่ห้อและรุ่นของเราเตอร์ของคุณ
- เปิดเว็บพอร์ทัลของเราเตอร์ของคุณและป้อนข้อมูลรับรองเพื่อเข้าสู่ระบบ
- ตอนนี้ นำทาง ไปที่ ไร้สาย แท็บการตั้งค่า
- เปลี่ยนวงเช่นหากเลือก 2.4 GHz ให้เปลี่ยนเป็น 5 GHz และถ้าเลือก 5 GHz ก็ให้เปลี่ยนเป็น 2.4 GHz
- บันทึก การเปลี่ยนแปลงของคุณและออกจากพอร์ทัล
- ตอนนี้ เริ่มต้นใหม่ ระบบของคุณแล้วเชื่อมต่อกับเครือข่ายเพื่อตรวจสอบว่าทำงานได้ตามปกติหรือไม่
โซลูชันที่ 7: อัปเดต Chrome OS ของ Chromebook ของคุณ
ระบบปฏิบัติการของอุปกรณ์ของคุณได้รับการอัปเดตอย่างต่อเนื่องเพื่อตอบสนองความก้าวหน้าทางเทคโนโลยีที่พัฒนาตลอดเวลาและแก้ไขข้อบกพร่องที่ทราบ ถ้า Chrome OS ของอุปกรณ์ของคุณล้าสมัยนั่นอาจเป็นสาเหตุของปัญหา ในสถานการณ์นี้การอัปเดตระบบปฏิบัติการของอุปกรณ์ของคุณเป็นรุ่นล่าสุดอาจช่วยแก้ปัญหาได้
- เชื่อมต่อ อุปกรณ์ของคุณกับอินเทอร์เน็ตผ่านสายอีเธอร์เน็ตหรือ Wi-Fi (แล้วแต่ว่าจะทำได้)
- ตอนนี้เปิดการตั้งค่าของ Chromebook ของคุณ
- ในบานหน้าต่างด้านซ้ายของหน้าต่างคลิกที่ เกี่ยวกับ Chrome OS.
- จากนั้นคลิกที่ ตรวจสอบสำหรับการอัพเดต.
- หลังจากอัปเดต OS เริ่มต้นใหม่ อุปกรณ์ของคุณ
- จากนั้นลองเชื่อมต่อกับเครือข่ายที่มีปัญหาและตรวจสอบว่าอุปกรณ์ไม่มีข้อผิดพลาดหรือไม่
โซลูชันที่ 8: รีเซ็ตเราเตอร์ / โมเด็มของคุณเป็นการตั้งค่าเริ่มต้น
เฟิร์มแวร์ที่เสียหายของเราเตอร์/โมเด็มของคุณอาจเป็นสาเหตุของปัญหา DHCP ในกรณีนี้การรีเซ็ตเราเตอร์ / โมเด็มเป็นค่าเริ่มต้นจากโรงงานอาจช่วยแก้ปัญหาได้ โดยปกติจะไม่ใช่กระบวนการที่ซับซ้อนและช่วยแก้ปัญหาที่เกี่ยวข้องกับเครือข่ายได้มากมาย แต่เนื่องจากความหลากหลายของยี่ห้อและรุ่นของเราเตอร์ / โมเด็มจึงเป็นไปไม่ได้ที่จะครอบคลุมทุกขั้นตอนในการรีเซ็ตโมเด็ม / เราเตอร์ของคุณ แต่วิธีการทั่วไปก็เหมือนกัน
มีสองวิธีในการรีเซ็ตเราเตอร์ / โมเด็มของคุณ วิธีหนึ่งคือการใช้ปุ่มบนอุปกรณ์ (ในบางรุ่นปุ่มเปิด / ปิดสามารถใช้เพื่อรีเซ็ตอุปกรณ์ได้เช่นกัน) ในขณะที่อีกปุ่มหนึ่งคือการใช้เว็บพอร์ทัลของอุปกรณ์
- เปิดเครื่อง เราเตอร์ / โมเด็มของคุณ (หากยังไม่ได้เปิดเครื่อง)
- ค้นหาไฟล์ รีเซ็ต โดยปกติจะอยู่ที่ด้านล่างหรือด้านหลังของอุปกรณ์
- ตอนนี้ กดปุ่มรีเซ็ต เป็นเวลาอย่างน้อย 30 วินาที คุณอาจต้องใช้ของที่มีขนาดเล็กและแหลมเช่นคลิปหนีบกระดาษ
- แล้ว ปล่อย ปุ่มเปิด / ปิดและรอให้เราเตอร์รีเซ็ตและเปิดเครื่องจนสุด โดยปกติจะใช้เวลา 30 ถึง 60 วินาที
- หากอุปกรณ์ของคุณไม่มีปุ่มใด ๆ ให้ตรวจสอบคู่มือของอุปกรณ์เพื่อดูว่า ปุ่มเปิดปิด สามารถใช้เพื่อรีเซ็ตอุปกรณ์
คุณยังสามารถใช้ไฟล์ เว็บพอร์ทัล ของอุปกรณ์ของคุณเพื่อดำเนินการรีเซ็ตอุปกรณ์ของคุณ
- เปิดเว็บเบราว์เซอร์และไปที่เกตเวย์เริ่มต้น (คุณสามารถค้นหาเกตเวย์เริ่มต้นได้โดยใช้คำสั่ง IPConfig ใน Command Prompt หรือตรวจสอบด้านหลังของเราเตอร์)
- จากนั้นป้อน .ของคุณ หนังสือรับรอง เพื่อเข้าถึงเว็บพอร์ทัล (ล็อกอินและรหัสผ่านเริ่มต้นคือ "admin")
- ตอนนี้ค้นหาตัวเลือกการรีเซ็ต โดยปกติแล้วจะอยู่ในแท็บทั่วไปหรือระบบ ค้นหาและคลิกที่ตัวเลือก คืนค่าการตั้งค่า (หรือคืนค่าเริ่มต้น) จากนั้นยืนยันเพื่อรีเซ็ตและรอให้กระบวนการรีเซ็ตเสร็จสิ้น
- หลังจากรีเซ็ตเราเตอร์/โมเด็มแล้ว เริ่มต้นใหม่ ระบบของคุณและเชื่อมต่อกับเครือข่ายเพื่อตรวจสอบว่าไม่มีข้อผิดพลาด DHCP หรือไม่
หากตอนนี้ยังไม่มีอะไรช่วยคุณได้ให้ลองทำอย่างใดอย่างหนึ่ง อัพเกรดเฟิร์มแวร์ ของเราเตอร์ของคุณหรือ ปรับลด (หากทุกอย่างทำงานได้ดีก่อนอัปเดตเฟิร์มแวร์เราเตอร์) หากปัญหายังคงมีอยู่ให้ไปที่ร้านช่างเทคนิคที่ได้รับอนุญาตของผู้ผลิต Chromebook ของคุณเพื่อตรวจสอบ Chromebook ฮาร์ดแวร์ ประเด็นที่เกี่ยวข้อง.
![[แก้ไขแล้ว] รหัสข้อผิดพลาด Hulu 503](http://k2rx.com/img/100590/fixed-hulu-error-code-503-100590.jpg)