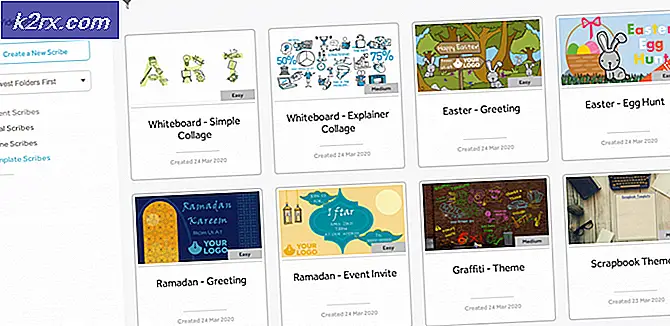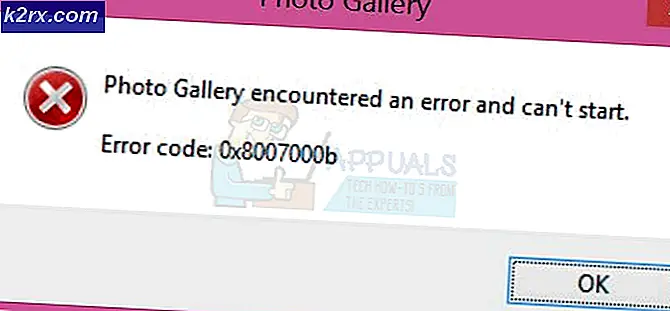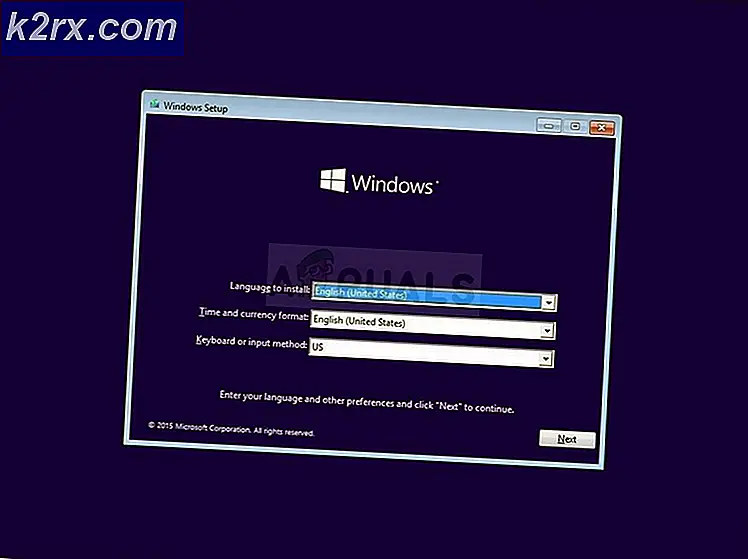ไม่สามารถลบภาษาออกจาก Windows 10 (แก้ไข)
คุณอาจไม่สามารถลบภาษาออกจากระบบของคุณได้หากการตั้งค่าภูมิภาคและภาษาของระบบของคุณไม่ได้รับการกำหนดค่าอย่างเหมาะสม นอกจากนี้การตั้งค่ารีจิสทรีที่ไม่เหมาะสมอาจทำให้เกิดปัญหาได้เช่นกัน
ปัญหาเกิดขึ้นเมื่อผู้ใช้ไม่สามารถลบภาษา (หรือตัวเลือกเป็นสีเทา) หรือภาษาจะถูกเพิ่มเข้าไปในระบบใหม่โดยอัตโนมัติ (หลังจากลบภาษาออก) สำหรับผู้ใช้บางรายภาษาจะแสดงในแถบภาษา แต่ไม่มีอยู่ในการตั้งค่า Windows
คุณสามารถลบภาษาออกจาก Windows 10 ได้โดยลองใช้วิธีแก้ไขปัญหาที่กล่าวถึงด้านล่าง แต่ก่อนหน้านั้นตรวจสอบให้แน่ใจว่า“ Language Preferences” (ใน ซิงค์การตั้งค่าของคุณ) ถูกปิดใช้งาน. ตรวจสอบว่ามี Windows และไดรเวอร์ของระบบของคุณหรือไม่ อัปเดตแล้ว. นอกจากนี้ตรวจสอบว่าไฟล์ การเขียนตามคำบอก คุณลักษณะไม่ก่อให้เกิดปัญหา ยิ่งไปกว่านั้นตรวจสอบว่าการบูตระบบใหม่ทั้งหมดสามารถแก้ไขปัญหาได้หรือไม่ (แอปพลิเคชัน Razer’s Synapse Software & Language Indicator ได้รับรายงานว่าเป็นสาเหตุของปัญหา) นอกจากนี้ตรวจสอบว่าการดำเนินการล้างข้อมูลบนดิสก์บนไดรฟ์ระบบแยกออกจากปัญหาด้านภาษาหรือไม่
โซลูชันที่ 1: แก้ไขการตั้งค่าภาษา
คุณอาจไม่สามารถลบภาษาได้หากการตั้งค่าภาษาของระบบของคุณไม่ได้รับการกำหนดค่าอย่างเหมาะสม ในกรณีนี้การแก้ไขการตั้งค่าภาษาที่เกี่ยวข้องอาจช่วยแก้ปัญหาได้ ก่อนดำเนินการต่อตรวจสอบให้แน่ใจว่าไม่ได้เลือกภาษาที่คุณต้องการลบและรูปแบบแป้นพิมพ์ในแถบภาษา
เปลี่ยนภาษาที่แสดง
- กด Windows คีย์และเปิด การตั้งค่า.
- ตอนนี้เลือก เวลาและภาษา & คัดท้ายไปที่ ภาษา แท็บ
- จากนั้นตรวจสอบว่าระบบของคุณมีมากกว่า ติดตั้งหนึ่งภาษา. ถ้าไม่มีให้คลิกที่ เพิ่มภาษา & ทำตามคำแนะนำเพื่อเพิ่มภาษา
- หากมีการเพิ่มภาษาที่สองแล้วให้ขยายเมนูแบบเลื่อนลงของ ภาษาที่แสดงของ Windows & เลือกภาษานั้น ตรวจสอบให้แน่ใจว่าภาษาที่คุณต้องการลบไม่ได้ตั้งค่าเป็นภาษาที่แสดงของ Windows จะดีกว่าถ้าใช้ภาษาที่ไม่มี ภาษาพื้นฐานที่คล้ายกัน ที่คุณต้องการใช้เช่นหากคุณต้องการลบ USA English อย่าเลือก UK English
- แล้ว รีบูต พีซีของคุณและตรวจสอบว่าคุณสามารถลบภาษาที่เป็นปัญหาได้หรือไม่
- หากวิธีนี้ไม่ได้ผลให้ตรวจสอบว่าการเพิ่มภาษาที่มีปัญหาซ้ำจะแยกปัญหาด้านภาษาออกไปหรือไม่
- ถ้าไม่เช่นนั้นให้ตรวจสอบว่า การถอด /เพิ่มใหม่ ที่ ภาษา ที่คุณต้องการ เก็บ ระบุปัญหาด้านภาษา
หากปัญหายังคงมีอยู่ให้ตรวจสอบว่าลบภาษาที่มีปัญหาผ่านไฟล์ ใบสมัครสำนักงาน (เช่น Word) ช่วยแก้ปัญหาได้
จัดเรียงภาษาใหม่
- เปิด ภาษา ในแท็บเวลาและภาษาของการตั้งค่า Windows (อธิบายไว้ข้างต้น)
- ตอนนี้ ขยาย ภาษาที่คุณต้องการเก็บไว้เช่นอังกฤษ (สหรัฐอเมริกา) และคลิกที่มัน ลูกศรขึ้น (จนถึงด้านบนสุดของรายการ)
- จากนั้นตรวจสอบให้แน่ใจว่า ย้ายภาษา (ที่คุณต้องการลบ) ไปที่ไฟล์ ด้านล่าง ของรายการภาษา & รีบูต พีซีของคุณ
- เมื่อรีบูตตรวจสอบว่าคุณสามารถลบภาษาที่มีปัญหาได้สำเร็จหรือไม่
ติดตั้งชุดภาษาของภาษาที่มีปัญหา
- ไปที่ไฟล์ ภาษา แท็บเวลาและภาษาในการตั้งค่า Windows (อธิบายไว้ข้างต้น) และขยายภาษาที่มีปัญหา
- จากนั้นคลิกที่ ตัวเลือก & ตรวจสอบว่าก ชุดภาษา มีให้บริการสำหรับภาษา ในกรณีนี้ให้เพิ่มชุดภาษาและรีบูตพีซีของคุณ
- เมื่อรีบูตตรวจสอบว่าคุณสามารถลบภาษาที่มีปัญหาได้หรือไม่
- ถ้าไม่เช่นนั้นให้ตรวจสอบว่า การลบ / เพิ่มใหม่ ที่ แป้นพิมพ์ เป็นภาษาที่มีปัญหา (หรือภาษาที่คุณต้องการเก็บไว้) ช่วยแก้ปัญหาได้
โซลูชันที่ 2: เปลี่ยนการตั้งค่าภูมิภาคของระบบของคุณ
การตั้งค่าภูมิภาคของระบบของคุณอาจทำให้คุณไม่สามารถลบภาษาที่มีปัญหาได้ (หรือทำให้ปรากฏขึ้นอีกครั้ง) ในบริบทนี้การแก้ไขการตั้งค่าภูมิภาคของระบบของคุณอาจช่วยแก้ปัญหาได้ ก่อนดำเนินการต่อตรวจสอบให้แน่ใจว่าการตั้งค่าภูมิภาคของระบบของคุณตรงกับตำแหน่งทางภูมิศาสตร์ของคุณเช่นหากคุณอยู่ในแคนาดาภูมิภาคของคุณจะตั้งเป็นแคนาดา
เปลี่ยนตำแหน่งของระบบ
- กด Windows คีย์ & ในกล่องค้นหาพิมพ์แผงควบคุม จากนั้นในผลลัพธ์ที่แสดงให้เลือก แผงควบคุม.
- เปิดให้บริการแล้ว นาฬิกาและภูมิภาค & คลิกที่ ภูมิภาค.
- จากนั้นคัดท้ายไปที่ ธุรการ แท็บและคลิกที่ เปลี่ยนตำแหน่งของระบบ.
- ตอนนี้ตรวจสอบให้แน่ใจว่าไม่ได้ตั้งค่าภาษาที่คุณต้องการลบเป็น ตำแหน่งที่ตั้งของระบบปัจจุบัน & เครื่องหมายถูก เบต้า: ใช้ Unicode UTF-8 สำหรับการสนับสนุนภาษาทั่วโลก.
- ตอนนี้ สมัคร การเปลี่ยนแปลงของคุณ & รีบูต พีซีของคุณเพื่อตรวจสอบว่าภาษาที่มีปัญหาสามารถลบออกได้หรือไม่
คัดลอกการตั้งค่าไปที่หน้าจอต้อนรับ
- ลบ ภาษาที่มีปัญหา (ถ้าเป็นไปได้ให้ใช้ไฟล์ ใบสมัครสำนักงาน เพื่อลบภาษา)
- จากนั้นคัดท้ายไปที่ ธุรการ แท็บภูมิภาค (ตามที่กล่าวไว้ข้างต้น) และคลิกที่ คัดลอกการตั้งค่า.
- ตอนนี้ตรวจสอบให้แน่ใจว่าไฟล์ การตั้งค่าผู้ใช้ปัจจุบัน คือการตั้งค่าที่คุณต้องการจากนั้นที่ด้านล่างของหน้าต่างให้ทำเครื่องหมายที่ตัวเลือกทั้งสองของ“คัดลอกการตั้งค่าปัจจุบันของคุณไปที่” (กล่าวคือ“ หน้าจอต้อนรับและบัญชีระบบ” และ“ บัญชีผู้ใช้ใหม่”)
- แล้ว สมัคร การเปลี่ยนแปลงของคุณ & รีบูต พีซีของคุณเพื่อตรวจสอบว่าปัญหาภาษาได้รับการแก้ไขหรือไม่
โซลูชันที่ 3: ใช้คำสั่ง PowerShell
หากไม่มีวิธีแก้ไขปัญหาใด ๆ ให้คุณได้คุณอาจลองใช้คำสั่งต่อไปนี้เพื่อลบคำสั่งที่มีปัญหา
คลิกขวา บน Windows ปุ่ม & ในเมนูการเข้าถึงด่วนให้เลือก Windows PowerShell (ธุรการ). หากได้รับพรอมต์ UAC ให้คลิก ใช่. ตอนนี้ดำเนินการตามคำสั่งที่กล่าวถึงด้านล่างเพื่อตรวจสอบว่ามันลบภาษาที่มีปัญหา
ลบภาษาที่มีปัญหา
- ดำเนินการ ดังต่อไปนี้:
รับ WinUserLanguageList
- ตอนนี้ จดบันทึก ที่ ภาษา ของ ภาษาที่มีปัญหา (เช่น en-US)
- แล้ว ดำเนินการ ต่อไปนี้ (ตรวจสอบให้แน่ใจว่าได้เปลี่ยนไฟล์
ด้วยแท็กของภาษาที่คุณต้องการลบเช่น en-US): $ LangList = Get-WinUserLanguageList $ MarkedLang = $ LangList | โดยที่ LanguageTag -eq "
"$ LangList.Remove ($ MarkedLang) Set-WinUserLanguageList $ LangList -Force - ตอนนี้ รีบูต พีซีของคุณและตรวจสอบว่าภาษาที่มีปัญหาถูกลบออกหรือไม่
ตั้งค่าภาษาที่ต้องการเป็นค่าเริ่มต้น
- จดบันทึก ภาษา (กล่าวไว้ข้างต้น) ของภาษาที่คุณต้องการ ต้องการเก็บไว้เช่นหากคุณต้องการตั้งค่าภาษาอังกฤษแบบสหรัฐอเมริกาเป็นค่าเริ่มต้นให้ดำเนินการดังต่อไปนี้:
$ 1 = New-WinUserLanguageList en-US
- แล้ว ดำเนินการ ดังต่อไปนี้:
ชุด WinUserLanguageList $ 1
- ตอนนี้ ปิด ที่ PowerShell & รีบูต พีซีของคุณ
- เมื่อรีบูตตรวจสอบว่าภาษาที่มีปัญหาสามารถลบออกได้หรือไม่
ใช้คำสั่ง lpksetup
- จดบันทึก ที่ ภาษา (ที่กล่าวไว้ข้างต้น) ของภาษาที่มีปัญหาเช่นหากคุณต้องการลบ English UK ออก LanguageTag จะเป็น en-GB จากนั้นดำเนินการต่อไปนี้เพื่อลบออก:
lpksetup.exe / u en-GB
- แล้ว รีบูต พีซีของคุณและตรวจสอบว่าปัญหาภาษาได้รับการแก้ไขหรือไม่
ลบ LanguageExperiencePack
- ดำเนินการ ดังต่อไปนี้:
รับ -AppxPackage -allusers * LanguageExperiencePack *
- ตอนนี้ในรายการที่แสดง จดบันทึก ที่ PackageFullName ของ ภาษาที่มีปัญหาเช่นหากคุณต้องการลบ English-GB PackageFullName คือ Microsoft.LanguageExperiencePacken-GB_19041.15.36.0_neutral__8wekyb3d8bbwe
- แล้ว ดำเนินการ ดังต่อไปนี้:
นำ -AppxPackage -AllUsers -Package "LanguageExperiencePacken-GB_19041.15.36.0_neutral__8wekyb3d8bbwe"
- ตอนนี้ รีบูต พีซีของคุณและตรวจสอบว่าปัญหาภาษาได้รับการแก้ไขหรือไม่
โซลูชันที่ 4: แก้ไข Registry ของระบบ
หากปัญหายังคงมีอยู่ปัญหาด้านภาษาอาจเป็นผลมาจากการกำหนดค่ารีจิสทรีของระบบที่ไม่ถูกต้อง ในบริบทนี้การแก้ไขรีจิสตรีคีย์ที่เกี่ยวข้องอาจช่วยแก้ปัญหาได้
คำเตือน: โปรดดำเนินการด้วยความระมัดระวังอย่างสูงและยอมรับความเสี่ยงของคุณเองเนื่องจากการแก้ไขรีจิสทรีของระบบเป็นงานที่ต้องใช้ความชำนาญและหากทำไม่ถูกต้องระบบและข้อมูลของคุณอาจตกอยู่ในความเสี่ยง
อย่าลืมสำรองข้อมูลรีจิสทรีของระบบ
ตอนนี้กด Windows คีย์ & ในการค้นหาพิมพ์: Registry Editor. จากนั้นในผลลัพธ์ที่แสดง คลิกขวา บน Registry Editor & ในเมนูย่อยให้เลือก เรียกใช้ในฐานะผู้ดูแลระบบ. จากนั้นคุณสามารถลองแก้ไขต่อไปนี้
แก้ไขคีย์ InstallLanguage
- นำทาง ดังต่อไปนี้:
คอมพิวเตอร์ \ HKEY_LOCAL_MACHINE \ SYSTEM \ CurrentControlSet \ Control \ Nls \ Language
- แล้ว ดับเบิลคลิก บน ติดตั้งภาษา & เปลี่ยน ค่าเป็นภาษาอื่น (ที่คุณต้องการเก็บไว้) คุณสามารถค้นหาค่าภาษาได้จาก Keyboard Identifier (เช่น UK English มีค่า 0x00000809 และหากคุณต้องการใช้ UK English ให้เปลี่ยนค่า InstallLanguage เป็น 00000809)
- ตอนนี้ รีบูต พีซีของคุณและตรวจสอบว่าปัญหาภาษาได้รับการแก้ไขหรือไม่
เปลี่ยนชื่อคีย์ภาษาในโปรไฟล์ผู้ใช้
- นำทาง ดังต่อไปนี้:
HKEY_LOCAL_MACHINE \ SOFTWARE \ Microsoft \ Windows NT \ CurrentVersion \ ProfileList
- ตอนนี้ขยายไฟล์ ProfileList คีย์และเลือกไฟล์ คีย์ย่อยแรก ภายใต้มัน
- จากนั้นในบานหน้าต่างด้านขวาให้ตรวจสอบค่าของ ProfileImagePath. หากตรงกับโปรไฟล์ของคุณให้จดบันทึกไว้มิฉะนั้นให้ตรวจสอบไฟล์ ProfileImagePath อื่น ๆ ปุ่มย่อย จนกว่าคุณจะพบสิ่งนั้น ตรงกับโปรไฟล์ผู้ใช้ของคุณ (เช่นโฟลเดอร์ที่เริ่มจาก S-1-5-21 คือโปรไฟล์ผู้ใช้ของคุณ)
- ตอนนี้ นำทาง ดังต่อไปนี้:
HKEY_USERS \
- จากนั้นขยายไฟล์ ประวัติผู้ใช้ ที่ตรงกับโปรไฟล์ของคุณ (พบในขั้นตอนที่ 3) & นำทาง ไปยังคีย์ย่อยต่อไปนี้:
แผงควบคุม >> นานาชาติ >> โปรไฟล์ผู้ใช้
- ตอนนี้ เปลี่ยนชื่อ ที่ ภาษา คีย์ (ที่คุณไม่ต้องการใช้) เป็นภาษาที่คุณต้องการใช้ (เช่นหากคุณไม่ต้องการใช้ EN-GB แต่ต้องการเก็บ EN-US ไว้จากนั้นเปลี่ยนชื่อคีย์ EN-GB เป็น EN-US ).
- แล้ว ปิด บรรณาธิการ & รีบูต พีซีของคุณ
- เมื่อรีบูตตรวจสอบว่าระบบไม่มีปัญหาด้านภาษาหรือไม่
ลบคีย์เค้าโครงแป้นพิมพ์
- นำทาง ไปยังเส้นทางต่อไปนี้:
HKEY_LOCAL_MACHINE \ SYSTEM \ CurrentControlSet \ Control \ Keyboard Layouts \
- ตอนนี้ค้นหาไฟล์ ค่าภาษาที่มีปัญหา. คุณสามารถค้นหาไฟล์ มูลค่า บนตัวระบุแป้นพิมพ์เช่นหากคุณไม่ต้องการใช้แป้นพิมพ์ภาษาอังกฤษ - สหรัฐอเมริกาให้ลบคีย์ที่มีค่า 00000409
- แล้ว รีบูต พีซีของคุณและตรวจสอบว่าสามารถลบภาษาได้หรือไม่
แก้ไขคีย์รีจิสทรีที่โหลดไว้ล่วงหน้า
- นำทาง ดังต่อไปนี้:
คอมพิวเตอร์ \ HKEY_USERS \ .DEFAULT \ Keyboard Layout \ Preload
- ตอนนี้ เปิดเว็บเบราว์เซอร์ (อย่าปิด Registry Editor) และไปที่หน้า Microsoft Keyboard Identifiers
- จากนั้นเปลี่ยนไปใช้ Registry Editor และจดบันทึกไฟล์ ค่าของคอลัมน์ข้อมูล สำหรับรายการแรก (ด้านล่างค่าเริ่มต้น) เช่น 00000409
- ตอนนี้เปลี่ยนไปใช้ ตัวระบุแป้นพิมพ์ หน้า & ค้นหา สำหรับค่า (เช่น 00000409)
- จากนั้นตรวจสอบรูปแบบแป้นพิมพ์ที่ค่าอ้างถึง (เช่น 00000409 หมายถึงสหรัฐอเมริกา - อังกฤษ) ทำซ้ำ เช่นเดียวกันจนกว่าคุณจะพบค่าของแป้นพิมพ์ภาษาที่มีปัญหา
- เมื่อพบตัวระบุของภาษาที่มีปัญหาแล้วให้เปลี่ยนไปใช้ Registry Editor & ลบ ที่ สำคัญ ที่เกี่ยวข้องกับภาษาที่มีปัญหา
- ตอนนี้ ทำซ้ำ สิ่งต่อไปนี้:
HKEY_CURRENT_USER \ Keyboard Layout \ Preload HKEY_USERS \ .DEFAULT \ Control Panel \ International \ User Profile HKEY_USERS \ .DEFAULT \ Control Panel \ International \ User Profile System Backup
- ตอนนี้รีบูตพีซีของคุณและตรวจสอบว่าระบบไม่มีปัญหาด้านภาษาหรือไม่ (หากไม่เป็นเช่นนั้นให้ตรวจสอบว่าการลบภาษาในการตั้งค่า Windows จะแยกปัญหาหรือไม่)
- หากปัญหายังคงมีอยู่ให้ตรวจสอบว่ามีการเปลี่ยนแปลงค่าของแป้นพิมพ์ (ที่ไม่จำเป็น) ในไฟล์ โหลดคีย์ล่วงหน้า ถึง 0 & การรีบูตระบบจะช่วยแก้ปัญหาได้ (แถบภาษาอาจไม่แสดงบนแถบงาน)
- หากปัญหายังคงมีอยู่ให้ไปที่ไฟล์ โหลดคีย์รีจิสทรีล่วงหน้า (ขั้นตอนที่ 1) และคลิกขวาที่ปุ่มโหลดล่วงหน้า
- ตอนนี้เลือก สิทธิ์ & คลิกที่ ขั้นสูง ปุ่ม.
- จากนั้นคลิกที่ ปิดการใช้งานการสืบทอด & ยืนยันเพื่อปิดการใช้งาน
- ตอนนี้คลิกที่ สมัคร & ใน สิทธิ์สำหรับการโหลดล่วงหน้า หน้าต่างให้เลือก ระบบ.
- จากนั้นยกเลิกการเลือกตัวเลือกของ ควบคุมทั้งหมด (ตรวจสอบให้แน่ใจว่าคุณกำลังแก้ไขการอนุญาตบัญชีระบบไม่ใช่บัญชีผู้ดูแลระบบของคุณ) & สมัคร การเปลี่ยนแปลงของคุณ คุณอาจไม่สามารถทำได้ เพิ่ม / ลบ รูปแบบแป้นพิมพ์ใหม่ใด ๆ จนกว่าคุณจะเปลี่ยนการควบคุมทั้งหมดกลับเป็นบัญชีระบบ
- ตอนนี้ รีบูต พีซีของคุณและตรวจสอบว่าปัญหาภาษาได้รับการแก้ไขหรือไม่
- หากปัญหายังคงมีอยู่ให้ตรวจสอบว่าปิดใช้งานไฟล์ การควบคุมระบบทั้งหมด บัญชีบน รูปแบบแป้นพิมพ์ คีย์ (คีย์หลักของการโหลดล่วงหน้า) ช่วยแก้ปัญหาได้
- ถ้าไม่เช่นนั้นให้ตรวจสอบว่า กำลังลบ ที่ โหลดล่วงหน้า คีย์ที่เส้นทางต่อไปนี้ช่วยแก้ปัญหา:
คอมพิวเตอร์ \ HKEY_USERS \ .DEFAULT \ Keyboard Layout \ Preload
หากปัญหายังคงมีอยู่ให้ตรวจสอบว่าการสร้างบัญชีผู้ใช้ใหม่ช่วยแก้ปัญหาได้หรือไม่ หากปัญหายังคงมีอยู่ให้ตรวจสอบว่าใช้ 3ถ ยูทิลิตี้ตัวทำความสะอาดปาร์ตี้แยกแยะปัญหา