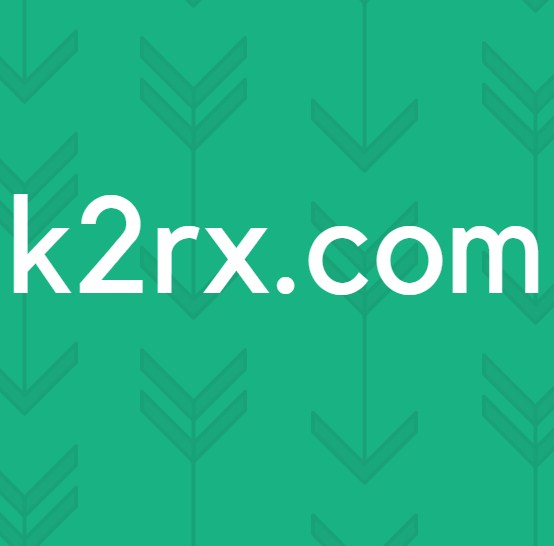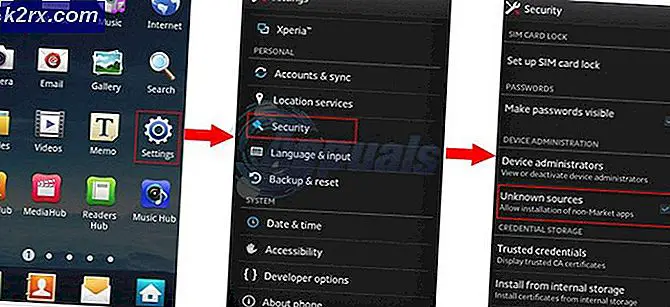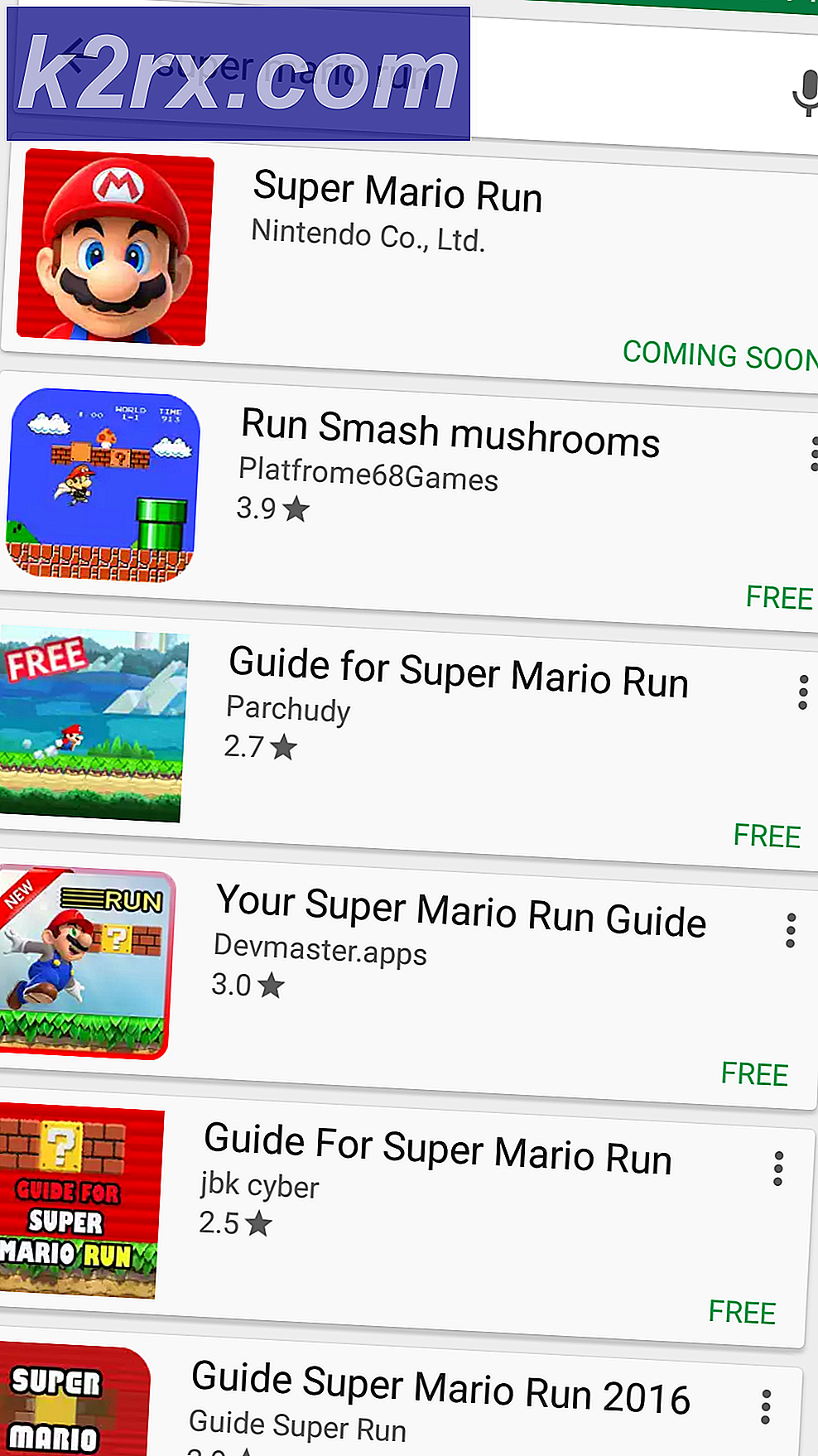วิธีเปิดไฟล์ Keynote .key ใน Windows
การสร้างงานนำเสนอบนเครื่องแม็คหรือ iPads ของเราด้วย Keynote ทำได้อย่างสะดวกในขณะที่อยู่ในบ้านหรือในระหว่างเดินทาง แต่ต่อมาเรามีช่วงเวลาที่ยากลำบากเมื่อเราต้องการเปิดไฟล์เหล่านี้บนพีซีที่ใช้ Windows ของเราในที่ทำงานโดยใช้ Powerpoint
บางครั้งวิธีอื่น ๆ ที่เกิดขึ้น เราจำเป็นต้องเปิดงานนำเสนอของ Powerpoint ที่เพื่อนร่วมงานของเราหรือไปที่ปาฐกถาในการบรรยายส่งให้เราทาง iPads หรือ Macs ใช้ Keynote นอกจากนี้บางครั้งเราจำเป็นต้องแก้ไขงานนำเสนอ Powerpoint ใน Keynote
สิ่งที่คุณต้องทำฉันมีข่าวดีสำหรับคุณ ในบทความนี้ผมจะแสดงวิธีง่ายๆใน การเปิดไฟล์ Keynote (.key) ใน Windows PC โดยใช้ Powerpoint นอกจากนี้ที่นี่คุณยังสามารถเรียนรู้ วิธีเปิดงานนำเสนอ Powerpoint ใน MacOS และ iOS โดยใช้ Keynote
ซอฟต์แวร์ของ Apple สำหรับงานนำเสนอ Keynote สามารถสร้างงานนำเสนอที่น่าอัศจรรย์บนเครื่องแม็คและอุปกรณ์ iOS ของคุณได้ คนชอบที่จะใช้ Keynote เพราะการนำเสนอของมันโดดเด่นจริงๆเมื่อเปรียบเทียบกับคนที่สร้างขึ้นในคู่ค้าของ Microsoft, Powerpoint งานนำเสนอที่สำคัญทั้งหมดจะถูกบันทึกในรูปแบบ Keynote โดยมีนามสกุล. key Keynote เป็นซอฟต์แวร์ของ Apple และสามารถใช้ได้กับ Mac และ iDevices เท่านั้น ดังนั้นไม่มีเวอร์ชัน Windows ของมัน เนื่องจาก Keynote เป็นสิ่งจำเป็นสำหรับการเล่นไฟล์ Keynote ผู้ใช้ Windows จึงไม่สามารถเล่นงานนำเสนอ Keynote ได้ อย่างไรก็ตามหากคุณสร้างงานนำเสนอ Keynote และคุณต้องการโยกย้ายไปยัง Powerpoint คุณสามารถทำได้ กระบวนการแปลงเป็นเรื่องง่ายและช่วยให้คุณสามารถดูเล่นและแก้ไขการนำเสนอ Keynote บน Windows โดยใช้ Powerpoint ได้
วิธีการแปลงไฟล์ Keynote เป็นงานนำเสนอ PowerPoint
แปลง Keynote เพื่อนำเสนอ PowerPoint บน Mac
- คลิก ที่ ไฟล์
- เลือก ส่งออก ถึง
- เลือก PowerPoint
แปลง Keynote เพื่อนำเสนอ PowerPoint บนอุปกรณ์ iOS
- ใน Keynote กด มานาน ใน การนำเสนอ Keynote และ คลิก ที่ Share
- เลือก ส่งออก จากเมนู
- แตะ ที่ PowerPoint
แปลง Keynote เพื่อนำเสนอ PowerPoint บน iCloud
- ไปที่
- เลือกดาวน์โหลดสำเนา
- เลือก PowerPoint
ไม่ว่าจะเปิดไฟล์ Keynote (.key) ใน PowerPoint
ถ้าคุณได้รับหรือสร้างงานนำเสนอ Keynote นี่เป็นวิธีที่คุณสามารถทำได้เพื่อดูและแก้ไขไฟล์. key ใน Windows โดยใช้ PowerPoint
- ในขณะที่ใช้ Keynote คุณสามารถส่งออกงานนำเสนอไปยังเอกสาร PowerPoint ที่มีนามสกุล. ppt หรือ. pptx ในการทำเช่นนั้น เลือก ไฟล์ > ส่งออก ไปยัง PowerPoint และนั่นก็คือ คุณได้รับ Keynote ในรูปแบบ PowerPoint
- ถ้าคุณใช้ Keynote บน iDevice ของคุณให้ใช้ตัวเลือก export to PowerPoint สร้างงานนำเสนอบน iPad จากนั้นส่งอีเมลไปยังบัญชีงานของคุณที่แปลงเป็นไฟล์ PowerPoint โดยตรงจาก iPad ของคุณ
- ถ้าคุณไม่มี iPad หรือ Mac ที่ติดตั้ง Keynote และคุณได้รับการนำเสนอ Keynote ให้ขอให้บุคคลดังกล่าวส่งออกไฟล์ในงานนำเสนอ PowerPoint หลังจากนั้นให้บอกให้ส่งไฟล์. ppt หรือ. pptx มาที่อีเมลเพื่อให้คุณสามารถแก้ไขได้ในคอมพิวเตอร์ที่ใช้ Windows ของคุณ
วิธีการส่งออกไฟล์ Keynote เพื่อนำเสนอ PowerPoint โดยใช้ iPad ของคุณ
หากคุณกำลังสร้างงานนำเสนอ Keynote บน iPad ของคุณคุณสามารถส่งไฟล์ไปยังอีเมลของคุณได้โดยตรงในรูปแบบ PowerPoint
- เปิด Keynote บน iDevice ของคุณ
- เลือก งานนำเสนอที่ คุณต้องการส่งออก
- แตะ ที่เมนู 3 จุด ที่ มุม บน ขวา และ เลือกส่งออก
- เลือก PowerPoint
- ตอนนี้ เลือก วิธีที่คุณต้องการ ส่ง ไฟล์ (ผ่านทางจดหมายไดรฟ์ DropBox ฯลฯ )
- เสร็จสิ้น ขั้นตอน การส่ง
หมายเหตุ: เมื่อส่งออกไปยัง PowerPoint กระบวนการนี้จะแทนที่แบบอักษรที่ไม่รู้จักใด ๆ ด้วยแบบอักษรที่ระบบรู้จัก นอกจากนี้ Powerpoint จะแทนที่การเปลี่ยนเส้นทาง Keynote และภาพเคลื่อนไหวของคุณด้วยภาพที่เทียบเคียงได้จากจานสีของ Microsoft
วิธีการเปิดไฟล์ Keynote ใน PowerPoint โดยใช้ iCloud
iCloud เป็นบริการที่มีประโยชน์อย่างมากสำหรับผู้ใช้ ช่วยให้พีซี Windows ของคุณสามารถใช้ iWork ได้ เมื่อคุณใช้ iWork บน iCloud คุณสามารถเข้าถึงงานนำเสนอ Keynote ทั้งหมดของคุณผ่านทางเว็บเบราเซอร์ Mac หรือ PC Keynote for iCloud ช่วยให้คุณสามารถเปิดแก้ไขและแชร์ไฟล์สำคัญจากคอมพิวเตอร์ Windows ที่เชื่อมต่อกับอินเทอร์เน็ต คุณยังสามารถใช้อุปกรณ์กับระบบปฏิบัติการอื่นได้ สิ่งเดียวที่คุณต้องการคือการเข้าถึงอินเทอร์เน็ตและเว็บเบราเซอร์
เมื่อต้องการใช้ Keynote for iCloud ให้ลงชื่อเข้าใช้ iCloud.com และตรวจดูให้แน่ใจว่าบัญชี iCloud ของคุณใช้ไดรฟ์ iCloud ด้วยวิธีนี้ Keynote for iCloud จะสามารถดาวน์โหลดไฟล์. ppt และ. pptx ได้
วิธีการแปลง Keynote เป็นงานนำเสนอ PowerPoint โดยใช้ iWork สำหรับ iCloud
PRO TIP: หากปัญหาเกิดขึ้นกับคอมพิวเตอร์หรือแล็ปท็อป / โน้ตบุ๊คคุณควรลองใช้ซอฟต์แวร์ Reimage Plus ซึ่งสามารถสแกนที่เก็บข้อมูลและแทนที่ไฟล์ที่เสียหายได้ วิธีนี้ใช้ได้ผลในกรณีส่วนใหญ่เนื่องจากปัญหาเกิดจากความเสียหายของระบบ คุณสามารถดาวน์โหลด Reimage Plus โดยคลิกที่นี่- ไปที่ com
- ลงชื่อเข้า ใช้โดยใช้ Apple ID และ รหัสผ่านของ คุณ สร้าง Apple ID หากคุณยังไม่มี
- ใน iCloud เปิด Keynote
- คลิก ปุ่ม Upload และ เลือก งานนำเสนอ Keynote ของคุณ
- ดับเบิลคลิก ที่งานนำเสนอของคุณ
- คลิกที่ไอคอนและเลือก ดาวน์โหลด สำเนา
- เลือก PowerPoint
หลังจากที่คุณดาวน์โหลดไฟล์แล้วให้เปิดเอกสารเช่นเดียวกับงานนำเสนอ PowerPoint อื่น ๆ บนพีซี Windows ของคุณ และสิ่งที่สะดวกยิ่งขึ้นก็คือหลังจากที่คุณแก้ไขไฟล์เรียบร้อยแล้วคุณสามารถใช้เครื่องมือ iCloud เดียวกันนี้เพื่อแปลงงานนำเสนอของคุณกลับเป็นไฟล์ Keynote
วิธีการนำเสนอสุนทรพจน์ด้วย iCloud
iCloud เสนอทางเลือกในการนำเสนองานนำเสนอหลักปราศจากการดาวน์โหลดหรือแปลงไฟล์ใด ๆ มันง่าย คุณเพียงต้องการการเข้าถึงอินเทอร์เน็ตและเว็บเบราเซอร์
- เปิด เบราว์เซอร์ที่ คุณเลือก
- ไปที่ com
- เปิด Keynote
- เปิด งานนำเสนอของคุณและ คลิก ปุ่ม เล่น แค่นั้นแหละ.
นอกจากนี้ iCloud ยังสามารถแก้ไขงานนำเสนอแบบออนไลน์ได้โดยไม่จำเป็นต้องดาวน์โหลด
ใส่ใจกับแบบอักษรของคุณ
ในขณะที่ใช้ Keynote กับ iCloud โปรดจำไว้ว่าแบบอักษร Mac แบบท้องถิ่นของคุณจะไม่สามารถใช้งานได้ ดังนั้นเมื่อสร้างงานนำเสนอของคุณบน Keynoter for Mac หรือ iCloud ให้แน่ใจว่าคุณเลือกแบบอักษรของระบบที่ทั้ง iCloud และคอมพิวเตอร์ใช้ร่วมกัน ถ้าคุณรวมแบบอักษรท้องถิ่น iCloud จะแทนที่แบบอักษรระบบด้วย นอกจากนี้ขึ้นอยู่กับการเชื่อมต่ออินเทอร์เน็ตของคุณในขณะที่ใช้ Keynote บน iCloud ภาพเคลื่อนไหวบางส่วนอาจไม่แสดงผลอย่างราบรื่น
อย่างไรก็ตามหากคุณกังวลเกี่ยวกับภาพเคลื่อนไหวและแบบอักษรคุณสามารถบันทึกไฟล์เป็นภาพยนตร์ QuickTime ได้ นั่นคือวิธีที่คุณจะเก็บทุกลักษณะเดียวกันและแบบอักษร หากคุณใช้วิธีนี้โปรดทราบว่าการนำเสนอของคุณสามารถดูได้โดยไม่มีตัวเลือกในการเปลี่ยนแปลงหรือแก้ไขบางอย่าง นอกจากนี้ตรวจสอบให้แน่ใจว่าคุณได้ติดตั้ง Quicktime ไว้ในพีซีที่ใช้ Windows แล้ว
การแสดงการนำเสนอประเด็นสำคัญโดยใช้ iPad
หากคุณมี iPad คุณสามารถใช้เพื่อเล่นไฟล์ Keynote ในที่ประชุมทางธุรกิจในห้องเรียนหรือแม้แต่ในงานนำเสนอที่มีขนาดใหญ่ หากคุณใช้จอแสดงผลขนาดใหญ่หรือโปรเจคเตอร์คุณต้องใช้อินพุตโปรเจคเตอร์สำหรับ iPad อย่างเหมาะสม นอกจากนี้คุณ ต้องมี ตัวแปลงสายฟ้าสำหรับ VGA สำหรับ iPad เพื่อเชื่อมต่อกับจอแสดงผลหรือโปรเจคเตอร์ iPads มีข้อดีเพิ่มเติมเมื่อนำเสนองาน พวกเขามีคำอธิบายประกอบที่ง่ายบนหน้าจอด้านขวาของสไลด์ Keynote
ต้องการแปลง PowerPoint เพื่อนำเสนอ Keynote? นี่คืออย่างไร
การนำเข้างานนำเสนอ Microsoft PowerPoint ของคุณไปยัง Keynote ไม่เคยง่ายนัก ตอนนี้ Keynote สนับสนุนคุณลักษณะ PowerPoint หลายอย่าง คุณสามารถใช้เพื่อแสดงความคิดเห็นดำเนินการจัดรูปแบบตามเงื่อนไขและสร้างแผนภูมิฟองอากาศบนงานนำเสนอ PowerPoint ได้
Keynote ช่วยให้การดูและแก้ไขงานนำเสนอ PowerPoint ทำได้ง่ายมาก เพียง เปิดซอฟต์แวร์ Keynote บนเครื่อง Mac ของคุณให้เลือกนำเข้าไฟล์ที่มีอยู่และไปที่งานนำเสนอ PowerPoint ของคุณ คุณสามารถเปิดส่วนขยายของแฟ้ม. ppt และ. pptx
วิธีการเปิดไฟล์ PowerPoint โดยใช้ Keynote for iCloud
- เปิด เว็บ เบราเซอร์ พิมพ์ com และ เข้าสู่ระบบ ด้วย Apple ID ของ คุณ
- เปิด Keynote
- ลาก งานนำเสนอ PowerPoint ของคุณไปที่ Keynote คุณยังสามารถ คลิก ปุ่ม อัปโหลด และ เลือก ไฟล์ที่ คุณต้องการอัปโหลด
- รอ ขณะที่ การนำเสนอ PowerPoint ของคุณ กำลังอัปโหลด ใน iCloud
วิธีการเปิดงานนำเสนอ PowerPoint บน iPad ของคุณ
- ส่ง งานนำเสนอ PowerPoint ของคุณไปยัง iPad (อัปโหลดไปยัง iCloud, Google ไดรฟ์, DropBox หรือส่งไปยังอีเมลของคุณ)
- ค้นหา ไฟล์แนบที่ คุณเพิ่งส่งไปใน iPad และ เปิด ไฟล์
- แตะ ที่ปุ่ม แบ่งปัน และ เลือก คัดลอก ไปยัง Keynote
- iPad ของคุณจะ แปลง และ นำเข้า ไฟล์ไปยัง Keynote โดยอัตโนมัติ
หลังจากการนำเสนอเปิดขึ้นคุณอาจได้รับข้อความแจ้งว่าไฟล์ถูกแก้ไขครั้งล่าสุดในแอปอื่นนอกเหนือจากรุ่น Keynote ล่าสุด นอกจากนี้ยังอาจบอกคุณได้ว่า Keynote ไม่สนับสนุนบางแง่มุมของงานนำเสนอ และในที่สุด Keynote จะแจ้งให้คุณทราบว่าการแทนที่ใด ๆ ที่อาจทำเพื่อสิ่งต่างๆเช่นภาพเคลื่อนไหวหรือแบบอักษร
คำสุดท้าย
มีตัวเลือกในการเปิดและแก้ไขงานนำเสนอ Keynote และ PowerPoint บนเครื่อง Mac และ PC ได้สะดวกและจำเป็นในหลาย ๆ สถานการณ์ ใช้วิธีการเหล่านี้เพื่อให้ได้สิ่งที่ดีที่สุดจากทั้งสองโลก Keynote ของ Apple และ Microsoft PowerPoint
PRO TIP: หากปัญหาเกิดขึ้นกับคอมพิวเตอร์หรือแล็ปท็อป / โน้ตบุ๊คคุณควรลองใช้ซอฟต์แวร์ Reimage Plus ซึ่งสามารถสแกนที่เก็บข้อมูลและแทนที่ไฟล์ที่เสียหายได้ วิธีนี้ใช้ได้ผลในกรณีส่วนใหญ่เนื่องจากปัญหาเกิดจากความเสียหายของระบบ คุณสามารถดาวน์โหลด Reimage Plus โดยคลิกที่นี่