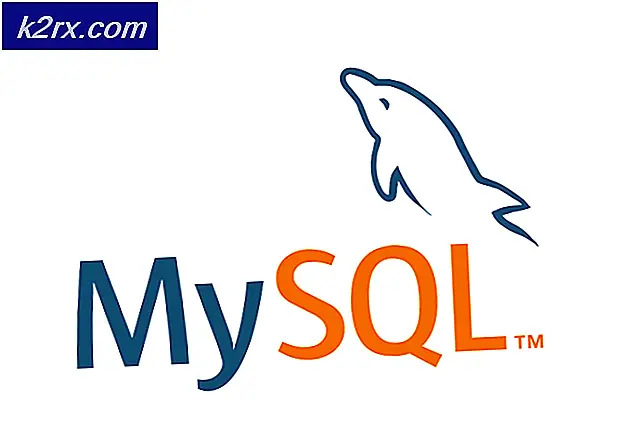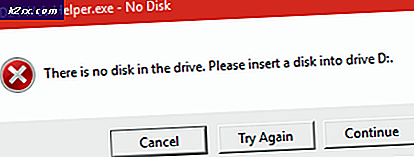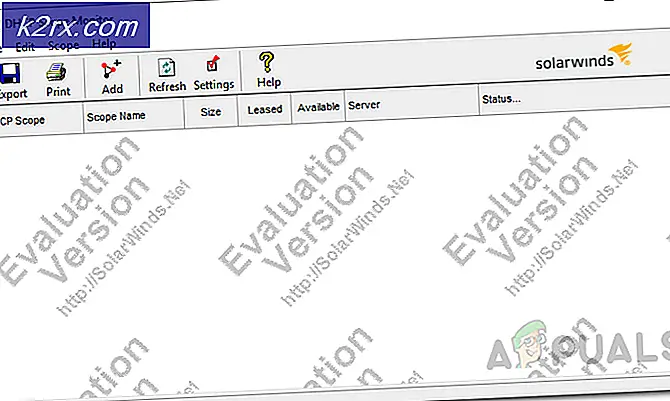แก้ไข: ไม่พบคีย์การกู้คืน BitLocker
ระบบของคุณอาจแสดงปัญหาคีย์การกู้คืนเนื่องจากการกำหนดค่า BIOS ของระบบไม่ถูกต้อง ยิ่งไปกว่านั้นการเปลี่ยนแปลงที่ไม่ต้องการในวงจรของระบบอาจทำให้เกิดปัญหาได้เช่นกัน
ปัญหาเกิดขึ้นเมื่อผู้ใช้เปิดระบบ แต่ระบบขอคีย์ BitLocker (ผู้ใช้ที่ได้รับผลกระทบจำนวนมากไม่ทราบว่า BitLocker ทำงานอยู่บนระบบ / ไดรฟ์ของตน) เพื่อดำเนินการต่อ ปัญหานี้มักเกิดจากการอัปเดต Windows/BIOS หรือเป็นผลมาจากการเปลี่ยนแปลงส่วนประกอบเมนบอร์ด (หรือตัวเมนบอร์ดเอง) สำหรับผู้ใช้บางคน ปัญหาจำกัดอยู่ที่ไดรฟ์เดียวเท่านั้น ปัญหานี้ได้รับการรายงานใน (เกือบ) แบรนด์พีซีทั้งหมดและไม่ จำกัด เฉพาะบางยี่ห้อ
ก่อนที่จะย้ายไปลองใช้วิธีหลีกเลี่ยง BitLocker ตัดการเชื่อมต่อระบบของคุณจากอินเทอร์เน็ต และตรวจสอบว่าปัญหาไม่ได้เกิดจากการโจมตีของ ransomware นอกจากนี้ตรวจสอบให้แน่ใจว่าไฟล์ Microsoft บัญชีผู้ใช้ ในการตั้งค่าของระบบคือ ตรวจสอบแล้ว (ไม่มีปุ่มยืนยันตัวตนของคุณแสดง) นอกจากนี้ ให้ตรวจสอบว่าคุณสามารถใช้เครื่องมือซ่อมแซม BitLocker เพื่อแก้ปัญหาได้หรือไม่ สุดท้าย แต่ไม่ท้ายสุดตรวจสอบว่าคุณสามารถใช้ไฟล์ แผงควบคุม ใน Safe Mode ของระบบของคุณเพื่อปิดใช้งาน BitLocker
โปรดทราบว่าเมื่อใดก็ตามที่ (ระหว่างขั้นตอนการแก้ไขปัญหา) คุณ ประสบความสำเร็จในการเข้าสู่ระบบ กับระบบลองทำ ปิดใช้งาน BitLocker หรือ สำรองคีย์การกู้คืน ไปยังตำแหน่งที่ปลอดภัยเช่นบัญชี Microsoft ของคุณ
โซลูชันที่ 1: ถอดสายไฟ (ของระบบของคุณ) หรือถอดแบตเตอรี่ (ของแล็ปท็อป)
ปัญหา BitLocker อาจเกิดขึ้นได้เนื่องจากการเปลี่ยนแปลงที่ไม่ต้องการในวงจรของระบบ ในกรณีนี้การถอดปลั๊กสายไฟหรือถอดแบตเตอรี่ออก (หากใช้แล็ปท็อป) อาจทำให้ส่วนประกอบของเมนบอร์ดคลายประจุจนหมดจึงแก้ปัญหาได้
- ปิดระบบของคุณหรือบังคับให้ปิดระบบของคุณโดยการกดปุ่มเปิด / ปิดค้างไว้
- จากนั้นถอดสายไฟของระบบออกจากแหล่งจ่ายไฟ หากปัญหาเกิดจากแล็ปท็อปให้ลองถอดแบตเตอรี่ออก
- รอ เป็นเวลาอย่างน้อย 5 นาทีแล้วเสียบสายไฟกลับ (ในกรณีของแล็ปท็อปให้เชื่อมต่อแบตเตอรี่ใหม่)
- ตอนนี้บูตระบบของคุณและตรวจสอบว่าปัญหา BitLocker ได้รับการแก้ไขหรือไม่ ถ้าเป็นเช่นนั้น ปิดการใช้งาน BitLocker ในแผงควบคุมของระบบและตรวจสอบให้แน่ใจว่าได้ถอดรหัสไดรฟ์ที่มีปัญหาแล้ว
โซลูชันที่ 2: ใช้พรอมต์คำสั่ง
หากคุณเป็นหนึ่งในผู้ใช้ที่โชคดีที่สามารถล็อกอินเข้าสู่ระบบได้และปัญหานี้ จำกัด อยู่ที่ไดรฟ์เพียงไดรฟ์เดียวเท่านั้นคุณอาจพบคีย์ BitLocker โดยใช้ Command Prompt จึงแก้ปัญหาได้
- กดปุ่ม Windows และในช่องค้นหาพิมพ์ Command Prompt จากนั้นคลิกขวาที่ผลลัพธ์ของ Command Prompt และเลือก Run as Administrator
- ตอนนี้ ดำเนินการ คำสั่งต่อไปนี้:
จัดการ bde -protectors X: -get
โดยที่ X คือไดรฟ์ที่มีปัญหาซึ่งเข้ารหัสโดย BitLocker
- จากนั้นในหน้าต่างผลลัพธ์จดบันทึกการกู้คืน ID และการกู้คืน สำคัญ.
- ตรวจสอบว่าคุณสามารถใช้คีย์นั้นเพื่อลบการเข้ารหัส BitLocker ได้หรือไม่
- หากวิธีนี้ไม่ได้ผลให้เปิดแผ่นจดบันทึกแล้วคัดลอกรหัสต่อไปนี้:
$ BitlockerVolumers = รับ BitLockerVolume $ BitlockerVolumers | ForEach-Object {$ MountPoint = $ _. MountPoint $ RecoveryKey = [string] ($ _. KeyProtector) .RecoveryPassword if ($ RecoveryKey.Length -gt 5) {Write-Output ("ไดรฟ์ $ MountPoint มีคีย์การกู้คืน BitLocker $ RecoveryKey. ")}} - ตอนนี้เปิดไฟล์ ไฟล์ เมนูและเลือก บันทึกเป็น.
- จากนั้นเปลี่ยนดรอปดาวน์บันทึกเป็นประเภทเป็น เอกสารทั้งหมด และเขียนชื่อไฟล์ด้วยนามสกุล นามสกุล. ps1 (เช่น RecoveryKey.ps1)
- ตอนนี้คลิกขวาที่ปุ่ม Windows และในเมนู Power User เลือก Windows PowerShell (Admin)
- ตอนนี้ไปที่ไฟล์ใน PowerShell โดยใช้คำสั่ง CD และเรียกใช้ไฟล์ PowerShell ที่สร้างขึ้นก่อนหน้านี้ (เช่น RecoveryKey.ps1)
- จากนั้นตรวจสอบว่ามีการแสดงคีย์การกู้คืน BitLocker หรือไม่ ในกรณีนี้ให้ตรวจสอบว่าการใช้คีย์นั้นปลดล็อกการเข้ารหัส BitLocker หรือไม่
โซลูชันที่ 3: กู้คืนรหัส BitLocker จากตำแหน่งการสำรองข้อมูลออนไลน์
หากคุณไม่มีหรือไม่พบคีย์การกู้คืน BitLocker ในระบบ / อุปกรณ์ USB ของคุณหรือเอกสารที่พิมพ์ออกมาคุณสามารถใช้ตำแหน่งใดก็ได้ที่ระบุไว้เพื่อกู้คืนคีย์ BitLocker ของคุณ แต่โปรดทราบว่าหากคีย์ไม่ได้อยู่ในตำแหน่งที่ระบุไว้หรือคีย์ที่พบไม่ทำงานให้ตรวจสอบว่าคุณเป็นหรือเคยใช้ บัญชี Microsoft อื่น ๆ (ส่วนตัวที่ทำงานโรงเรียน / มหาวิทยาลัย) ในระบบที่มีปัญหา ในกรณีนี้ให้ใช้บัญชีนั้น (คุณอาจต้องลองใช้บัญชี Microsoft ทั้งหมดทีละบัญชีที่ใช้ในระบบของคุณ) เพื่อลงชื่อเข้าใช้ในตำแหน่งที่ระบุไว้และตรวจสอบว่ามีคีย์การกู้คืนอยู่หรือไม่ ถ้าเป็นเช่นนั้นให้ใช้คีย์นั้นเพื่อตรวจสอบว่าสามารถแก้ปัญหา BitLocker ได้หรือไม่
ใช้ OneDrive Link
- เปิดเว็บเบราว์เซอร์และไปที่นี่ (คุณอาจต้องใช้ Microsoft Credentials เพื่อเข้าสู่ระบบ):
- ตอนนี้ตรวจสอบว่ามีคีย์การกู้คืนอยู่หรือไม่หากเป็นเช่นนั้นให้ใช้คีย์นั้นเพื่อตรวจสอบว่าสามารถแก้ไขปัญหาได้หรือไม่ (หรือลองใช้บัญชี Microsoft อื่นหากบัญชีนั้นถูกใช้ในระบบที่มีปัญหา)
ใช้หน้าบัญชี Microsoft
- นำทาง ที่นี่ผ่านเว็บเบราว์เซอร์:
- จากนั้นในแถบนำทางด้านซ้าย ให้คลิกที่ อุปกรณ์ (โดยปกติ 3ถ ตัวเลือก) และตรวจสอบว่าอุปกรณ์ที่มีปัญหาแสดงอยู่ที่นั่นหรือไม่
- ถ้าเป็นเช่นนั้นให้คลิกที่ไฟล์ ดูคีย์ BitLocker สำหรับอุปกรณ์ที่มีปัญหาและตรวจสอบว่าคีย์นั้นช่วยแก้ปัญหาได้หรือไม่
- หากไม่ได้ทำตามเคล็ดลับให้ตรวจสอบว่ามีคีย์อยู่ที่นี่หรือไม่:
- หากคีย์นั้นไม่แสดงที่นั่นให้ตรวจสอบว่าอุปกรณ์ที่มีปัญหาคือ เลือกแล้ว. จากนั้นใช้คีย์นั้นเพื่อตรวจสอบว่าสามารถแก้ปัญหาได้หรือไม่
ใช้ Office 365 / Azure Active Directory
- นำทาง ที่นี่ผ่านเว็บเบราว์เซอร์ (หากคุณเป็นผู้ใช้ Office 365 หรือองค์กรของคุณใช้/ใช้ Azure Active Directory):
- จากนั้นในแถบนำทางด้านซ้ายคลิกที่ไฟล์ Azure Active Directoryและอีกครั้งในบานหน้าต่างด้านซ้าย ให้คลิกที่ Azure Active Directory.
- ตอนนี้คลิกที่ อุปกรณ์ แล้วใน อุปกรณ์ทั้งหมด แท็บ (คุณสามารถใช้ไฟล์ แท็บปุ่ม BitLocker) เปิดอุปกรณ์ที่มีปัญหา (หากแสดง)
- ตอนนี้คัดลอก (คุณสามารถคลิกที่ "คลิกเพื่อคัดลอกไอคอน”) คีย์การกู้คืน BitLocker ของอุปกรณ์ที่มีปัญหาและตรวจสอบว่าคีย์ที่พบช่วยแก้ปัญหา BitLocker ได้หรือไม่
คุณอาจต้องติดต่อผู้ดูแลระบบไอทีขององค์กรของคุณหากไฟล์ โปรโตคอลความปลอดภัย ขององค์กรของคุณไม่อนุญาตให้คุณกู้คืนคีย์จากไดเรกทอรี Azure หากระบบของคุณเป็นส่วนหนึ่งของไฟล์ เครือข่ายโดเมนจากนั้นติดต่อผู้ดูแลระบบเครือข่ายเพื่อขอคีย์การกู้คืน BitLocker (คีย์อาจถูกสำรองไว้บนเซิร์ฟเวอร์ภายใน)
โซลูชันที่ 4: แก้ไขการตั้งค่า BIOS
คุณอาจพบปัญหา BitLocker หากผู้ใช้เปลี่ยนแปลงตัวเลือก BIOS ของระบบหรือเป็นผลมาจากการอัพเดต BIOS เนื่องจากสามารถสร้างการเปลี่ยนแปลงด้านสิ่งแวดล้อม (เช่นการเปิด / ปิดคุณสมบัติ TPM) ที่จำเป็นสำหรับการทำงานของ บิตล็อกเกอร์ ในกรณีนี้ การเปลี่ยนแปลง BIOS ที่กล่าวถึงอาจช่วยแก้ปัญหาได้
คำเตือน: ก้าวไปข้างหน้าด้วยความเสี่ยงของคุณเองเนื่องจากการแก้ไข BIOS ของระบบจำเป็นต้องมีความเชี่ยวชาญในระดับใดระดับหนึ่งและหากทำไม่ถูกต้องคุณอาจทำให้พีซีของคุณเสียหายและก่อให้เกิดอันตรายต่อข้อมูลของคุณได้
บูต ระบบของคุณเป็น ไบออส และตรวจสอบว่าการเปลี่ยนการตั้งค่า BIOS ต่อไปนี้ช่วยแก้ปัญหา BitLocker ได้หรือไม่ โปรดทราบว่าคำแนะนำต่อไปนี้ อาจจะไม่เหมือนกัน สำหรับผู้ใช้ทุกคน
เปิด / ปิดโมดูล TPM
- ใน BIOS ของระบบ ให้ขยาย ความปลอดภัย แล้วเลือก ความปลอดภัย TPM.
- ตอนนี้ เครื่องหมายถูก ตัวเลือกของ TPM Security และใช้การเปลี่ยนแปลงของคุณ
- จากนั้นตรวจสอบว่าระบบไม่มีปัญหา BitLocker หรือไม่
หากเปิดใช้งาน TPM แล้วให้ตรวจสอบว่าการปิดใช้งานคุณสมบัติ TPM ช่วยแก้ปัญหาได้หรือไม่
เปิด/ปิดคุณสมบัติ Secure Boot
- บูตเข้าสู่ BIOS ของระบบและไปที่ไฟล์ การกำหนดค่าระบบ แท็บ
- ตอนนี้เปิดใช้งานไฟล์ Secure Boot และตรวจสอบว่าปัญหา BitLocker ได้รับการแก้ไขหรือไม่ ถ้า Secure Boot iเปิดใช้งานแล้ว ให้ตรวจสอบว่าการปิดใช้งานช่วยแก้ปัญหาได้หรือไม่
เปิดใช้งาน Platform Trust Technology (PTT)
- ใน BIOS ของระบบ ให้ไปที่ การกำหนดค่า และเปิดใช้งาน เทคโนโลยีความน่าเชื่อถือของแพลตฟอร์ม.
- แล้ว สมัคร การเปลี่ยนแปลงของคุณและตรวจสอบว่าปัญหา BitLocker ได้รับการแก้ไขหรือไม่
อัปเดต BIOS ของระบบเป็น Build ล่าสุด
- ก่อนอัปเดตให้ตรวจสอบว่าการเปลี่ยนกลับไปใช้ BIOS เวอร์ชันเก่าจะช่วยแก้ปัญหา BitLocker ได้หรือไม่ (หากเป็นเช่นนั้นให้ปิดใช้งาน BitLocker ในแผงควบคุมของระบบเนื่องจากอาจสร้างปัญหาในอนาคตหากมีการอัปเดต BIOS อีกครั้ง)
- หากไม่เป็นเช่นนั้นให้อัปเดต BIOS ของระบบตามผู้ผลิตของระบบ (คุณอาจต้องถอดไดรฟ์ที่มีปัญหาออกหรือใช้ USB เพื่ออัปเดต BIOS และตรวจสอบว่าสามารถแก้ไขปัญหา BitLocker ได้หรือไม่):
แก้ไขลำดับการบูต
- ใน BIOS ของระบบให้ขยาย ทั่วไป และเลือก ลำดับการบูต ตัวเลือก
- ในบานหน้าต่างด้านขวา ให้ยกเลิกการเลือกตัวเลือกการบูตที่คุณไม่ได้ใช้ ตัวอย่างเช่น ยกเลิกการเลือก Windows Boot Manager และ UEFI/อุปกรณ์อื่นๆ ที่ไม่จำเป็น ตรวจสอบให้แน่ใจว่าเฉพาะไดรฟ์ที่มี Windows ของคุณเท่านั้นที่ทำเครื่องหมายถูก
- แล้ว สมัคร การเปลี่ยนแปลงของคุณและตรวจสอบว่าปัญหา BitLocker ได้รับการแก้ไขหรือไม่
เปลี่ยนโหมดการบูต
- ใน BIOS ของระบบไปที่แท็บ Boot และตั้งค่าโหมด Boot เป็น UEFI.
- จากนั้นตรวจสอบว่าปัญหา BitLocker ได้รับการแก้ไขแล้วหรือไม่ หากไม่เป็นเช่นนั้นให้ตรวจสอบว่าเปิดใช้งานอยู่หรือไม่ TPM / ปตท และ Secure Boot (ที่กล่าวถึงข้างต้น) แก้ปัญหา BitLocker (ตรวจสอบให้แน่ใจว่าไฟล์ Legacy Boot ไม่ได้เลือกตัวเลือก)
รีเซ็ตการตั้งค่า BIOS ที่แตกต่างกัน
- ใน BIOS ของระบบของคุณให้ขยาย Secure Boot แล้วเลือก ผู้เชี่ยวชาญด้านการจัดการที่สำคัญ.
- ตอนนี้คลิกที่ไฟล์ คืนค่าการตั้งค่า จากนั้นเลือก การตั้งค่าจากโรงงาน.
- จากนั้นเลือกตกลงและ ทางออก ไบออส
- ตรวจสอบว่าระบบไม่มีปัญหา BitLocker หรือไม่
- หากไม่เป็นเช่นนั้นให้บูตระบบของคุณเข้าสู่ BIOS และในแท็บทั่วไปคลิกที่ คืนค่าการตั้งค่า.
- จากนั้นคลิกที่ การตั้งค่าผู้ใช้แบบกำหนดเอง แล้วคลิกตกลง
- ตรวจสอบว่าปัญหา BitLocker ได้รับการแก้ไขหรือไม่
- ถ้าไม่เช่นนั้น ทำซ้ำขั้นตอนที่ 5 ถึง 6 แต่คราวนี้เลือก การตั้งค่าจากโรงงาน และตรวจสอบว่าระบบไม่มีปัญหา BitLocker หรือไม่
- ถ้าไม่เช่นนั้น ทำซ้ำ แต่คราวนี้เลือก ค่าเริ่มต้นของ BIOS และตรวจสอบว่าปัญหา BitLocker ของระบบได้รับการแก้ไขหรือไม่
หากปัญหายังคงมีอยู่และคุณไม่พบคีย์ BitLocker คุณอาจใช้ 3ถ หน่วยงานกู้ข้อมูลของบุคคลเพื่อรับข้อมูลของคุณกลับมาหรือฟอร์แมตไดรฟ์ / ระบบจากนั้นดำเนินการกู้คืนข้อมูลโดยใช้เครื่องมือการกู้คืนข้อมูล (แต่โปรดทราบว่าข้อมูลของคุณอาจสูญหาย)