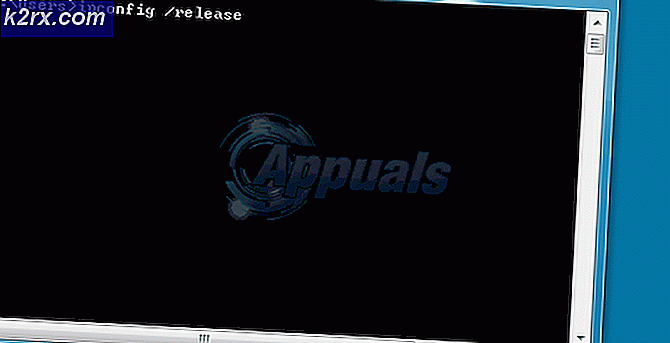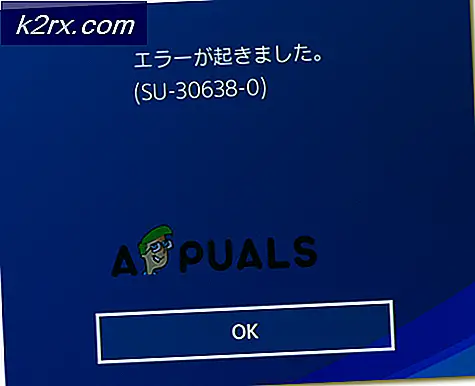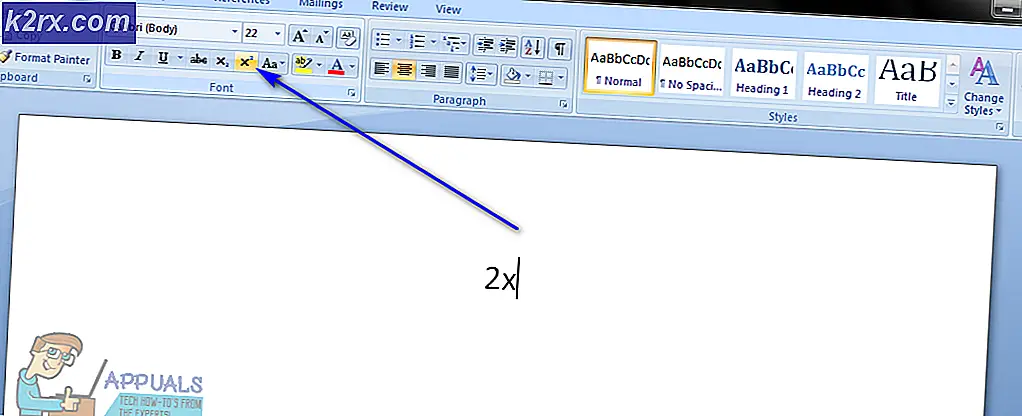แก้ไข: Bluetooth หายไปและหายไปใน Windows 10
การตั้งค่าเป็น UI ที่มีอยู่ใน Windows 10 ซึ่งจะช่วยให้คุณสามารถเข้าถึงแอพพลิเคชันและการกำหนดค่าระบบปฏิบัติการของคุณได้อย่างสะดวกง่ายดาย คุณสามารถใช้แผงควบคุมเป็นทางเลือกได้ตลอดเวลา แต่คุณลักษณะบางอย่างจะมีอยู่ในการตั้งค่าเท่านั้น
ผู้ใช้จำนวนมากรายงานว่าบลูทู ธ หายไปในการตั้งค่า ก่อนอื่นคุณควรตรวจสอบว่าฮาร์ดแวร์ Bluetooth มีอยู่จริงในอุปกรณ์ของคุณหรือไม่ ถ้ามีหมายความว่าไม่มีการกำหนดค่าที่ถูกต้องเนื่องจากคุณต้องเผชิญกับปัญหานี้ ลองดูวิธีแก้ปัญหาด้านล่าง
โซลูชันที่ 1: เริ่มระบบในเซฟโหมดแล้วกลับสู่โหมดปกติ
- กดคีย์ Windows และกด R. พิมพ์ msconfig และคลิก OK
- ไปที่แท็บบูตและตรวจสอบ Safe Boot
- รีบูตเครื่องพีซีและควรบูตเข้าสู่เซฟโหมด เมื่ออยู่ในเซฟโหมดไดรเวอร์ควรจะติดตั้งโดยอัตโนมัติ
- ทำซ้ำขั้นตอนที่ 1 และ 2 เพื่อยกเลิกการทำ Safe Boot และบูตกลับสู่โหมด Normal
- ตรวจสอบเพื่อดูว่าสามารถแก้ปัญหาได้หรือไม่
โซลูชันที่ 2: การตรวจสอบบริการ Bluetooth
สาเหตุส่วนใหญ่ที่บลูทู ธ ไม่แสดงในการตั้งค่าคือบริการนี้ไม่ได้เปิดใช้งาน โดยค่าเริ่มต้นประเภทการเริ่มต้นบริการจะถูกตั้งเป็น Manual แทน Automatic เราสามารถลองเริ่มต้นใช้บริการอีกครั้งโดยเปลี่ยนเป็นอัตโนมัติและตรวจสอบว่าปัญหานี้สามารถแก้ปัญหาได้หรือไม่
- กด Windows + R เพื่อเปิดแอ็พพลิเคชัน Run ประเภท บริการ msc ในกล่องโต้ตอบและกด Enter
- เมื่ออยู่ในบริการให้เลื่อนดูรายการทั้งหมดจนกว่าคุณจะพบ บริการสนับสนุน Bluetooth คลิกสองครั้งที่บริการเพื่อเปิดใช้งานคุณสมบัติ
โปรดทราบ ว่าในอุปกรณ์บางประเภทอาจมีบริการอื่น ๆ เช่น 'Bluetooth Driver Management System เป็นต้นโปรดตรวจสอบให้แน่ใจว่าคุณได้ทำการเปลี่ยนแปลงเหล่านี้กับอุปกรณ์เหล่านี้ทั้งหมด
- เริ่มการทำงานของบริการก่อนโดยคลิกที่ปุ่ม Start และตั้งค่า ประเภทการเริ่มต้น เป็น Automatic กดปุ่ม Apply เพื่อบันทึกการเปลี่ยนแปลงและออก
- ตรวจสอบว่าตัวเลือกนี้กลับมาใช้การตั้งค่าโดยการกด Windows + I แล้วไปที่ Devices ควรตั้งค่าที่นี่
แนวทางที่ 3: การติดตั้งไดร์เวอร์เริ่มต้น
วิธีแก้ไขปัญหาอื่นเพื่อแก้ไขปัญหานี้คือการติดตั้งไดรเวอร์เริ่มต้นสำหรับฮาร์ดแวร์ เราสามารถทำได้โดยยกเลิกการติดตั้งอุปกรณ์และตรวจสอบฮาร์ดแวร์โดยใช้ตัวจัดการอุปกรณ์
- กด Windows + R พิมพ์ devmgmt msc ในกล่องโต้ตอบและกด Enter
- เมื่ออยู่ในเครื่องมือจัดการอุปกรณ์ให้ขยายหมวด บลูทู ธ ฮาร์ดแวร์บลูทู ธ ของคุณจะปรากฏที่นี่ คลิกขวาที่ไฟล์แล้วเลือก ถอนการติดตั้ง
- หมวดบลูทู ธ จะหายสนิทจากผู้จัดการอุปกรณ์ ซึ่งหมายความว่าได้ถอนการติดตั้งอุปกรณ์เรียบร้อยแล้ว
- คลิกขวาที่พื้นที่ว่างและเลือก Scan for hardware changes คอมพิวเตอร์ของคุณจะสแกนฮาร์ดแวร์ทั้งหมดที่ต่ออยู่ หลังจากที่พบฮาร์ดแวร์บลูทู ธ แล้วระบบจะติดตั้งไดรเวอร์เริ่มต้นโดยอัตโนมัติ
- เปิดหมวดบลูทู ธ อีกครั้งและตรวจสอบว่าไดร์เวอร์ติดตั้งเรียบร้อยแล้วหรือไม่
- ตอนนี้คุณสามารถตรวจสอบว่าตัวเลือกนี้กลับมาอยู่ในการตั้งค่าหรือไม่ ถ้าไม่ใช่ให้รีสตาร์ทคอมพิวเตอร์และตรวจสอบอีกครั้ง โปรดทราบว่าคุณอาจต้องสแกนหาการเปลี่ยนแปลงฮาร์ดแวร์มากกว่าหนึ่งครั้งหากไม่พบในการลองครั้งแรก
หมายเหตุ: คุณควรตรวจสอบว่ามีการ เปิดใช้ อุปกรณ์หรือไม่ คลิกขวาที่อุปกรณ์และเลือกเปิดใช้งานอุปกรณ์
ในบางกรณี ไดรเวอร์ ของฮาร์ดแวร์ของคุณเสียหายหรือเข้ากันไม่ได้ ในกรณีนี้ให้คลิกขวาที่อุปกรณ์และเลือก Update driver จะมีสองตัวเลือก (แบบอัตโนมัติและแบบแมนนวล) เลือกใช้งานโดยอัตโนมัติและตรวจดูให้แน่ใจว่าคุณมีการเชื่อมต่ออินเทอร์เน็ตที่ใช้งานอยู่ Windows จะค้นหาไดรเวอร์ออนไลน์และอัปเดต
หากคุณไม่พบไดรเวอร์ใด ๆ โดยอัตโนมัติให้ลองใช้วิธีการด้วยตนเองและติดตั้งไดรเวอร์หลังจากดาวน์โหลดจากเว็บไซต์ของผู้ผลิต
โซลูชันที่ 4: การเปิดใช้งาน Bluetooth โดยใช้คีย์ Physical Key
ในแล็ปท็อปจำนวนมากมีกุญแจสำคัญในการนำเสนอ / ปิดใช้งานอุปกรณ์บลูทู ธ ตรวจสอบว่าบลูทู ธ ใช้งานได้จริงโดยใช้คีย์ที่มีอยู่จริงบนแล็ปท็อปของคุณ
นอกจากนี้ยังมีแล็ปท็อปจำนวนมากที่มีทางลัด Bluetooth บนแป้นพิมพ์ คีย์เหล่านี้มักเป็น Fn + F12 เป็นต้นตรวจสอบแป้นพิมพ์ของคุณอย่างละเอียดและตรวจดูให้แน่ใจว่าได้เปิดใช้งานบลูธูทแล้ว ดูเหมือนว่าคีย์ทางกายภาพจะแทนที่ซอฟต์แวร์เสมอดังนั้นซอฟต์แวร์เพียงอย่างเดียวไม่สามารถเริ่มต้น / เริ่มต้นใช้งาน Bluetooth ของคุณได้
โซลูชันที่ 5: การเปิดใช้งาน Bluetooth บนแถบงาน
ถ้าคุณต้องการเพิ่ม Bluetooth ในพื้นที่แจ้งเตือนของคุณคุณสามารถทำได้โดยการเปลี่ยนการตั้งค่า คุณสามารถดำเนินการได้โดยคลิกขวาที่ไอคอนแทนการนำทางไปยังการตั้งค่าและดำเนินการดังกล่าวที่นั่น
- กด Windows + S เพื่อเปิดแถบค้นหา พิมพ์ Bluetooth ในกล่องโต้ตอบและเปิดแอปพลิเคชันที่เกี่ยวข้องมากที่สุดซึ่งจะปรากฏขึ้น
- ที่ด้านซ้ายของหน้าจอจะมีตัวเลือกเพิ่มเติม เลือก ตัวเลือก Bluetooth เพิ่มเติม
- เมื่ออยู่ในการตั้งค่าบลูทู ธ ให้ เลือก ช่องที่ระบุว่า แสดงไอคอนบลูทู ธ ในพื้นที่แจ้งเตือน กดปุ่ม Apply เพื่อบันทึกการเปลี่ยนแปลงและออก ไอคอน Bluetooth จะปรากฏบนแถบงานของคุณโดยอัตโนมัติ
หากไม่เห็นภาพให้กดลูกศรบนแถบงานเพื่อแสดงไอคอนที่ซ่อนอยู่ มันอาจจะมีอยู่ที่นั่น
PRO TIP: หากปัญหาเกิดขึ้นกับคอมพิวเตอร์หรือแล็ปท็อป / โน้ตบุ๊คคุณควรลองใช้ซอฟต์แวร์ Reimage Plus ซึ่งสามารถสแกนที่เก็บข้อมูลและแทนที่ไฟล์ที่เสียหายได้ วิธีนี้ใช้ได้ผลในกรณีส่วนใหญ่เนื่องจากปัญหาเกิดจากความเสียหายของระบบ คุณสามารถดาวน์โหลด Reimage Plus โดยคลิกที่นี่